“Buzzer Mode” is a feature that enhances user interaction during gameplay. This functionality allows players to “buzz” into a game from their mobile device or computer. It can be used in all play modes and event mode. This feature makes it easy for players to keep track of which team or player buzzes in to answer a question first. This adds an element of competition to the game and makes it more engaging. With Buzzer Mode, players can elect to answer a question by simply buzzing in from their device, instead of shouting out their answers. This feature also allows moderators to easily keep track of which team or player buzzed in first and helps to ensure a fair game.
Step-by-Step Guide to Playing Factile with Buzzer Mode
1. Enable Buzzer Mode.
Go to the My Games page and select the game you want to play. Once the game loads, a prompt will appear asking if you want to activate Buzzer Mode. Click Yes to enable it.
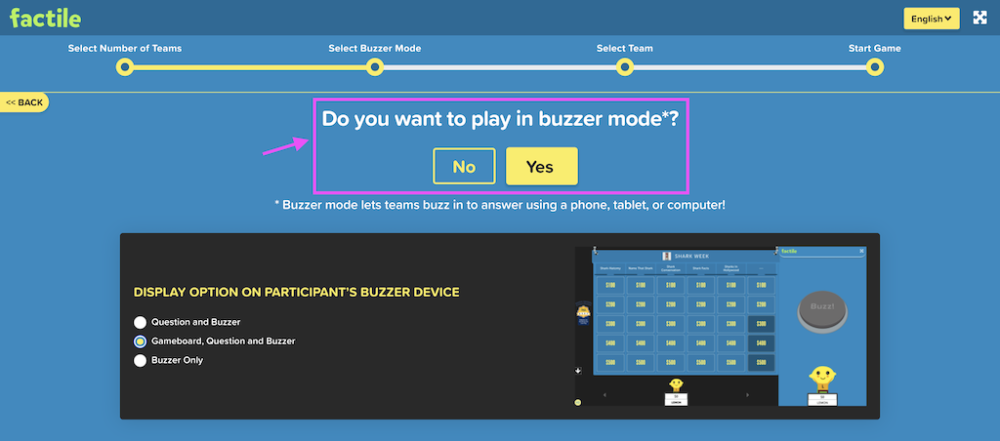
2. Choose a Display Option for participants’ devices.
- Question & Buzzer – Best if the students are playing from small devices like their smartphones.
- Gameboard, Question & Buzzer – Best if the students are playing from Chromebooks, tablets, or computers. This option displays the game board on the left side of the screen and the buzzer on the right side. They can view the game board on their computer or tablet while participating in Buzzer Mode, ensuring an engaging and interactive experience from the comfort of their homes.
- Buzzer Only – Best if you are playing in a classroom set-up where you have the gameboard and the questions displayed on a big screen. This way, only the buzzer is displayed on the players’ devices.
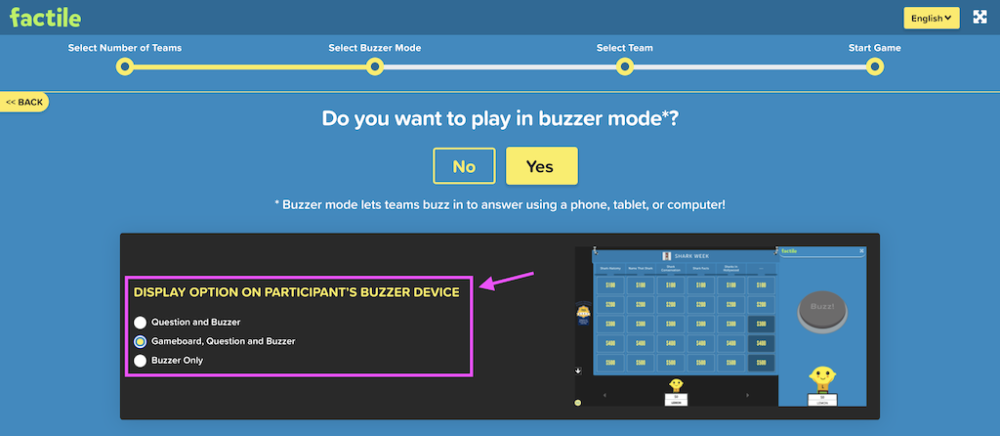
3. Invite Participants.
Share the game link or QR code so players can join. Participants must enter the unique PIN code provided to access the game.
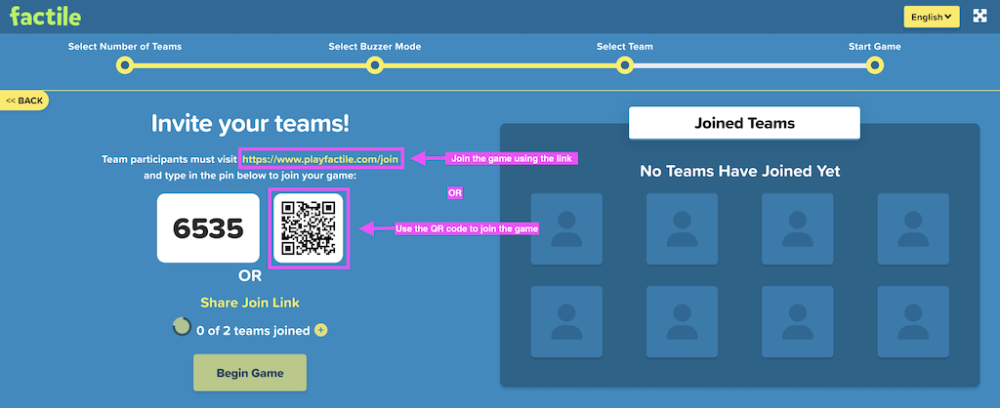
4. Begin Game.
Once all players have joined, click Begin Game to start
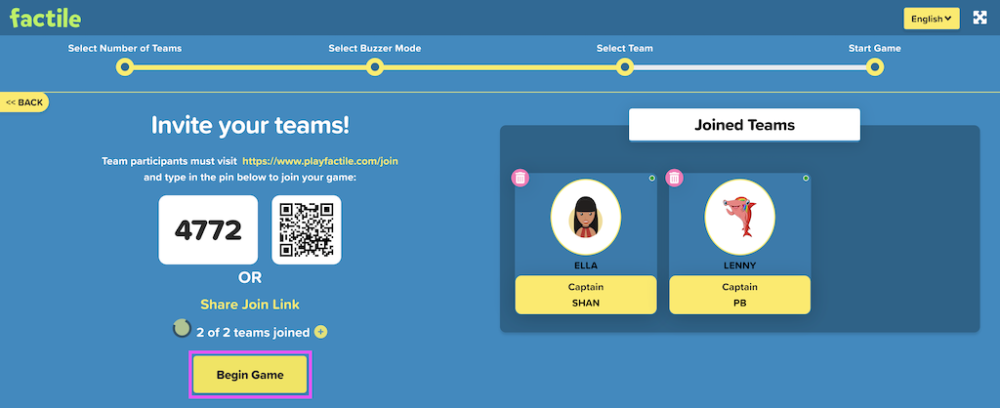
Playing the Game
The host will open tiles to reveal questions.
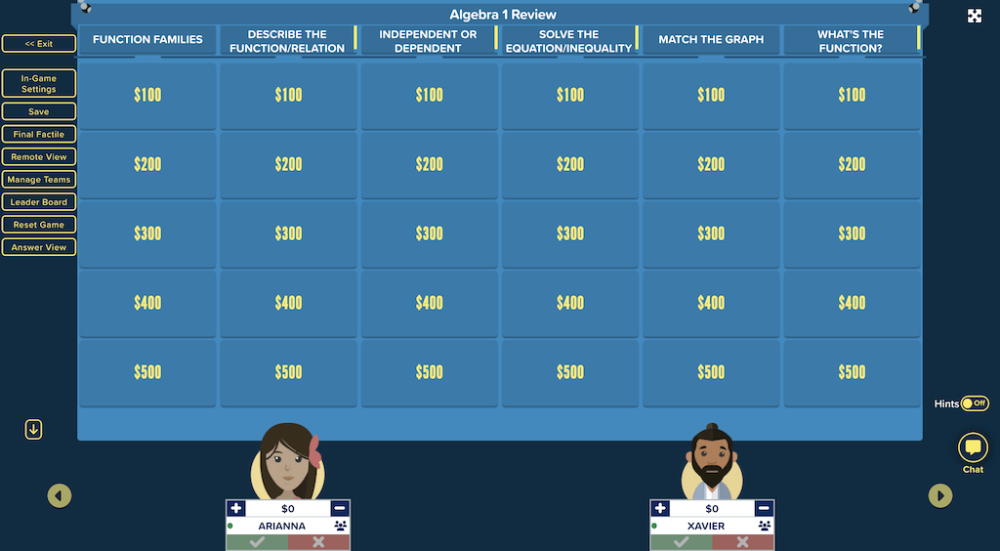
The question will appear both on the moderator’s and the player’s screen. On the player’s screen, the buzzer is located on the right side of the game board.
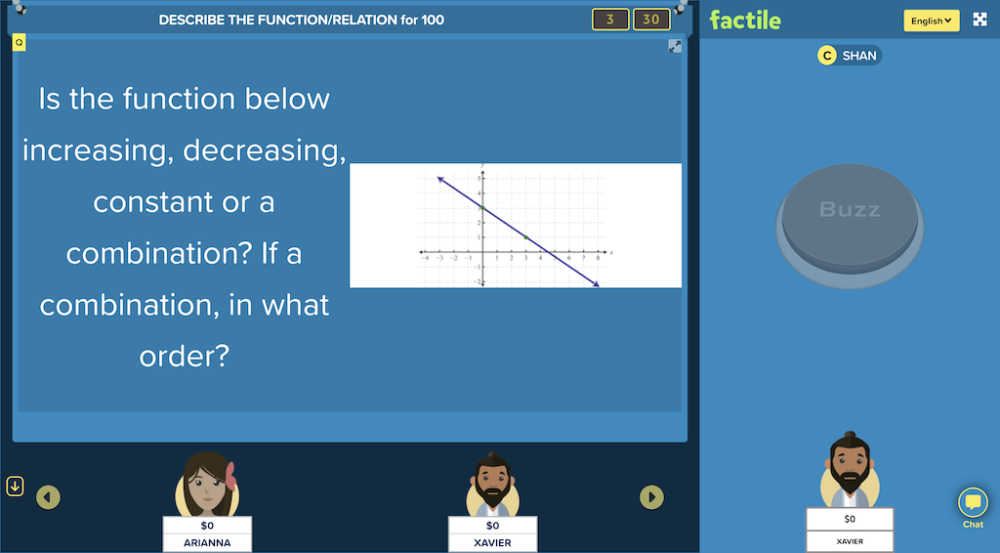
Once the timer runs out, the moderator enables the buzzer, allowing teams to tap in to answer.
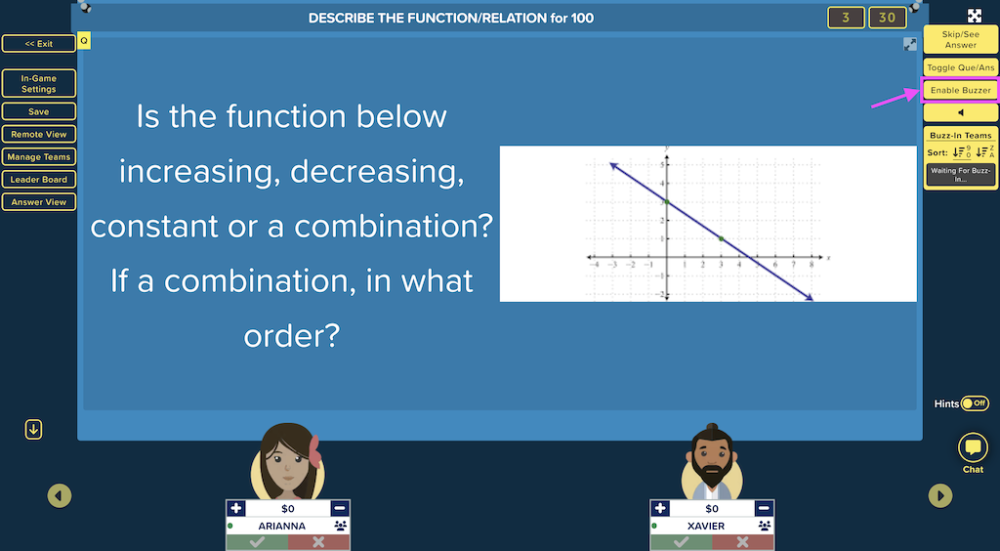
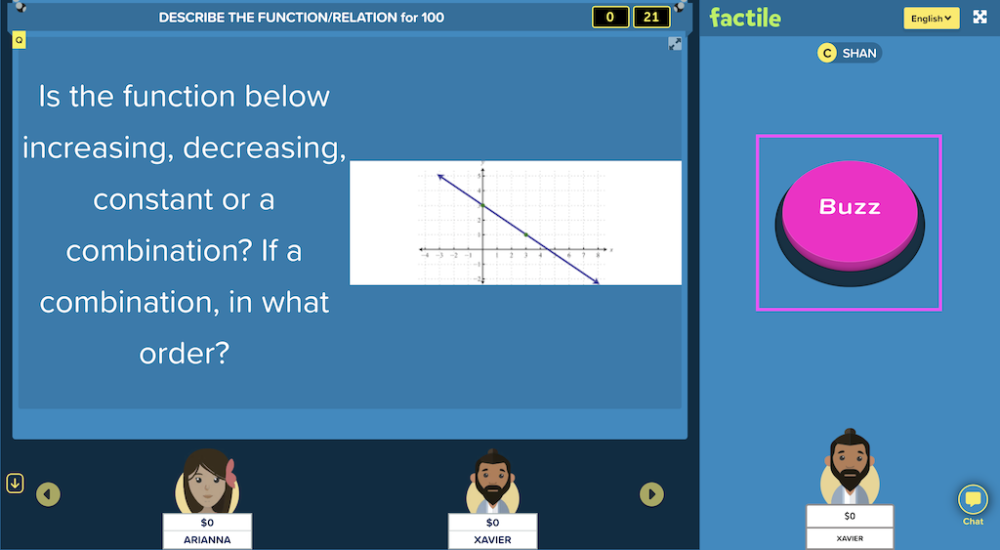
The moderator’s screen will display the order in which teams buzzed in, with the first team getting the opportunity to answer. A number will be displayed on their team podium on the moderator’s screen, accompanied by a visual indicator (yellow finger) pointing to the team that buzzed in first. If they provide an incorrect answer, the next team in sequential order will have the opportunity to provide their answer.
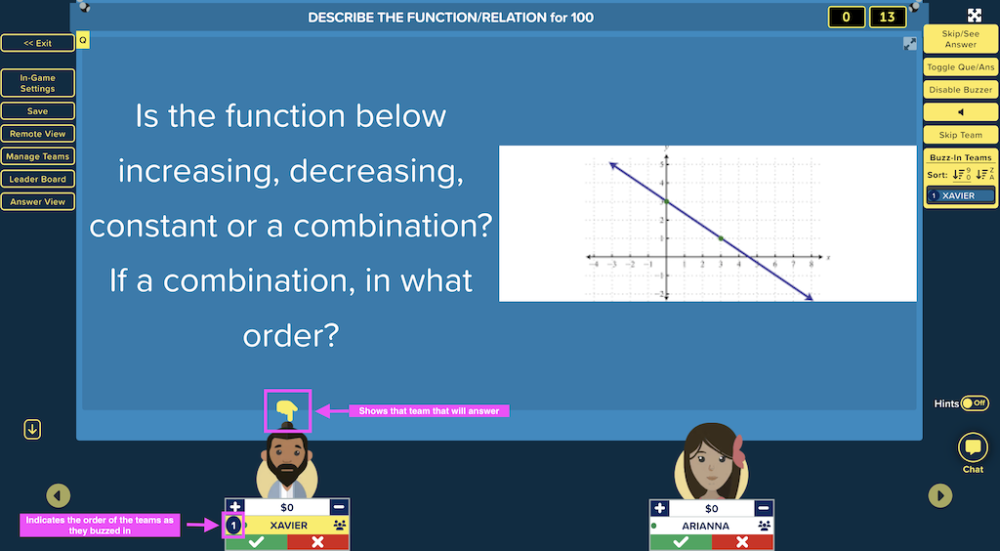
Tip: To enable ‘Arrange buzzed-in team on the left,’ go to Customize > Buzzer Mode.
The moderator will score answers using the check mark for correct answers and the X mark
for incorrect answers on each team’s podium. If a team provides the correct answer, the game advances to the next question.
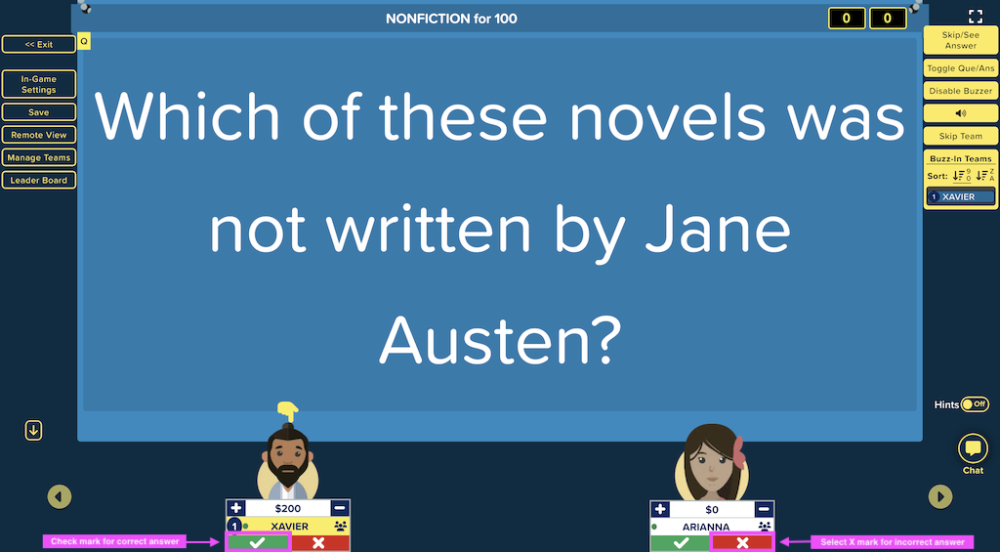
If a team answers incorrectly, the yellow finger indicator will shift to the next team that buzzed in, granting them an opportunity to answer.
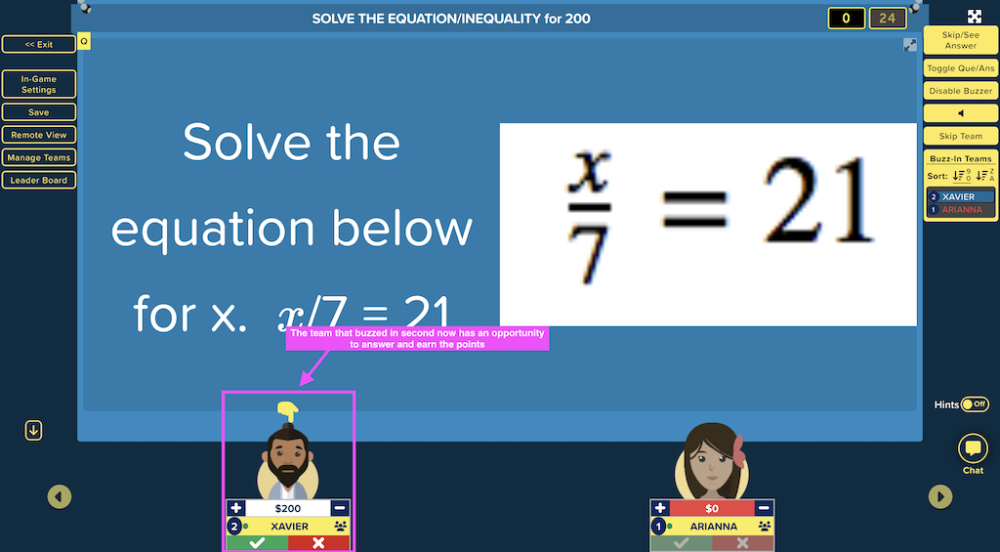
Once all the tiles are cleared, the game will advance to Final Factile Mode. Teams will enter their wagers directly from their device.
Moderator’s screen:
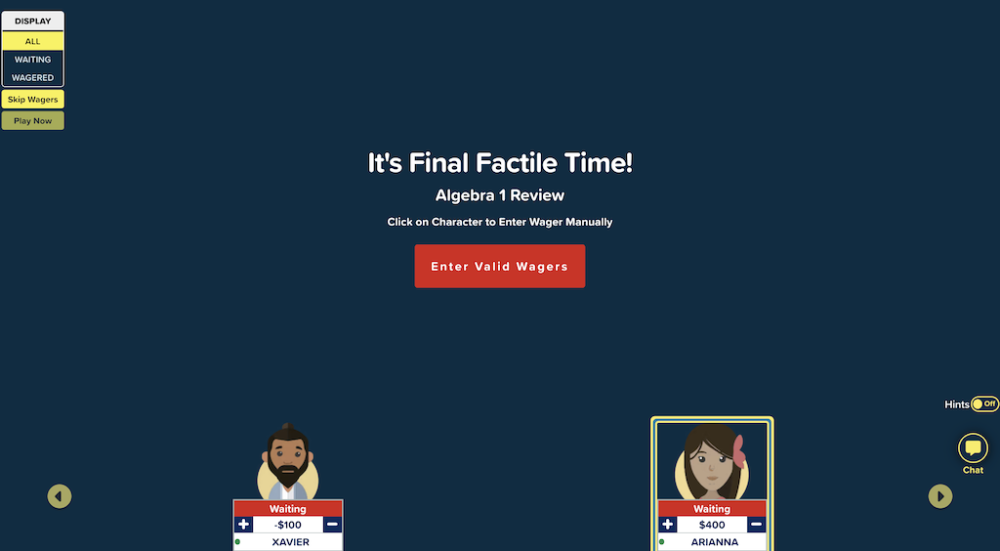
Player’s screen:
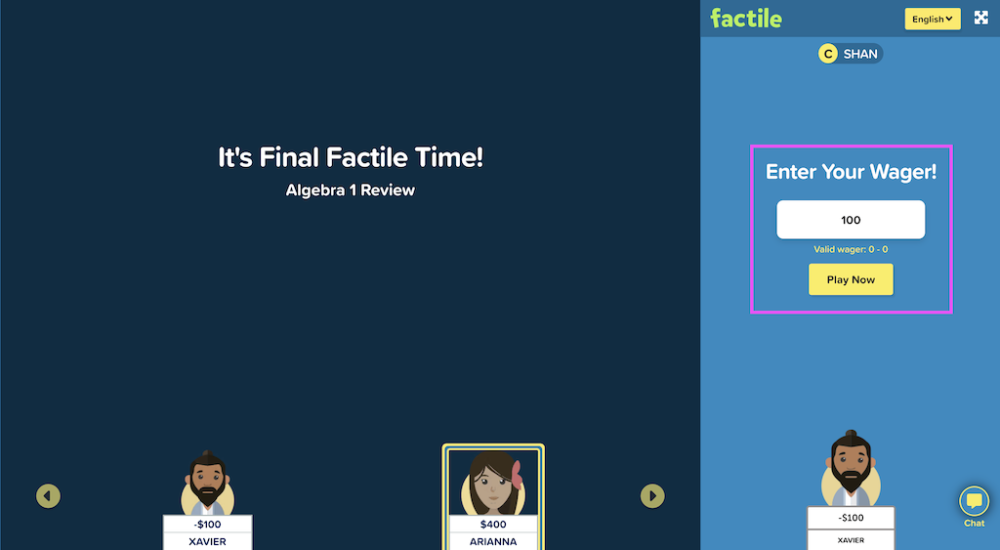
Once all wagers are entered, the Final Factile question will appear. Learn more about Final Factile here.
After all answers are submitted, the moderator will review and score them. The game will then display the final scores and announce the winning team or player.

