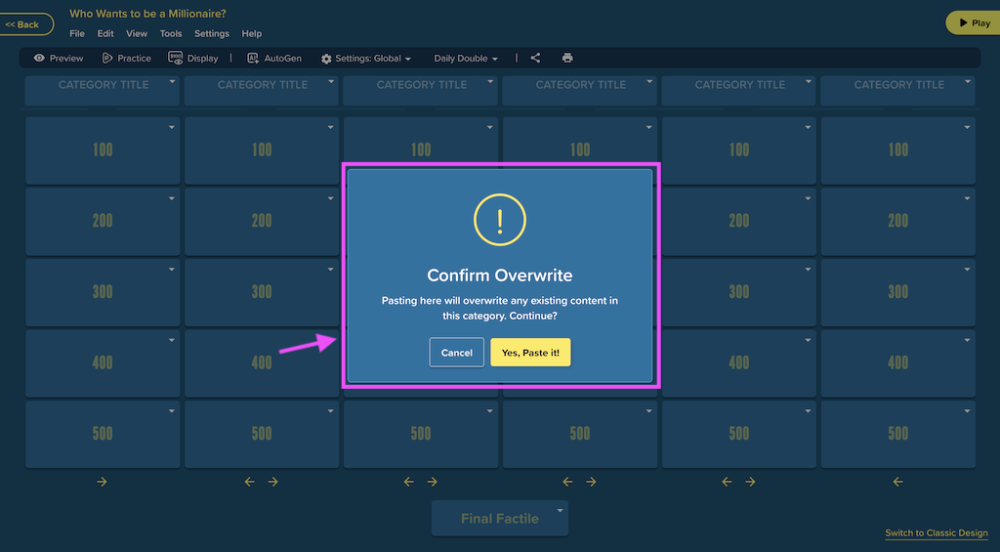Each Factile game board can include up to six categories. Think of categories as the main topics or themes for your game questions.
Tip: You don’t need to fill all six—just leave any unused category titles blank, and they won’t appear during gameplay.
Each category can contain up to five question tiles, usually increasing in point value from top to bottom.
Any unused tiles will appear grayed out during the game, so players won’t be able to select them.
If you want to include more categories or question tiles, consider using Double Factile. This feature allows you to set up a second game that runs automatically after the first, carrying over the same teams and scores—perfect for extended play!
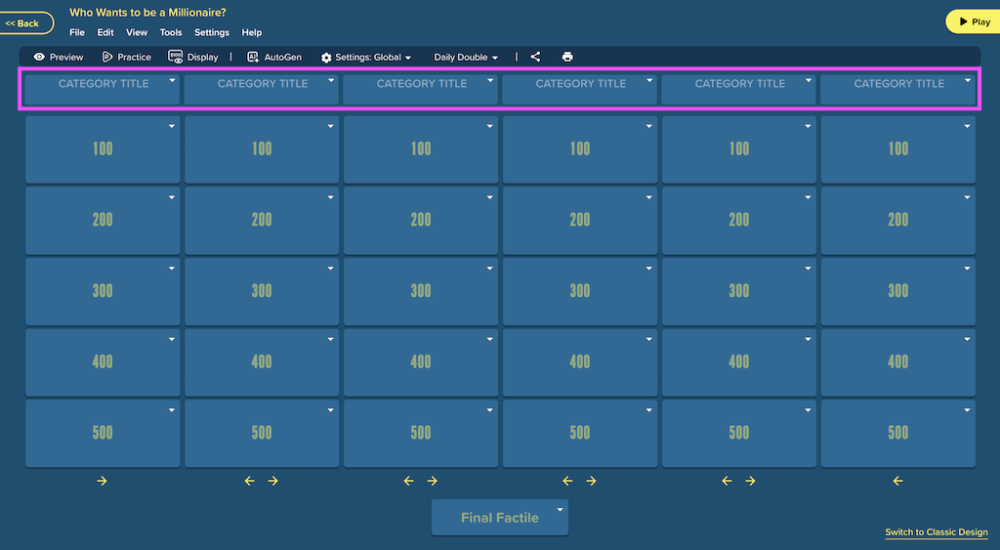
Make your category titles clear and specific! Simply click on any category title to rename it with a descriptive label. Tip: Any categories left blank will be hidden during gameplay.
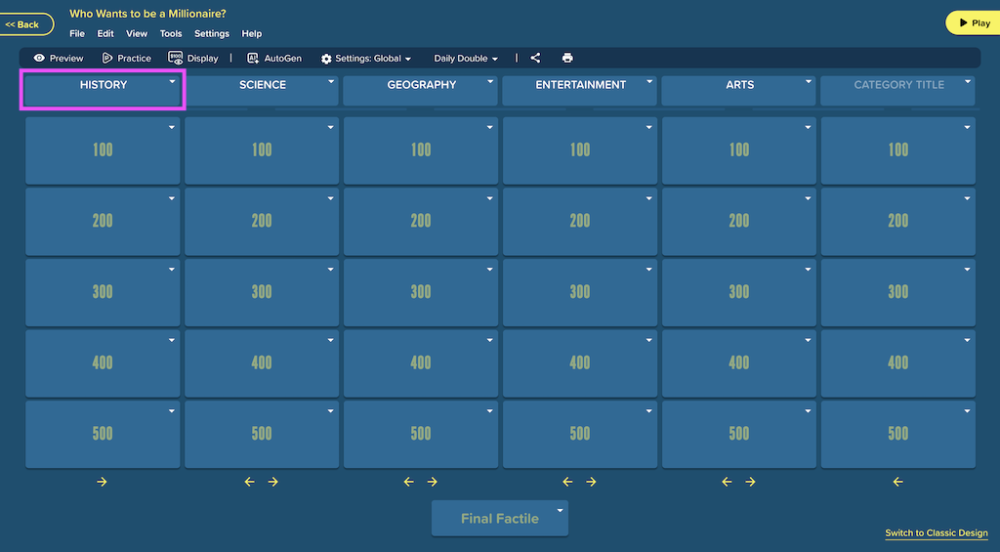
When you check the Select Category box, these row of icons (will appear on the toolbar) allows you to quickly manage your game content, including questions and categories.
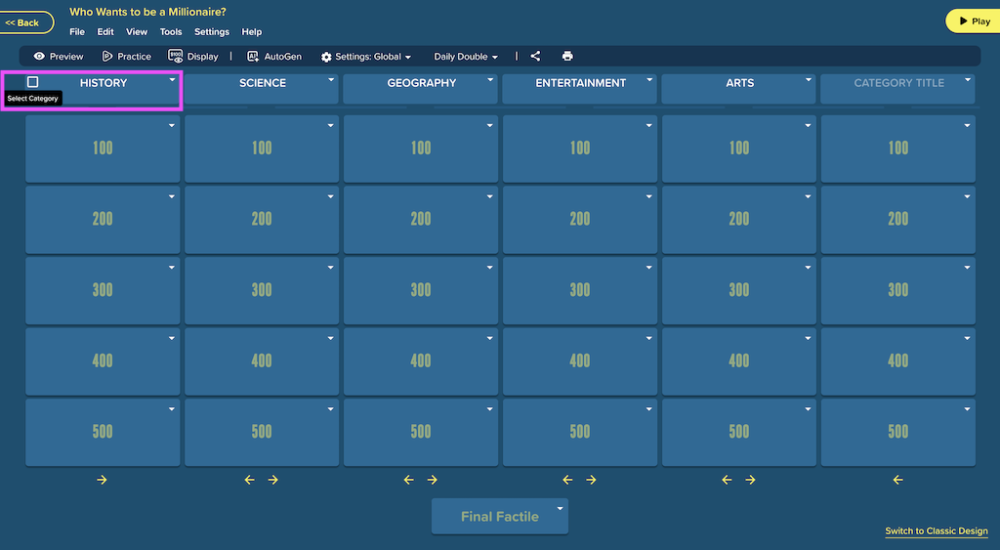
Here’s what each button does:
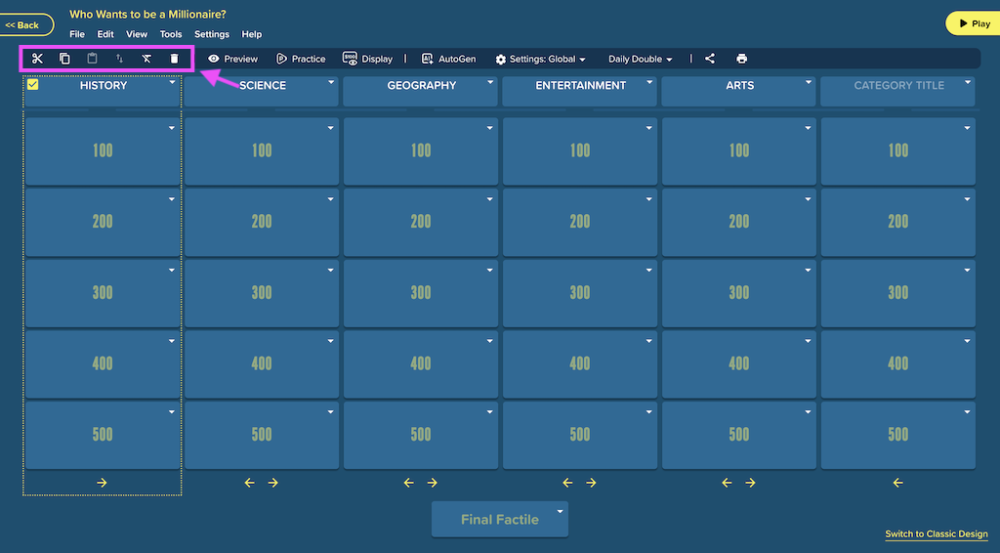
Cut button: Removes the selected question or category from its original position and places it in the clipboard so you can move it elsewhere.
Copy button: Creates an exact duplicate of the selected tile or category without removing the original.
Paste button: Inserts the previously cut or copied content into the selected location.
Swap button: Exchanges the contents of two selected tiles or categories.
Clear formatting button: Removes any custom text styles, colors, or formatting applied to the selected tile or category.
Delete button: Completely removes the selected question, tile, or category from your game board.
Tip: The small arrow-down button beside each category title also reveals these same functions in a dropdown menu for quick access!
Category and Row Limits
Factile supports up to 6 categories and up to 5 rows. To create larger games, we recommend using Double Factile. Double Factile allows you to play a 2nd game (ie the “second round”) automatically after the 1st game, carrying over the teams and scores. Using Double Factile effectively enables you to play with up to 12 categories.
Here’s more info on how to use Double Factile.
Customizing the Number of Categories and Rows
You can create games with fewer than 6 categories and fewer than 5 rows.
To do this, simply leave any unwanted category or row empty when creating your game. Empty categories or rows will not appear during gameplay. You can use the Preview button while editing your game to see exactly how it will be displayed, ensuring the layout matches your desired setup.
Copying a Category
You can easily copy entire categories—including their questions and answers—from one game to another. To do this, open the source game (the one with the category you want to copy). Locate the desired category, then click the “Copy” option from the dropdown menu to begin.
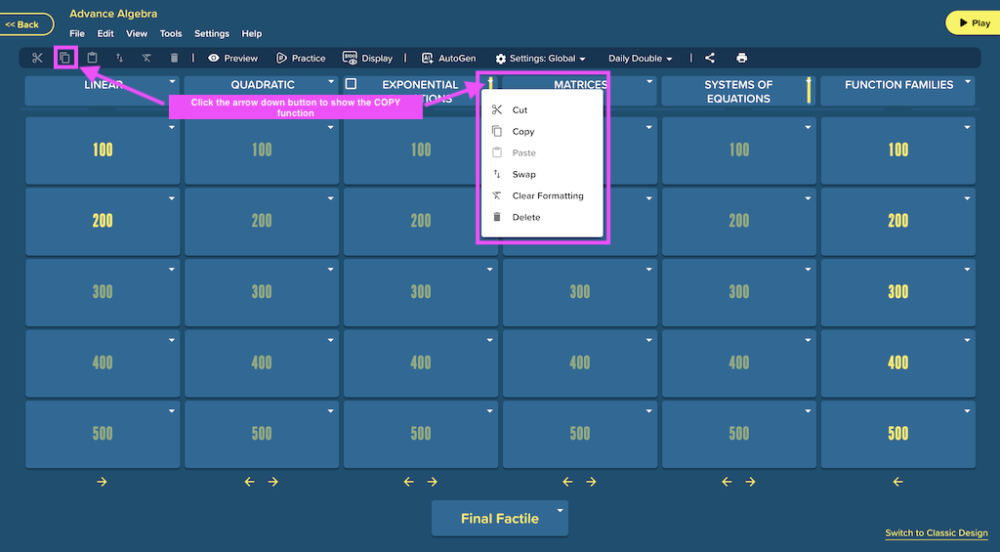
Next, open the game where you’d like to add the copied category. Once you’re in the new game, find the “Paste” option—located in the same dropdown menu as “Copy.” Click “* Paste” to instantly insert the copied category along with all its questions and answers into your game.
In this example, you are copying the category – MATRICES from the game Advance Algebra to the game Who Wants To Be A Millionaire?
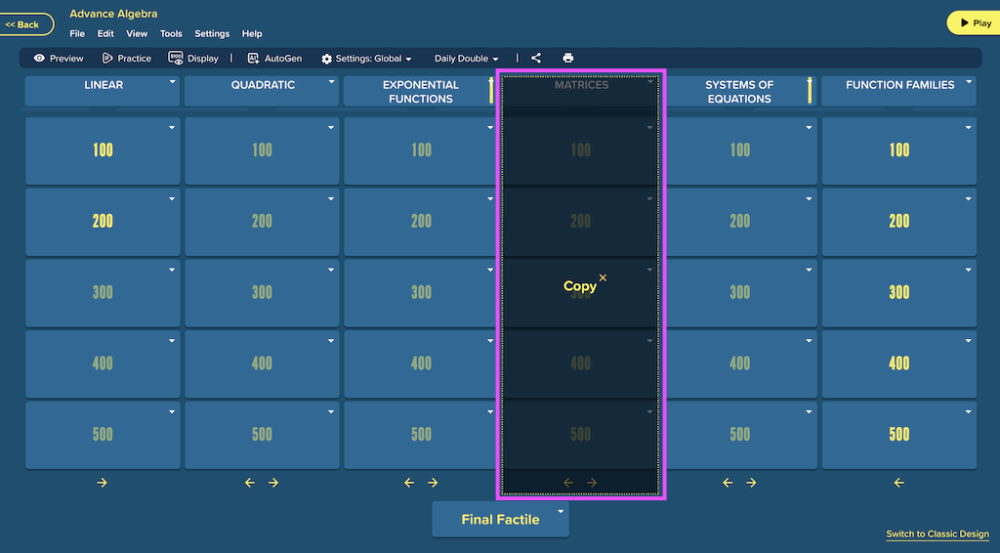
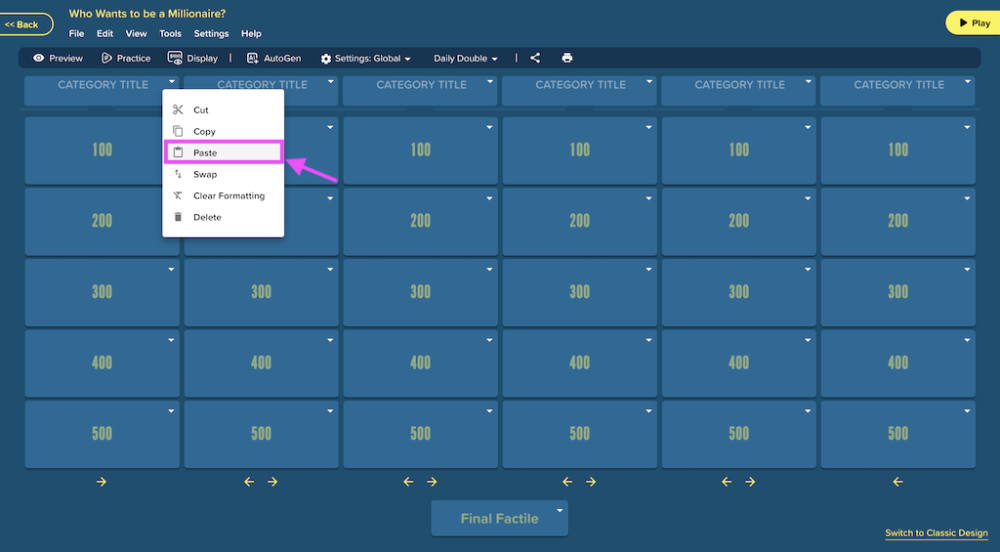
When you click “Paste,” a confirmation message will appear to ensure you want to proceed—since this action will replace any existing content in the selected category. To continue, click “Yes, Paste it!” and the copied category, along with all its questions and answers, will be added to your game board.