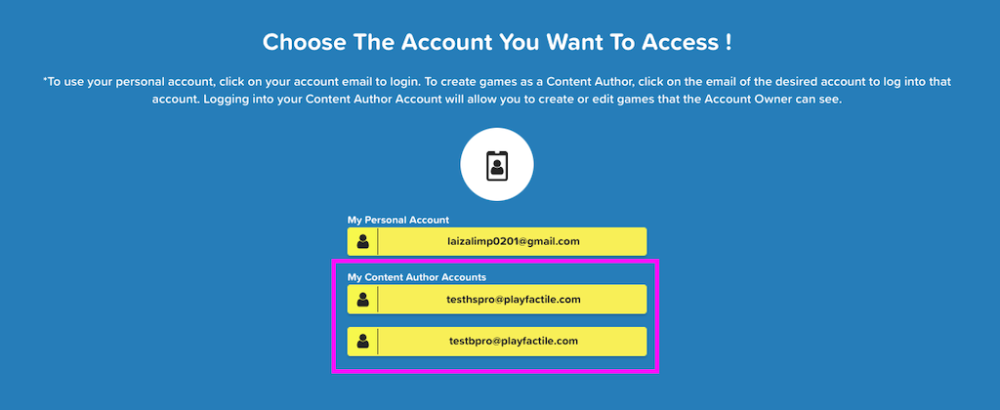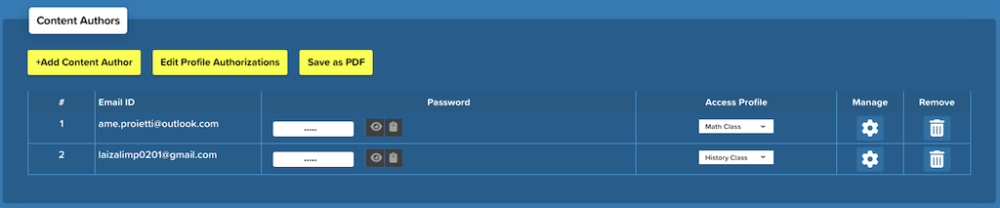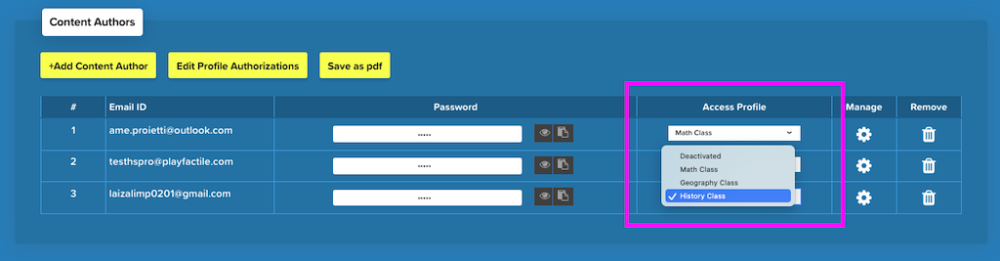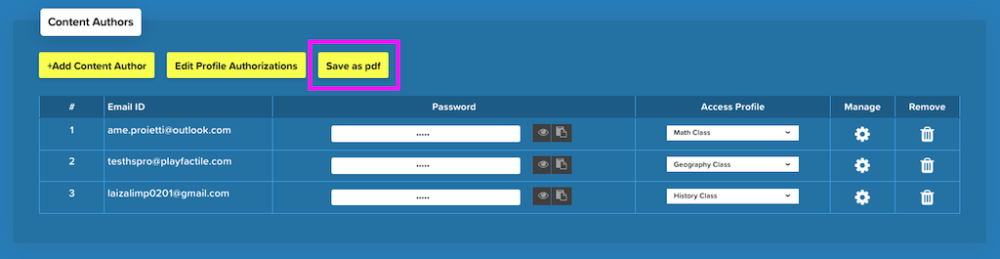You have the ability to manage the permissions and control over your games by adding Content Author accounts. By creating Content Author profiles for different users, you can grant them privileges to create, play, share, edit, print, and delete games. This feature is particularly useful when allowing students to create their own games as assignments, which can later be played in the classroom by the teacher. Additionally, you have the flexibility to specify which games your content authors can access.
With a Home/School Pro subscription, you can add up to 3 content authors, while a Business Pro account allows you to add up to 10 content authors. This enables collaborative game creation and enhances the overall experience for both teachers and students.
How to Add a Content Author
1. Navigate to the Accounts page and go to the Content Author tab.
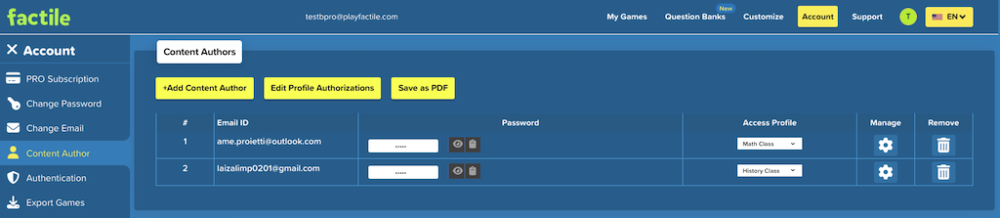
2. Click + Add Content Author.
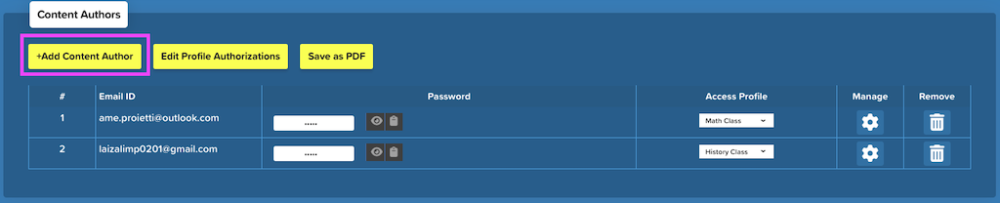
3. Enter the email address of your content author and click Next.
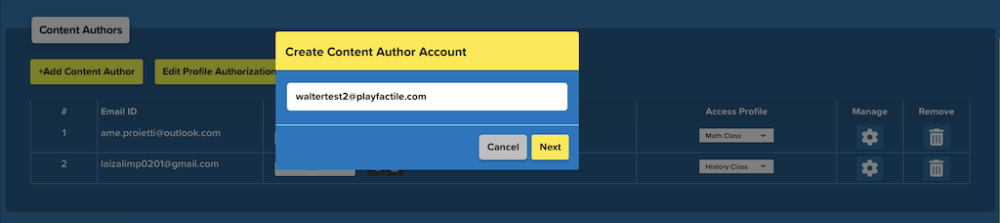
4. In the window that appears, you can choose to create a password for your content author, or send them a link so they can create their own password. Tip: If you set the password for your user, you can see and manage their password on the Account page. If the content author sets their own password, you will not be able to see or edit their password.

5. Click Submit.
You can click the to view content authors’ passwords. You can also use the
tool to create a new password for users or send them a link to reset their own password.
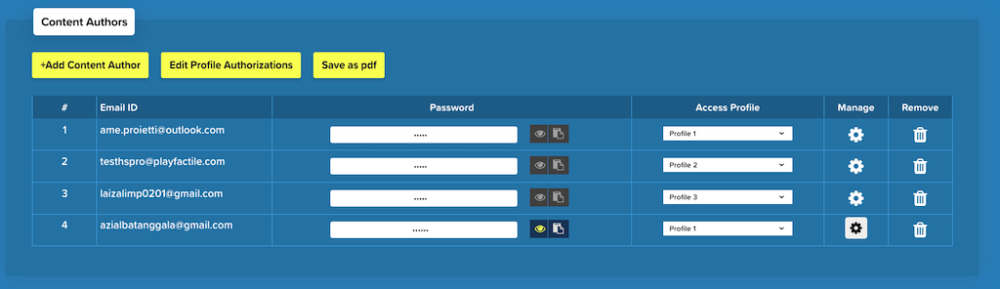
Note: Viewing and managing passwords are disabled for content creators who set their own passwords.
How to Edit Profile Authorizations
You can set profiles for each content author to control their access to games. You can create authorizations for the following:
Folders: Give access to only the folders you select.
Games: Choose which individual games a content author can access.
Others: Give access to Create New Games, Edit Games, Print Games, and Delete Existing Games.
Click “Edit Profile Authorizations” to configure the profile access.
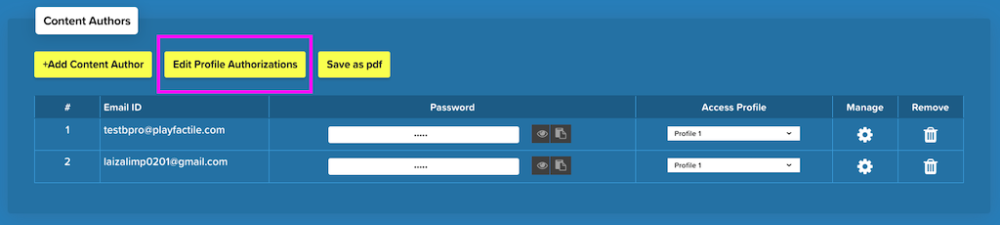
You may have some content authors who can delete games (like other teachers) and disable delete for other content authors (like students). You can also specify which folders each profile have access to so you can maintain better control.
Check the boxes to authorize access to content authors. In the screenshot below, access to a specific folder and games and editing and printing is authorized for the selected profile.
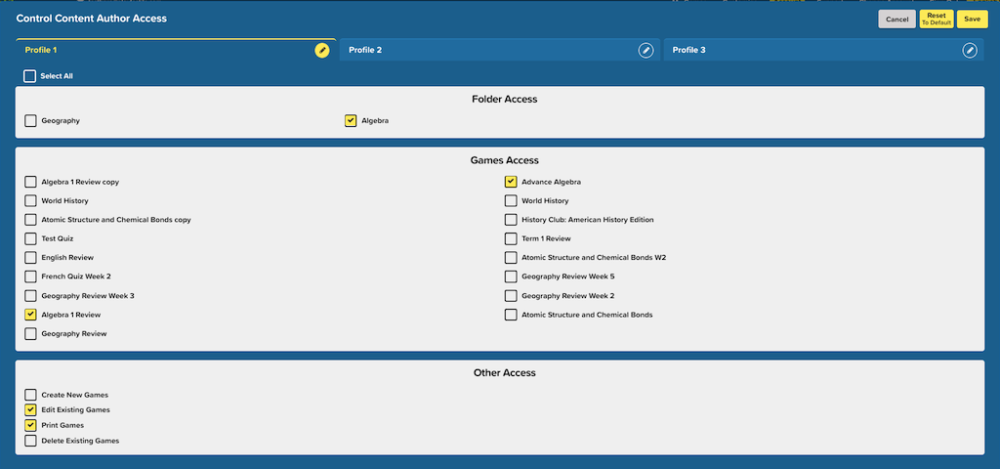
You can use the tool to rename the profiles and save them using the
tool. In the screenshot below, we have three profiles created with different access authorizations.

Make sure to Save your profiles when you’re done.
How to Assign Profiles to Content Authors
You can select a profile from the dropdown menu to set the access settings of each content author.
How to Save your Content Authors List
For easy management, you can save the list of your content authors, their passwords, and their profile type.
Press the “Save as pdf” button and the list will be automatically downloaded in portable file format (PDF).
How do Content Authors Access my Games?
Content authors will need their own Factile account details to log in. If you created a password for your content authors, they will use that password to log in.
Once logged in, content authors will choose to sign in to their own account or to access the account they are a content author for. When a user logs in as a content author, they will only have access to games, folders or settings allowed for their Profile.