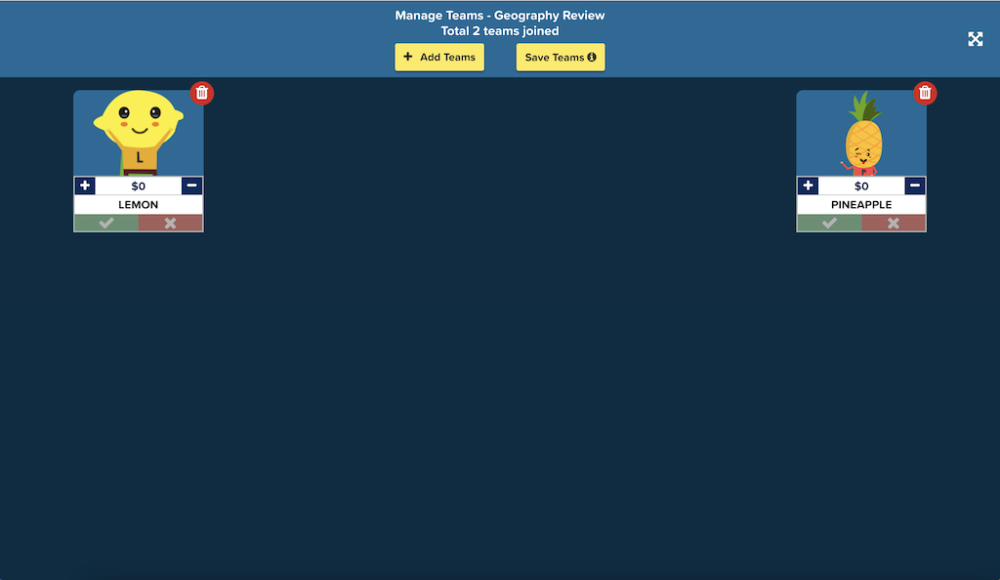Factile offers the flexibility to accommodate up to 100 teams and an unlimited number of players. Managing a game with such large numbers can be a challenge, but there are several options you can try to ensure a successful experience:
1. Buzzer Mode: Buzzer mode enhances the interactive experience by enabling players to “buzz in” using a buzzer on their computer or mobile device. In this mode, each team is represented by a team captain responsible for buzzing in on behalf of their team. While Buzzer Mode can be adapted for larger teams, it works best with smaller teams for optimal engagement. For instance, if your team consists of four players, one of the team members assumes the role of the team captain and controls the buzzer. To facilitate teamwork and discussion, you can incorporate a timer that allows for designated “thinking time.” This way, teams have an opportunity to deliberate on their answers before having the option to buzz in.
By utilizing Buzzer Mode, you can introduce an exciting and competitive element to your game, encouraging strategic decision-making and fostering collaboration within each team.
When you launch a game, you will be presented with the option to play in Buzzer Mode. Simply select “Yes” to enable this mode. Teams can then join the game by using a unique code. To learn more about the specifics of playing in Buzzer Mode, you can refer to our detailed documentation on the topic here. It provides valuable information and instructions to help you make the most out of the Buzzer Mode feature.
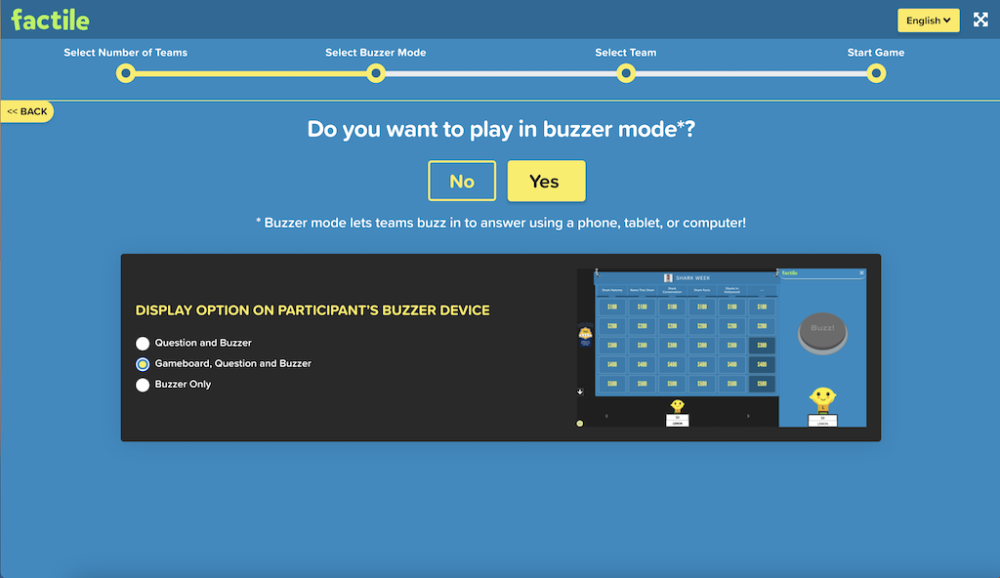
2. Multi-Member teams. This feature is specifically designed for Buzzer Mode and requires each player to have their own computer or device. It proves to be particularly useful when you have larger teams. With Multi-member teams enabled, every member of a team will have their own buzzer. For example, if a team consists of 4 individuals, each of them will be able to buzz in for their team on all questions except the Final Factile question. At the beginning of the game, teams select a team captain who will be responsible for answering the Final Factile question on behalf of the entire team. This setup ensures active participation from all team members while still maintaining a designated representative for the final question.
3. Bracket-style Tournament. To manage a large number of players, one option is to run multiple games simultaneously. For instance, you can run two games at once, with two individuals per team. This approach requires either multiple devices or the ability to switch between game windows. By dividing the players into multiple games, you can maintain a smoother flow and engagement throughout the session. Just ensure that each game is adequately supervised and managed to avoid any confusion or overlap between the different games being played.
*Other Features Supporting Large Event Games: *
Two-screen display: one screen displays the game board and the second would present the teams. This is easier for the audience to see and easier for you to manage the teams during the game. If, for example, a team or player drops out during the game, you can add them back during the game without having to restart it.
Screen One Display:
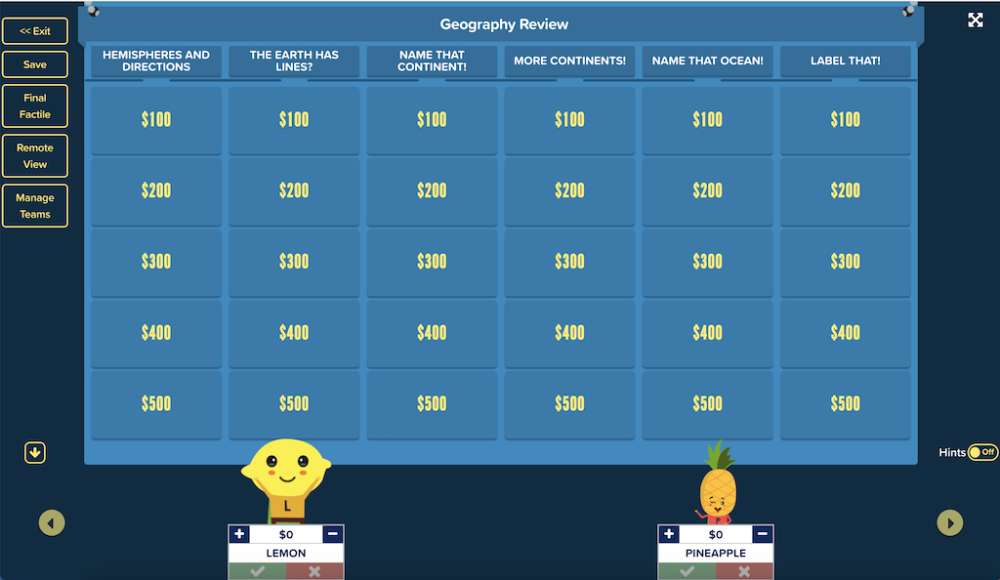
Screen Two Display:
Saved Collections
You can pre-configure groups of teams and save them for easy use in any game. Simply set a group name for your collection of teams and add as many teams as you like to the collection. This feature is particularly useful if you are playing with the same group of people over a period of time. Instead of manually selecting teams each time you play, you can simply choose the pre-configured group from the dropdown box. It saves you time and effort, allowing you to quickly set up the game with your established team collection.
1. Go to the ‘Customize’ page and scroll down to the ‘Saved Collections of Teams’ section.
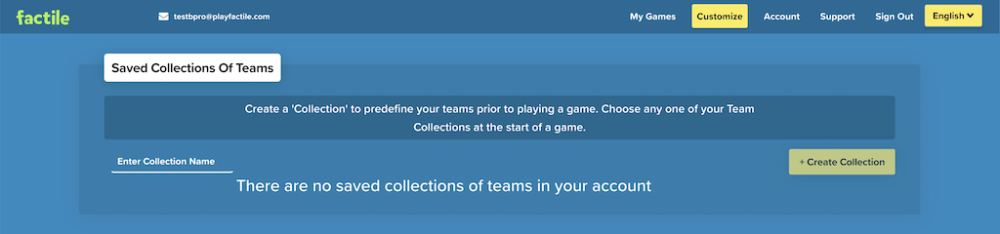
2. Enter the group name and click “Create Collection”.
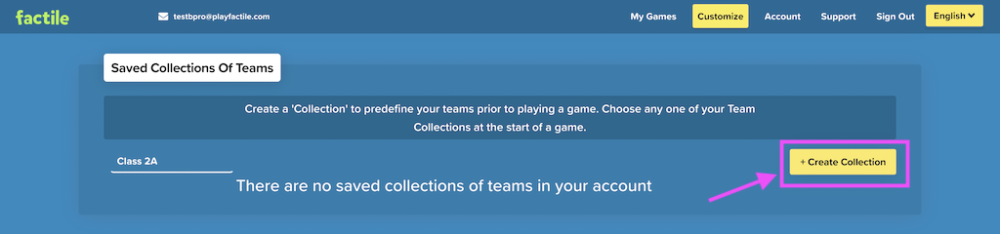
3. Click ‘Add Teams’ and select how many teams will be on the team. Tip: You can add as many as 100 teams per collection.
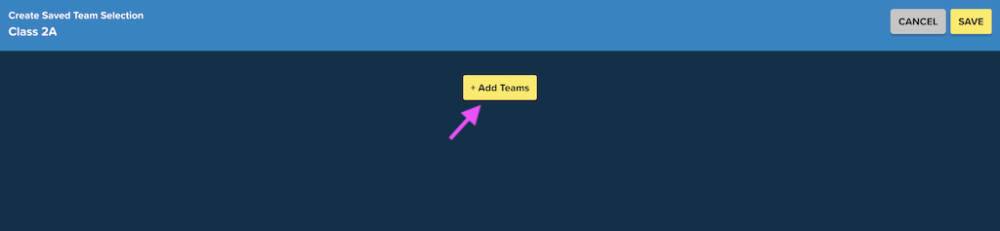
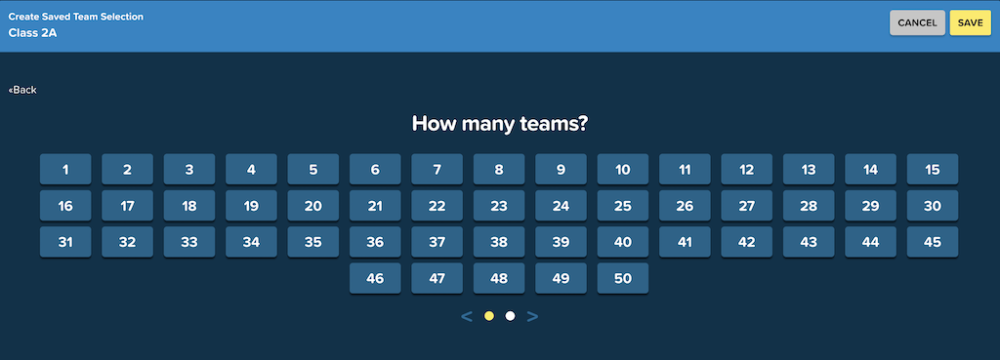
4. Choose a mascot for each team within the group. Tip: You can use ‘Autoselect’ to automatically assign random mascots to all your teams in the collection.
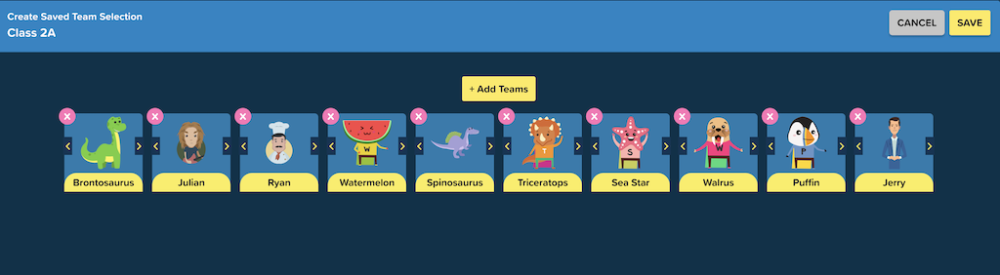
5. Click Save. You should see your new collection in the list.
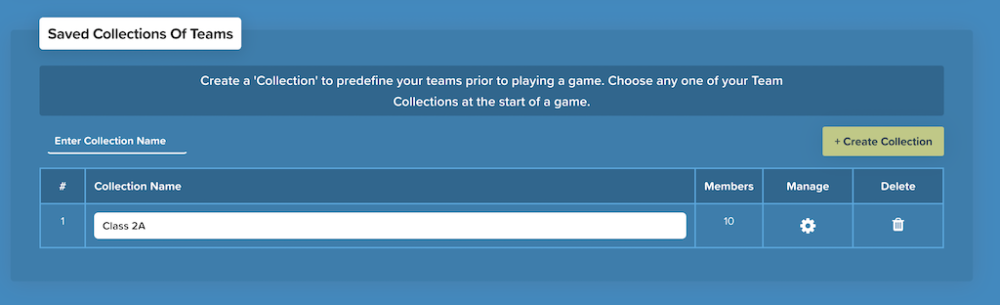
You can use the to manage your collection where you can add more teams, delete teams or arrange the order of the teams. You can delete a collection using the
icon.
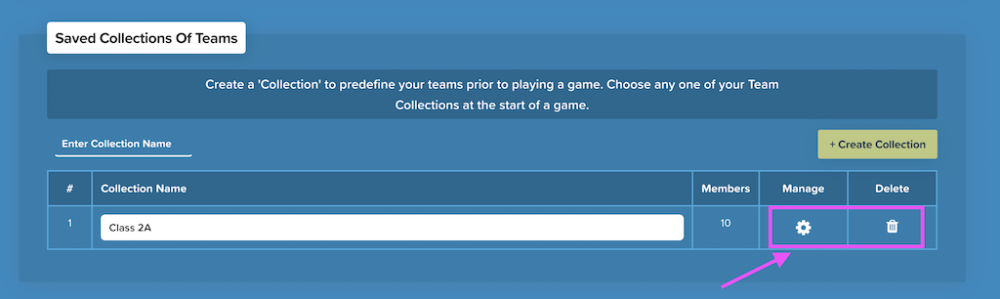
Editing Saved Collections
You can change the number of teams in a group using the “Manage” box. Delete teams using the “trash can”.
Event Mode: You can pre-configure games sequences and teams with Event mode. This saves time when running games so you can play games on loop without having to choose new teams between games.