The Question and Answer section in Factile is designed to make game creation simple and flexible. Whether you’re building a Factile, Choice, or Quiz Bowl game, adding content is quick and intuitive.
You can create questions in a variety of formats, including:
- Text-based prompts
- Images*
- Videos*
- Audio clips*
- Math equations
To ensure a tile appears during gameplay, both a Question and an Answer must be entered. Once completed, the tile’s point value will highlight in yellow on your Factile game board, indicating it’s ready to use.
Tip: To display a blank tile during the game, simply enter a space in the Question or Answer field.
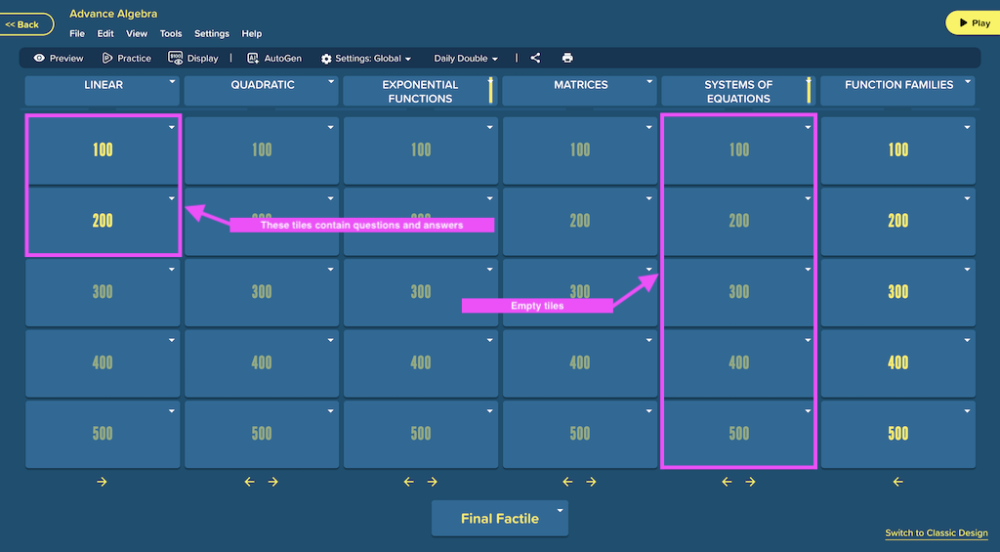
Adding a Question and Answer on a tile
1. Click on an empty tile.
2. Type your question into the “Question” field, then type the correct answer into the “Answer” field. This is what will be displayed during the game.
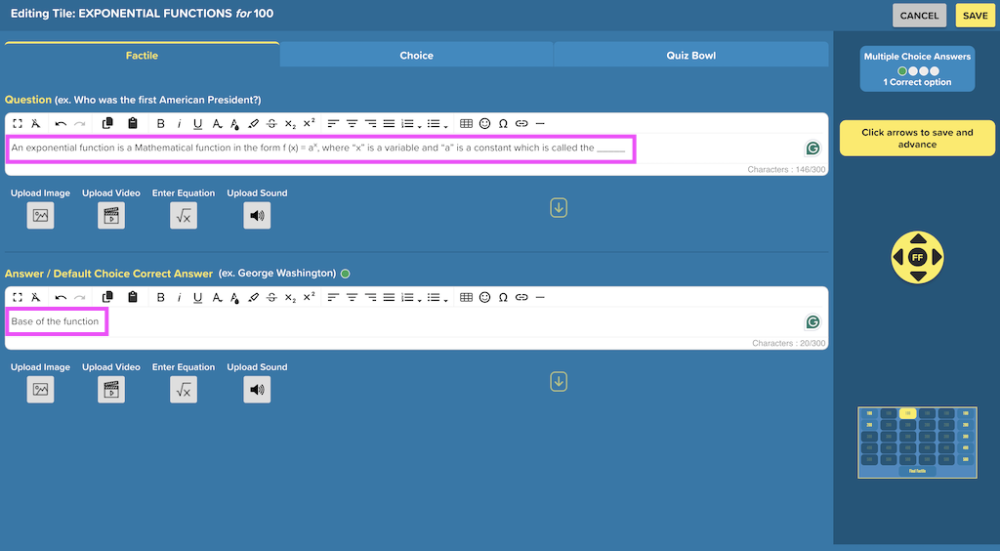
Tip: Upgrade to a Pro account to unlock advanced formatting options and enhance your game by adding images, videos, and sounds to your questions and answers (for Business Pro accounts).
3. After entering your question and answer, click Save.
Tip: Use the arrow buttons to save your entry and quickly move to the next tile on the board.
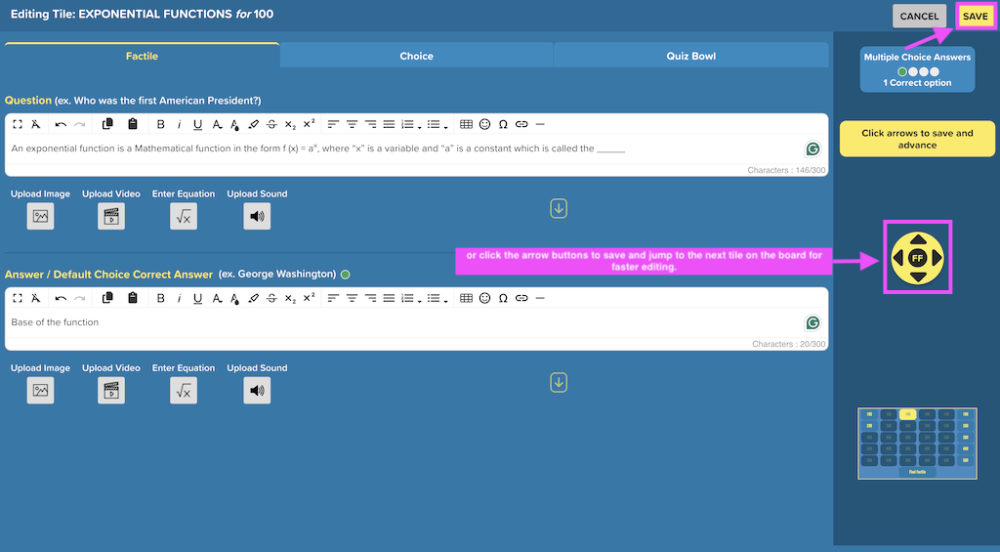
Choice Tab (Pro Subscription)
After entering your Question and Answer in Factile, you can enable a multiple-choice format by clicking the Choice button. This allows you to enter up to three incorrect answer options, which will appear alongside the correct answer during gameplay. Once you’ve entered your choices, click Save to apply the changes. Learn more about how to play with multiple-choice questions here.
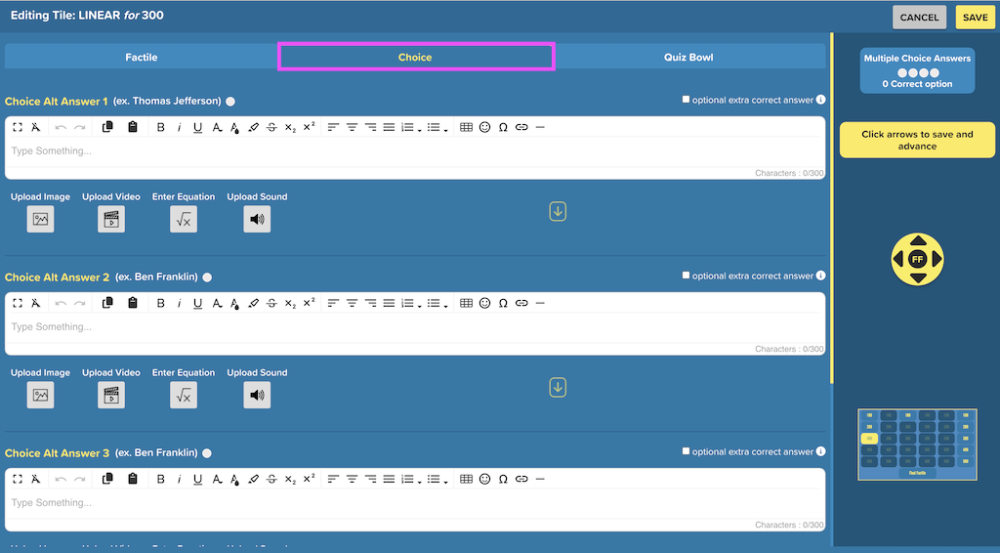
Setting up Final Factile
Once all game tiles are filled, the game proceeds to the *Final Factile*—the last question of the game. Here’s how to set it up:
1. Click the Final Factile button. Located at the bottom of your game board.
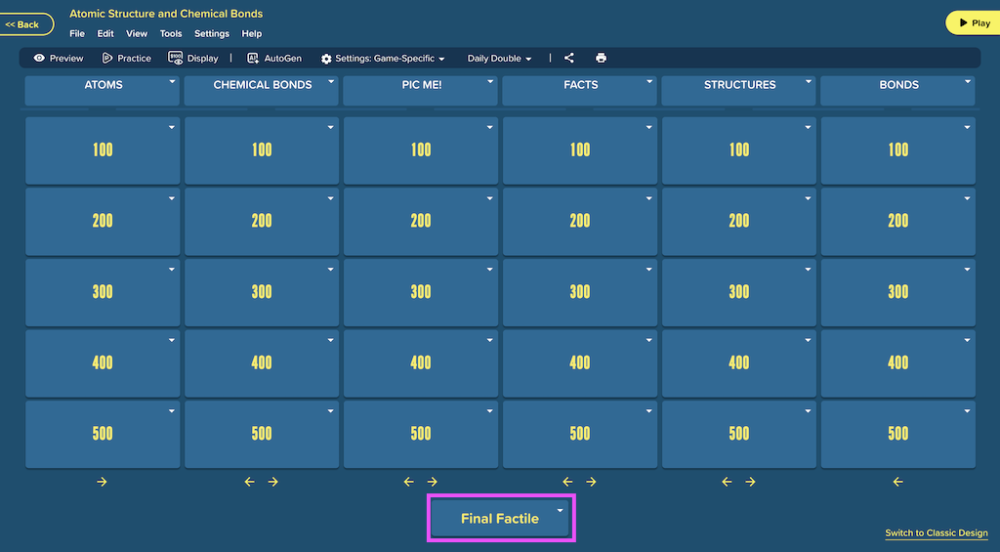
2. (Optional) Choose a category to organize your final question, if desired.
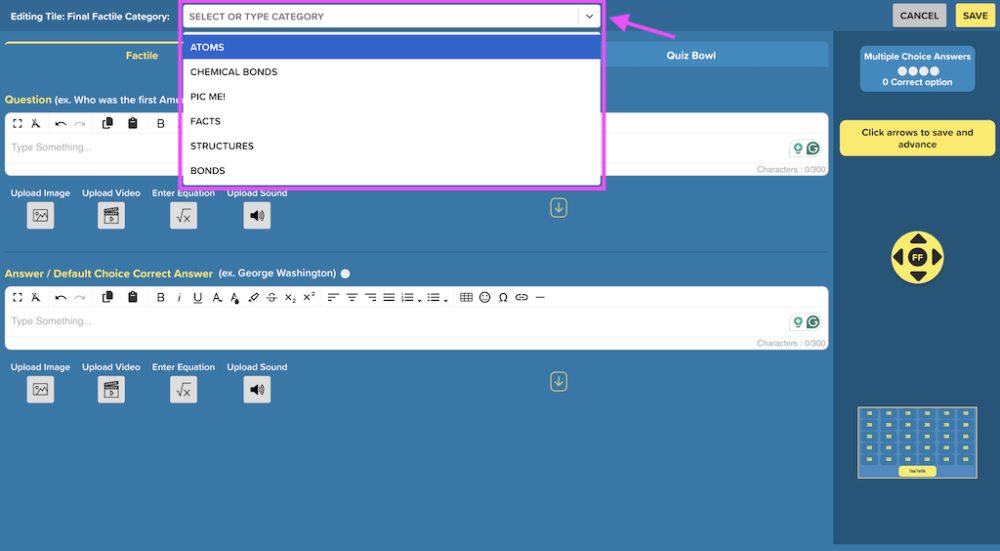
3. Type your question in the Question field and the correct response in the Answer field.
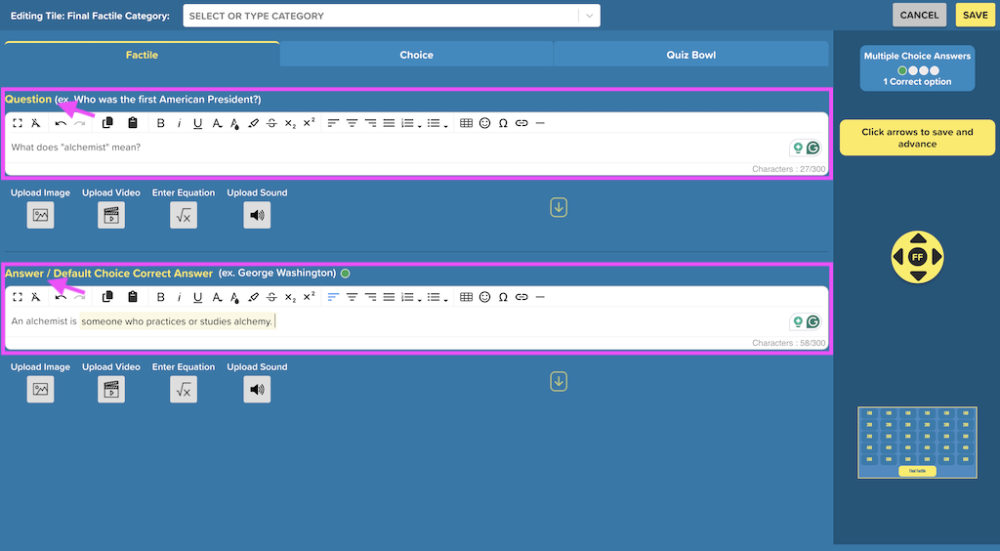
4. Click Save.
Tip: Upgrade your account to Pro to have advanced formatting features and to make your game more interactive by adding images, videos, and sounds on your question and answers.
Uploading Questions (AutoGen)
Creating questions in Factile is now faster and easier with AutoGen! With just a few simple steps, AutoGen will generate questions and answers for you based on a topic, type, or question format. Once generated, all you need to do is drag and drop the question onto your chosen tile—making game setup quick and effortless.
Follow these simple steps to generate questions and answers using AutoGen:
1. Select a Tile. Click on a tile in your Factile game board where you want to add a question.
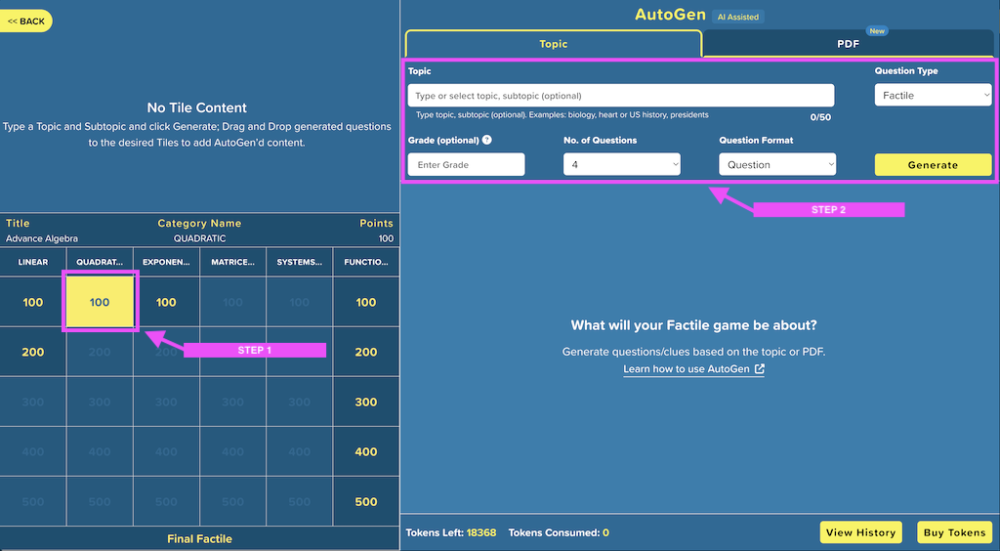
2. Enter Details.
- Topic
- Question Type (Factile or Choice)
- Grade Level (optional)
- Number of Questions you want to generate
- Question Format (Question or Clue)
3. Click “Generate”. Once all fields are filled in, click the Generate button. Factile’s AI will scan the content and automatically create questions and answers for your selected tile.
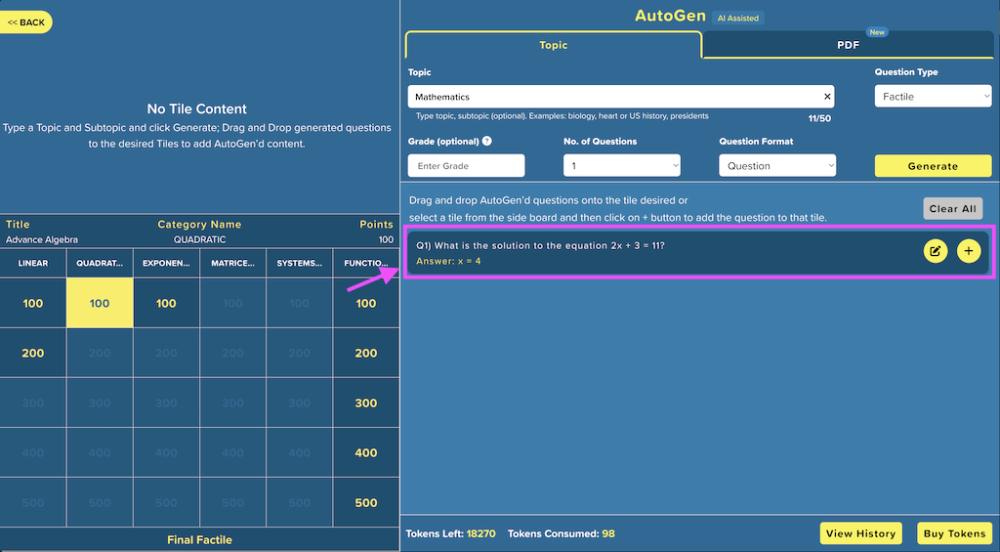
4. Drag and Drop. Drag and drop the questions onto the tiles of your choice on the game board.
Uploading Questions with PDF
With Factile’s updated interface, Pro accounts can now quickly generate questions and clues by uploading a PDF or entering a topic. This feature uses AI to scan the content and create relevant, ready-to-use questions, saving time and simplifying the game creation process. Learn more about how to upload questions and answers with a PDF here.
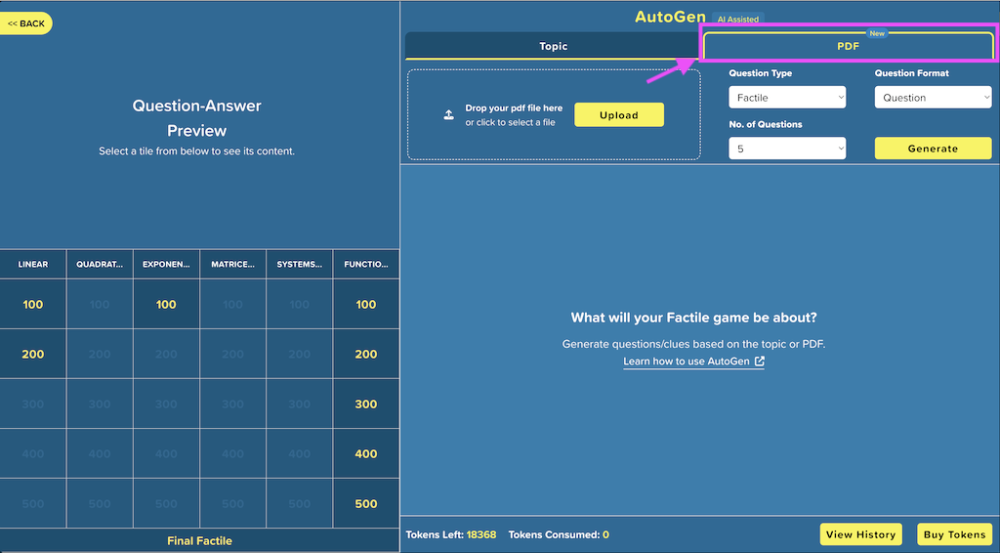
Quick Guide to Uploading Questions with PDF
1. Select the PDF file and choose the specific pages you want to upload.
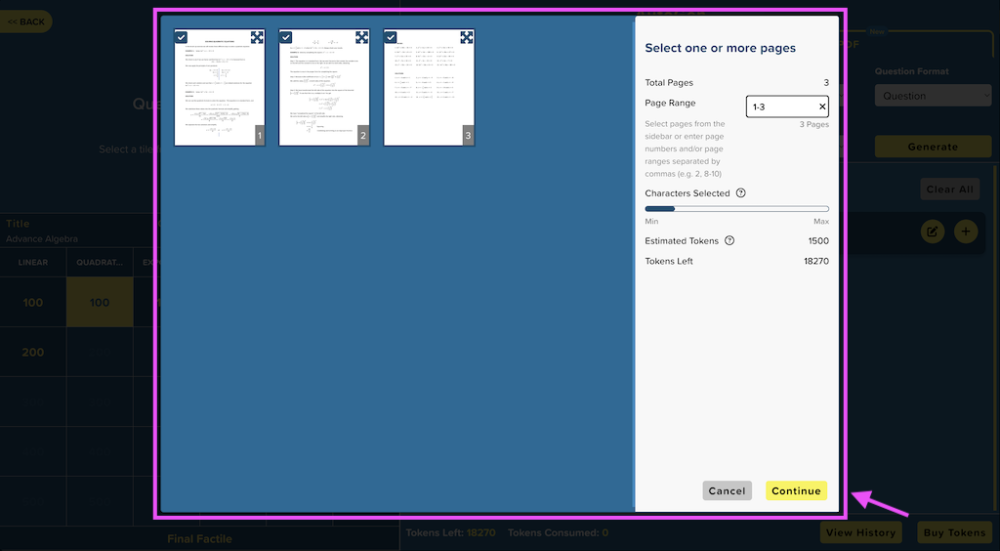
2. Fill in the required details:
- Question Type (Factile or Choice)
- Question Format (Question or Clue)
- Number of Questions to generate
3. Click “Generate”. AutoGen will analyze the selected content and create ready-to-use questions and answers for your game.
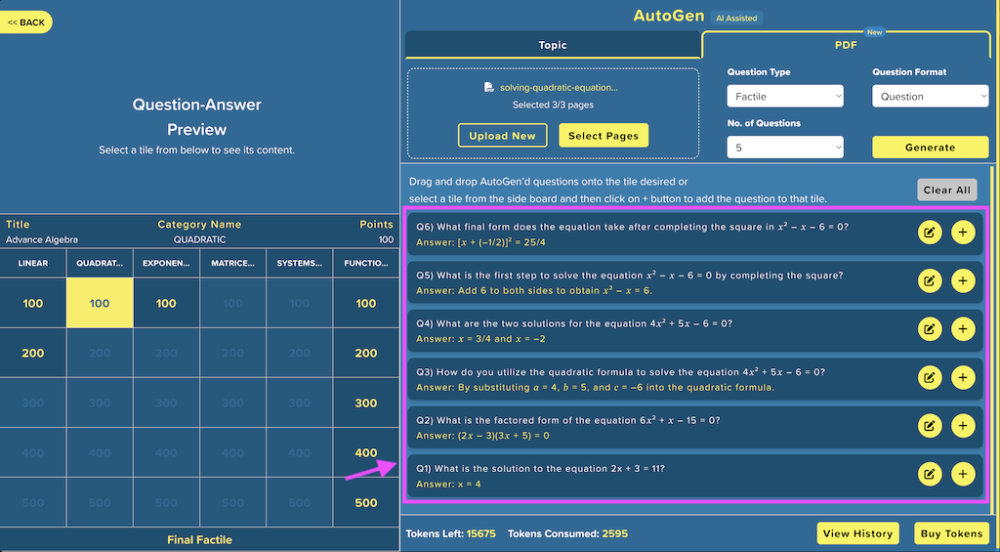
4. Drag and Drop. Drag and drop the questions onto the tiles of your choice on the game board.

