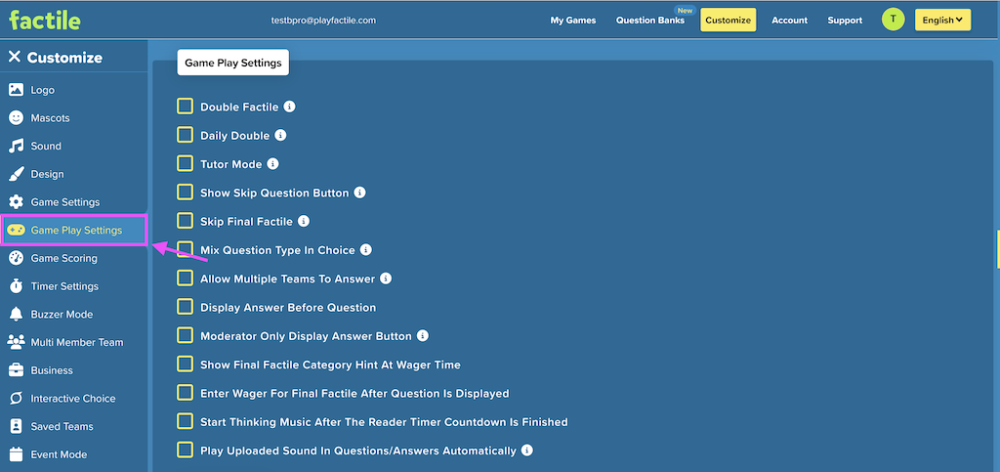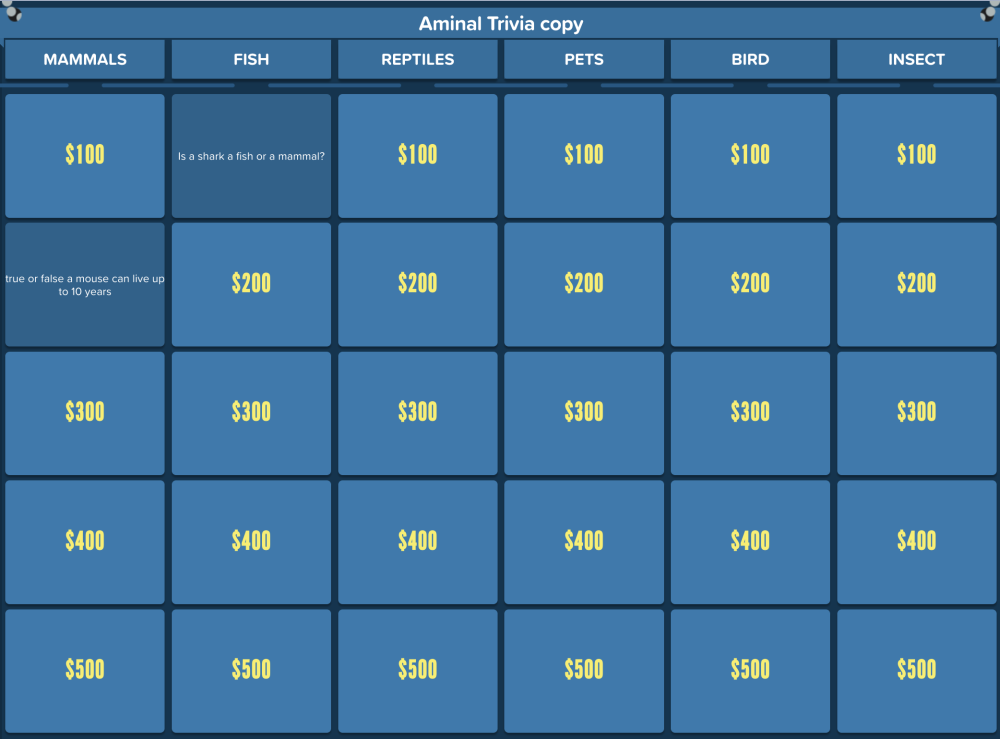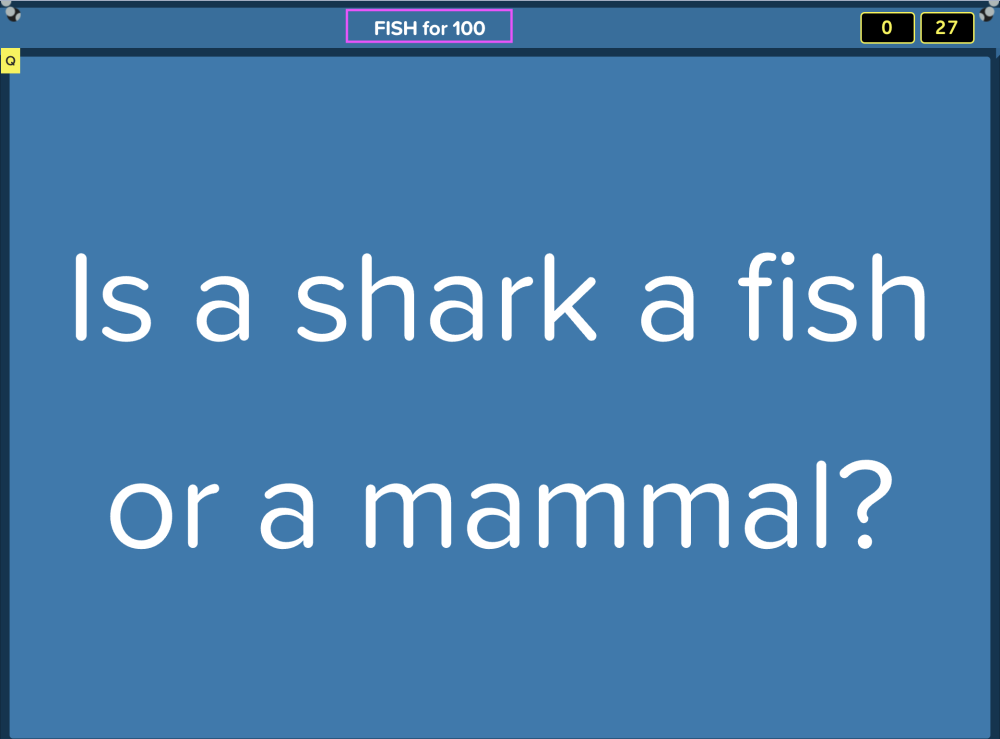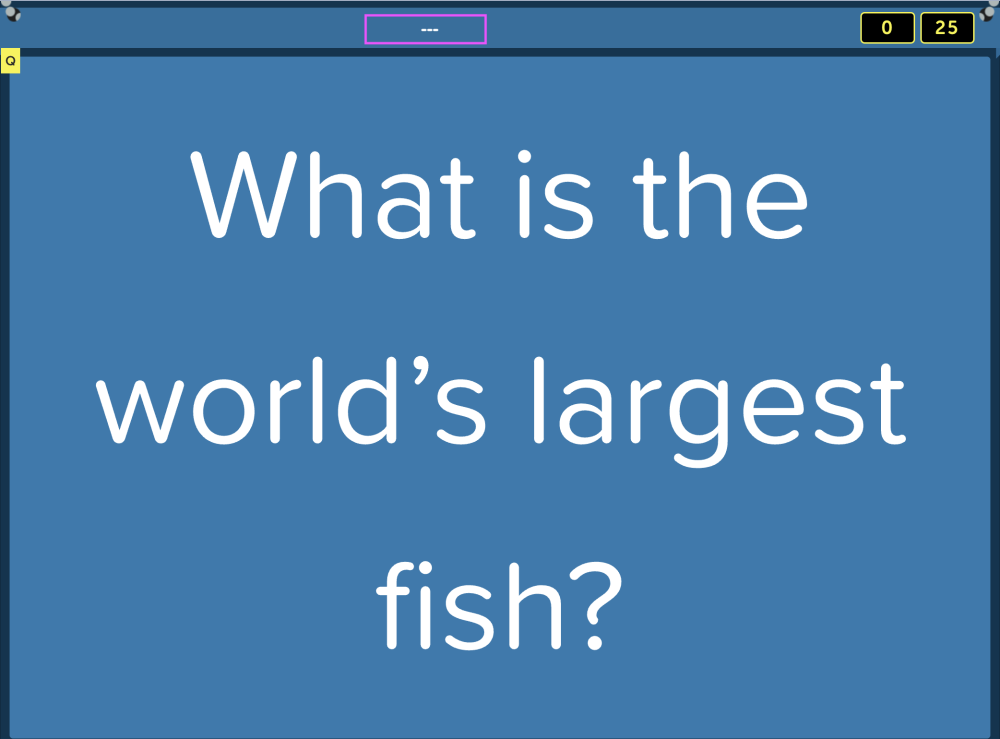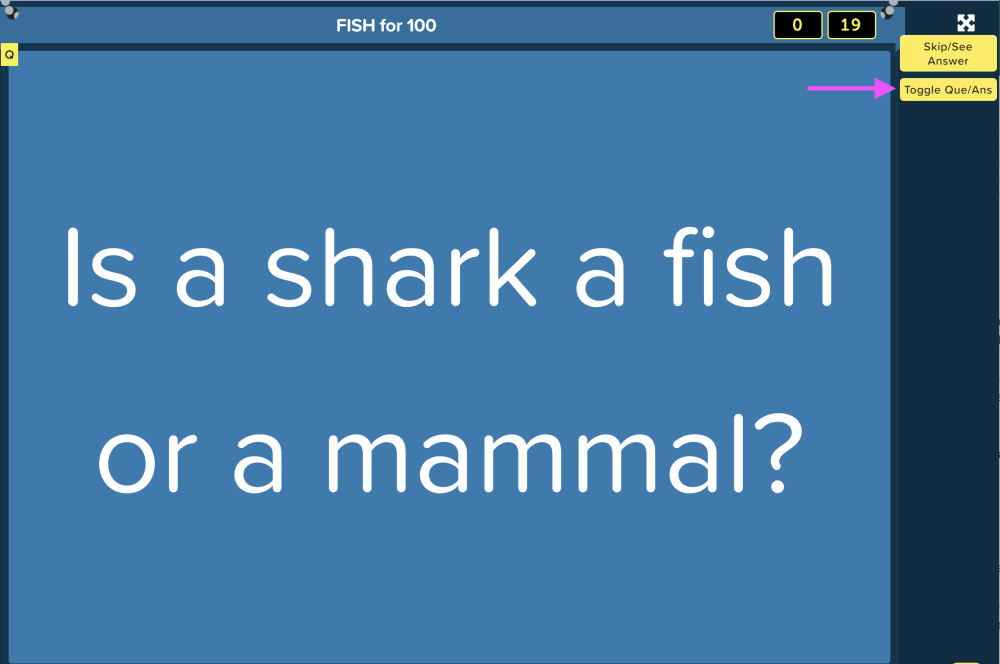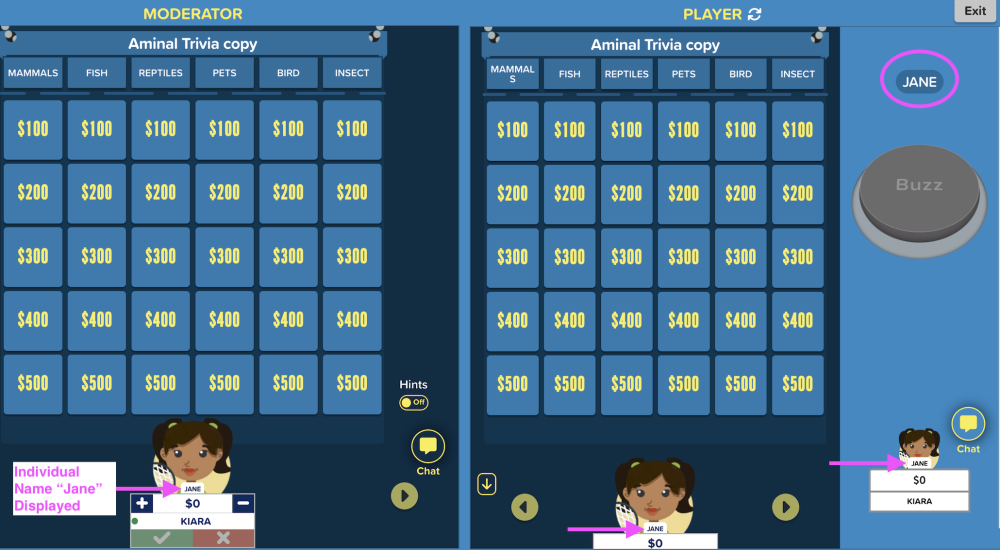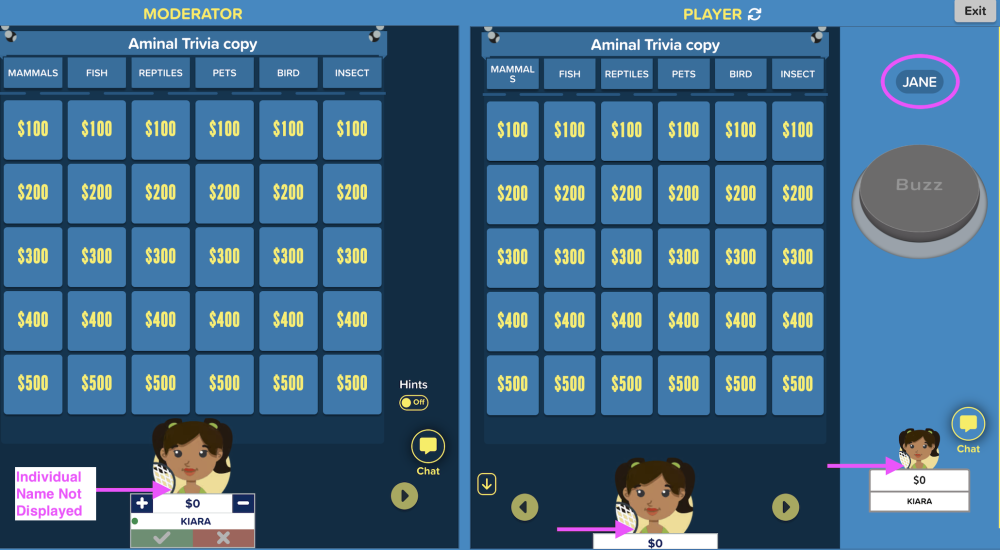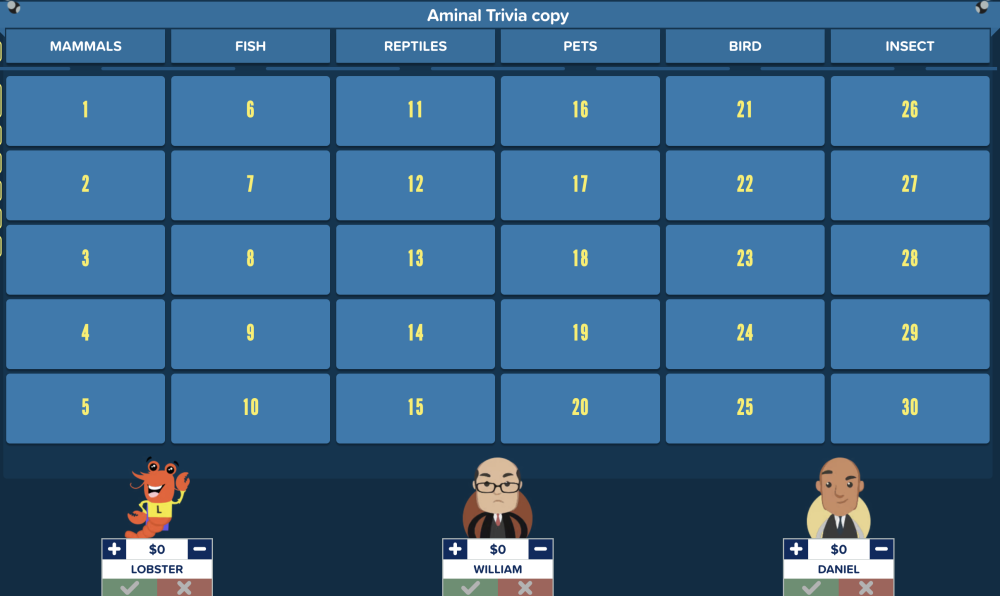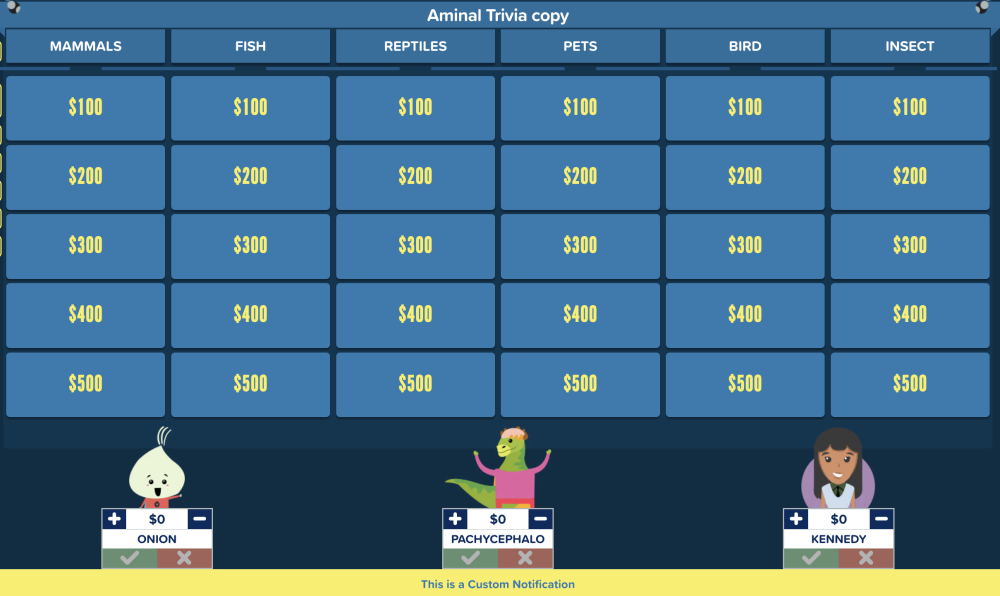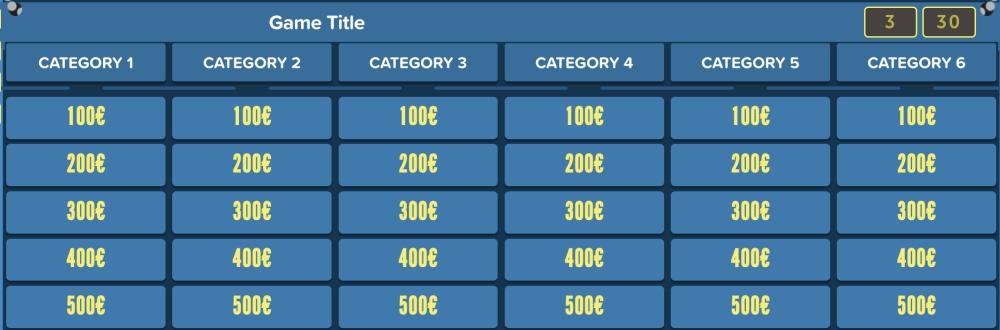Display Settings
This section allows you to customize the display settings of your Factile board when playing. The following are found in your Customize Settings page (either by clicking on “Customize” in the top navigation bar, or clicking on “Settings” button when editing your game).
- Display exact case. This option allows you to display questions and answers using the case that you entered. For example, with this off, “Who was the first President” will be displayed as “WHO WAS THE FIRST PRESIDENT”. With this option on, it will be displayed as “Who was the first President”.
- Display Question on Game Board Tile.. This option will display the question during the game on each tile after the question is answered. For example, with this off, the game board will display points after the question is answered. With this option on, it will display the question for the tile answered.
- Hide Category and Points on Question Tile. This option allows you to hide the category name and points value when displaying the question and answer during the game. For example, if the category and points are “Fish for 100”, with this off, during the game the question display will include “Fish for 100” in the header. With this on, the question display will be blank.
- Display Answer Button. This option adds a button named “Toggle Que/Ans” to the righthand side of the display while playing the game. This button allows the moderator to toggle the display between the Question and the Answer. Toggling does not affect the score and you can toggle multiple times between the Question and Answer.
- Turn off Captain/Player Name Tags This option is applicable when playing in Buzzer Mode and you have “Prompt Buzzer Player to Enter Individual Name” turned on. When the option “Turn off Captain/Player Name Tags” the individual names will not be displayed during the game on the avatar pedestal. The individual name will still be displayed along with the team name on each players’ Buzzer and on the Leaderboard.
- Play as Numbered Tiles instead of Jeopardy-style. This option displays numbers on the jeopardy game board tiles from 1-30 instead of the points value.
- Custom Notification. This option displays the contents of the text box as a notification at the bottom of the gameplay board. This is useful if you have an important notification to share during your game. For example if you are playing a game that contains confidential information you can add “Confidential Information” as the notice.
- Game Point Symbol. You can customize the point symbol and its location. For example you can display 100 Euro as 100€.
- Custom points for rows. This option allows you to set custom points values for each row. For example you can have the first row be 50 points instead of the default 100 points. To set this, select the “100” row from the drop down “Select Row” and then type “50” in for the “Enter Custom Points” box. Change the 2nd row by selecting the “200” row from the drop down, etc.
- Custom Points for Quiz Bowl Questions. This option lets you customize the scoring mechanism for the Quiz Bowl mode. Here, you can set the point values for toss-up questions and bonus questions. Select the “Select Category” drop down box to select the points value to set, then type the value into the “Enter Custom Points” text box. For example, toss-up questions can be set as 20 points and Bonus Questions 1-3 can be set to 15, 10, and 5 points respectively.
- Category Title Font Size. This option allows you to change the font sizes of the Category Name from small to larger.
- Game Title Font Size. This option allows you to change font sizes of the game Title from small to larger. This is the name displayed at the top of the jeopardy game board.
- Points Font Size. This option lets you set the font size for the point values on each Tile of the jeopardy game board.