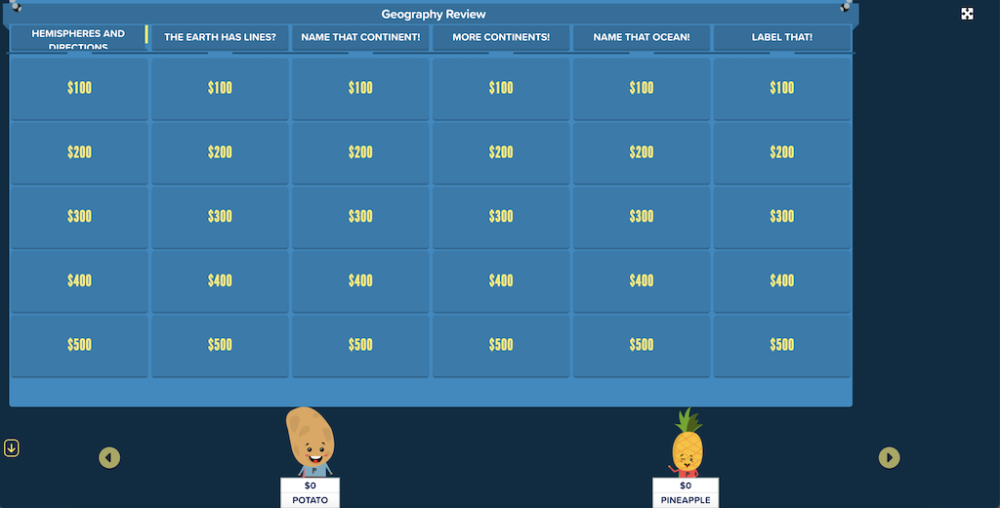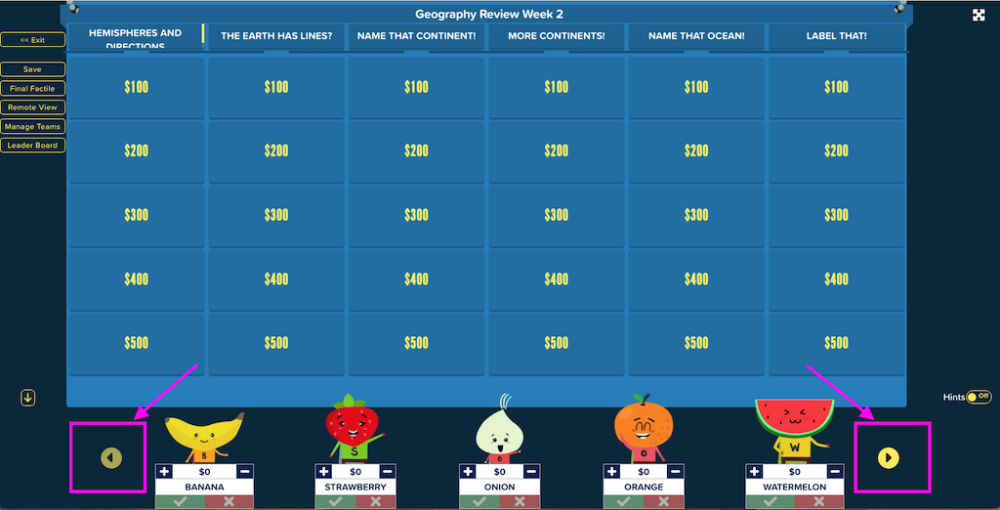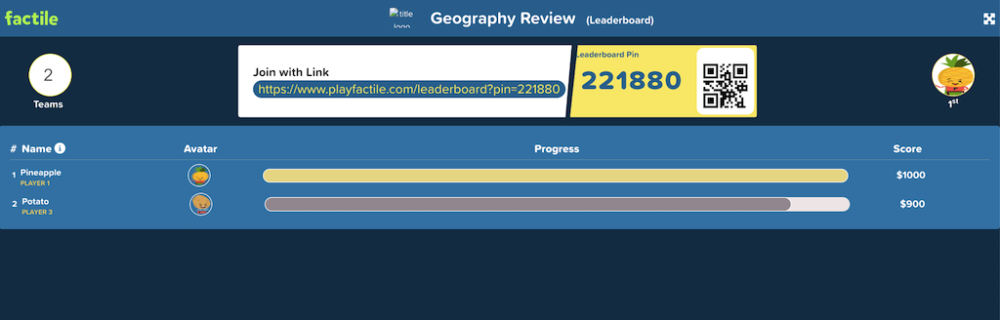Here are the steps to moderating the Factile Jeopardy game:
1. Click on a tile to select it. Once selected, the question will be displayed on the screen and the timer will begin counting down. If you prefer not to use the timer, you can choose to turn it off before starting the game.
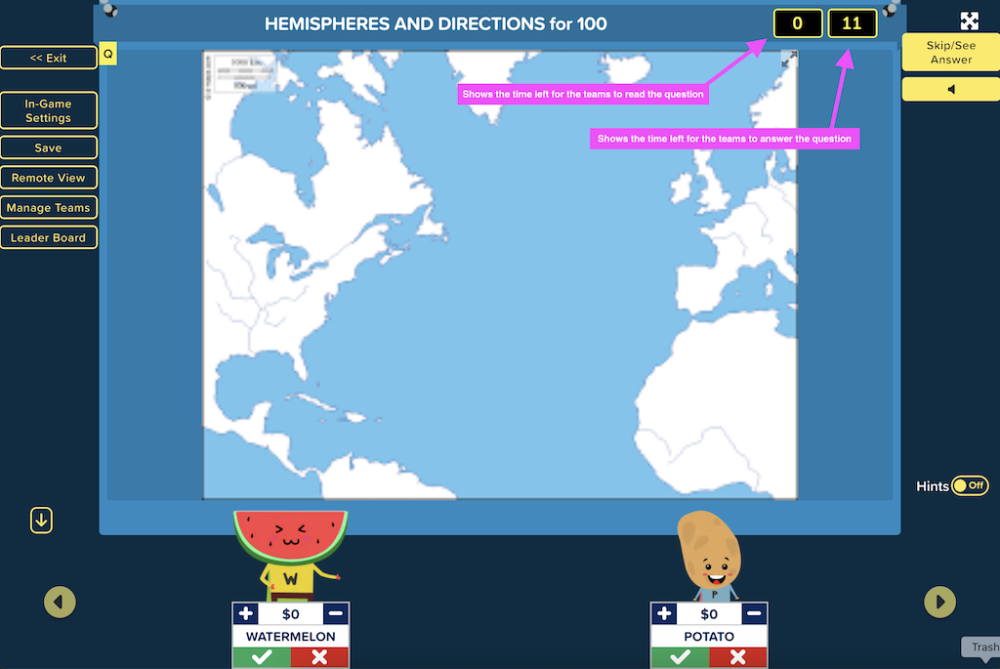
Tip: If an image is included in a question or answer, you can view it in full-screen mode by clicking on it. To return the image to its original size, click on it again.
Tip: The Hint mode, activated by the Moderator, offers valuable insights into each button’s functionality.
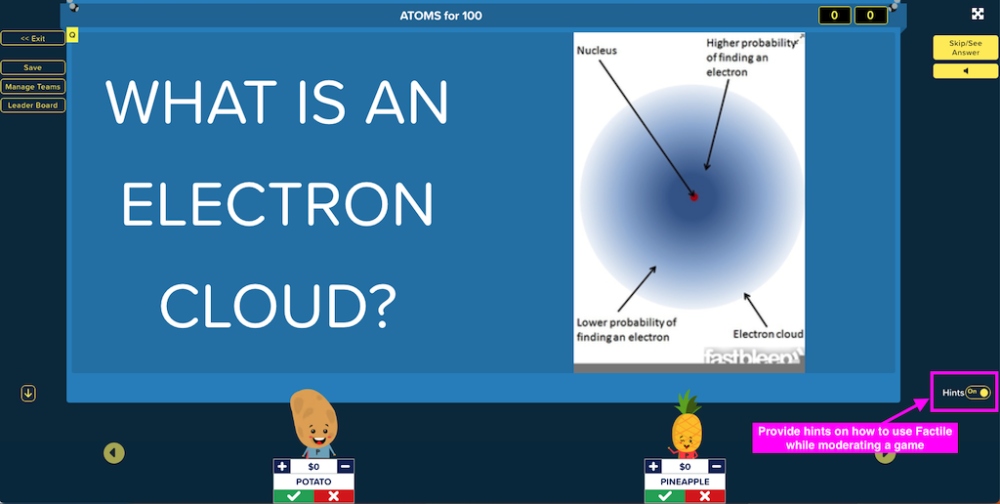
In the screenshot below, you can see an example of how to view more information about a button. Simply hover your mouse pointer over the button and a description of its function will appear in a tooltip. In this example, the moderator hovers over the “Manage Teams” button and its description appears above the Hints button.
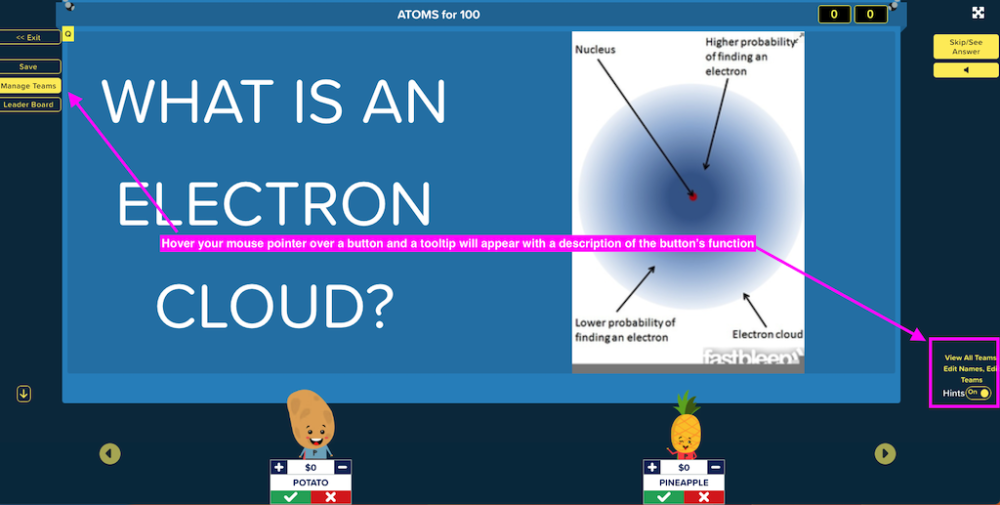
2. Once a question is displayed, teams will be given the chance to provide their answer. The first team to raise their hand (or press the buzzer in a “Buzzer Mode” game) will have the opportunity to respond.
3. After a team answers, the Moderator will assess whether their response is correct or incorrect. If the team’s answer is correct, the Moderator can click on the located on the team podium. If the answer is incorrect, the Moderator can click on the
instead.
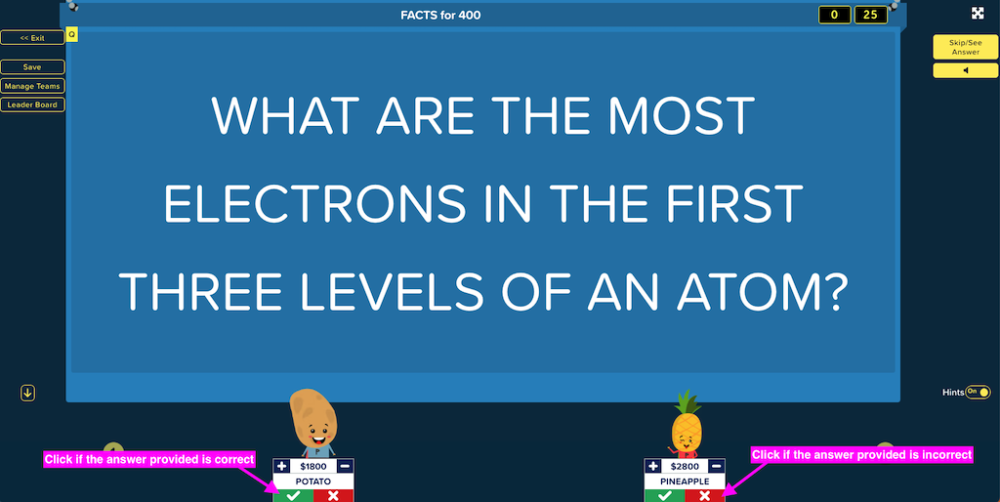
If a team’s answer is correct, the value of the tile will be added automatically to their score. In the event of an incorrect answer, the value of the tile will be deducted from the team’s score.
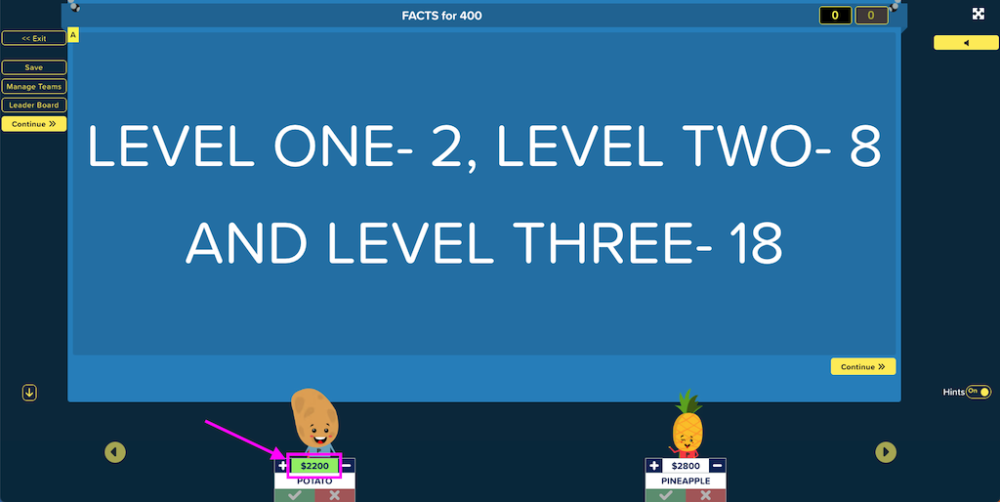
4. After the moderator selects either the or
, the game will show the answer.
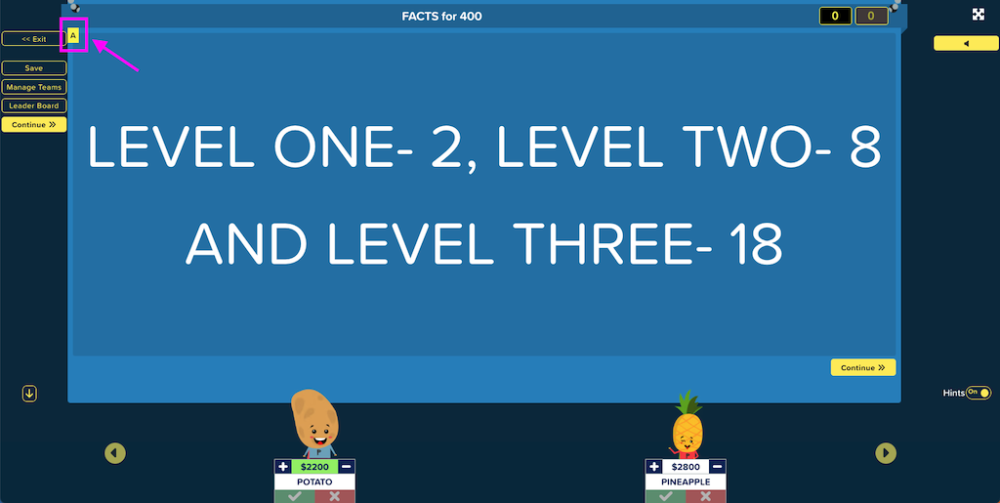
Tip: If no team responds to a question, you can choose to skip scoring by clicking on “Skip/See Answer” displayed in the top right corner of the screen. This will reveal the answer to the question.
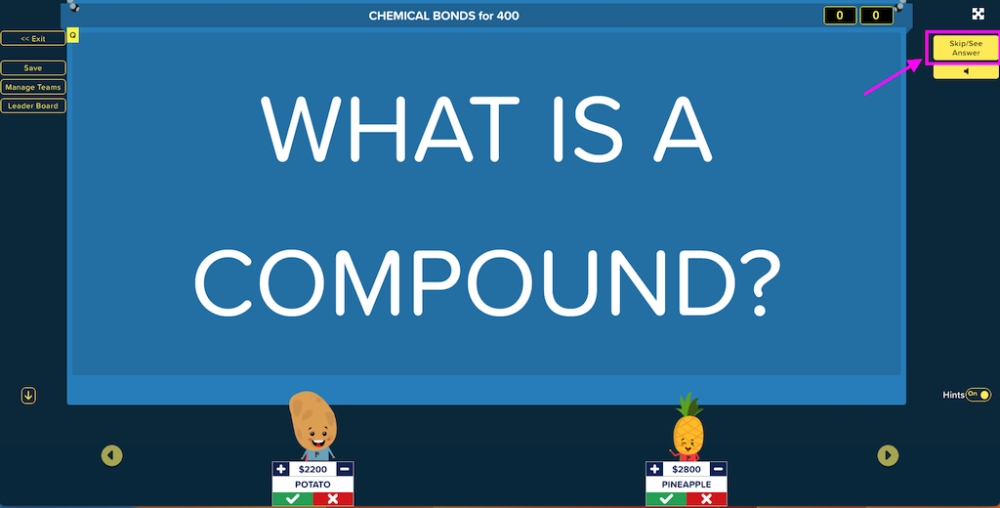
5. Once all the Tiles have been opened, the Final Factile question will be displayed. All teams will have an opportunity to provide their answer, and the winning team will be automatically displayed.
Languages
If you want to change the language of your games, go to the top right corner of the My Games page and choose the language you prefer.

Supported languages include English, Arabic, German, Spanish, French, Italian and Mandarin.
Playing with More than 5 Teams
If you have more than five teams playing a game, don’t worry! Your game will display five teams at a time. You can easily navigate through the other teams using the arrows at the bottom of the screen. Please note that this feature is exclusively available to Home/School Pro, Home/School Plus, and Business Pro accounts. Up to 100 teams can play at a time.
What is the difference between Skip/See Answer and Toggle Question/Answer?
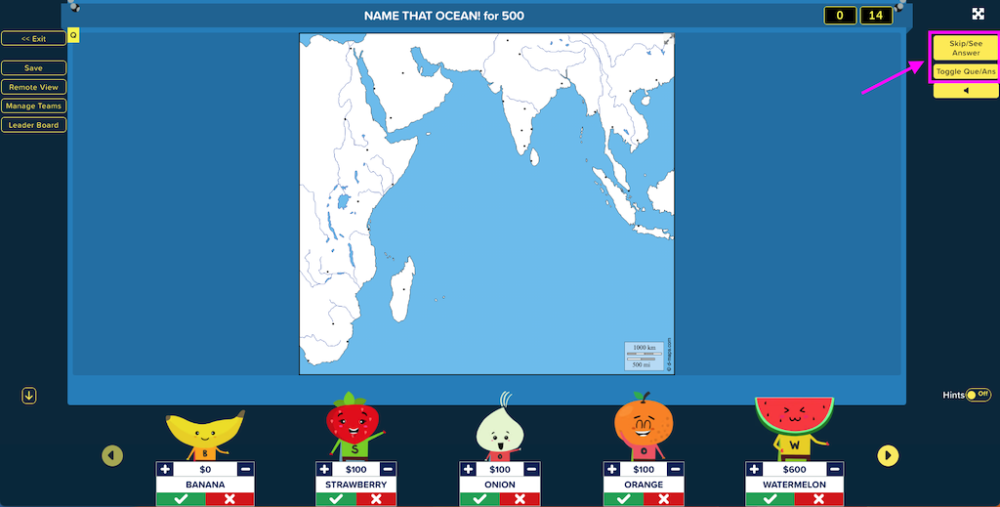
The “Skip/See Answer” button displays the answer without scoring the question. This is helpful when no player or team has buzzed in or raised their hand to answer the question. The “Toggle Question/Answer” allows you to toggle between the question and answer tile.
Global and Game-Specific Settings
There are two ways you can customize your games.
1. Global Customization. You can customize the game settings to suit your preferences and apply them to all your games, unless a specific game has “Game Specific” settings turned on. This feature allows you to streamline the game setup process and ensure that all games adhere to your preferred settings.
2. Game-Specific Customization. When “Use Game Specific settings for this Game” is turned ON, it means that the settings applied to the game will be specific to that game, and “Global Customizations” will not affect this game. This allows you to customize settings for individual games and override any global settings that may have been set.
Read more about customizing settings for your games here.
Live Leaderboard
The Live Leaderboard is an exciting new feature that enables your players to monitor scores in real time as the game unfolds. This feature enhances excitement during gameplay. The Live Leaderboard is available when you play your game in Factile, Choice, Memory and Quiz Bowl modes.
Here’s how you can grant access to the game leaderboard:
1. On the moderator screen, click on Leaderboard.
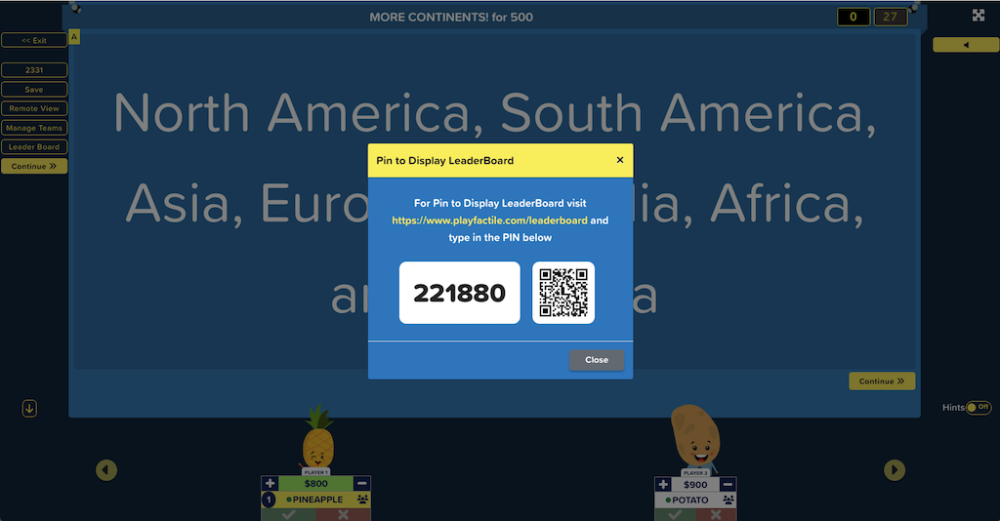
2. Share this link to your players https://www.playfactile.com/leaderboard or have them scan the provided QR code to open the link.
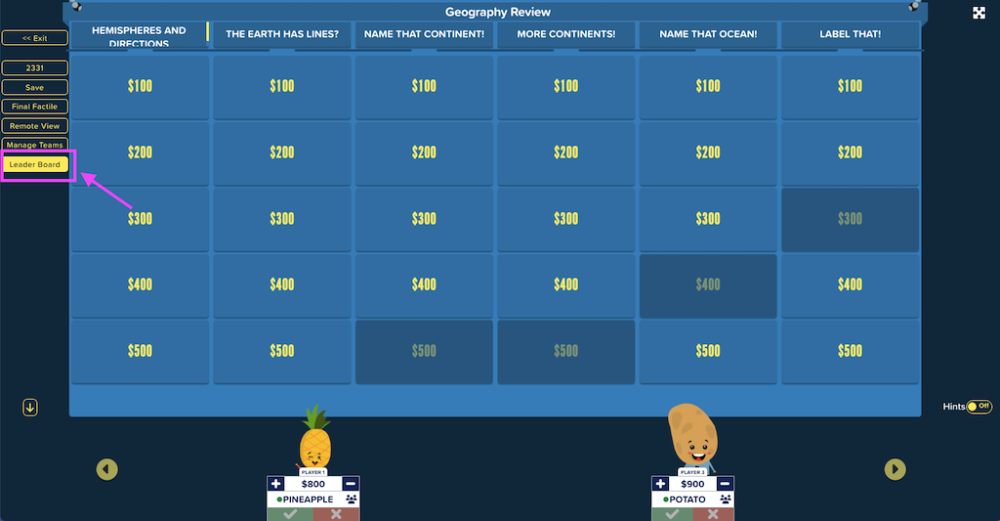
3. Instruct your players to enter the provided PIN and click Join.
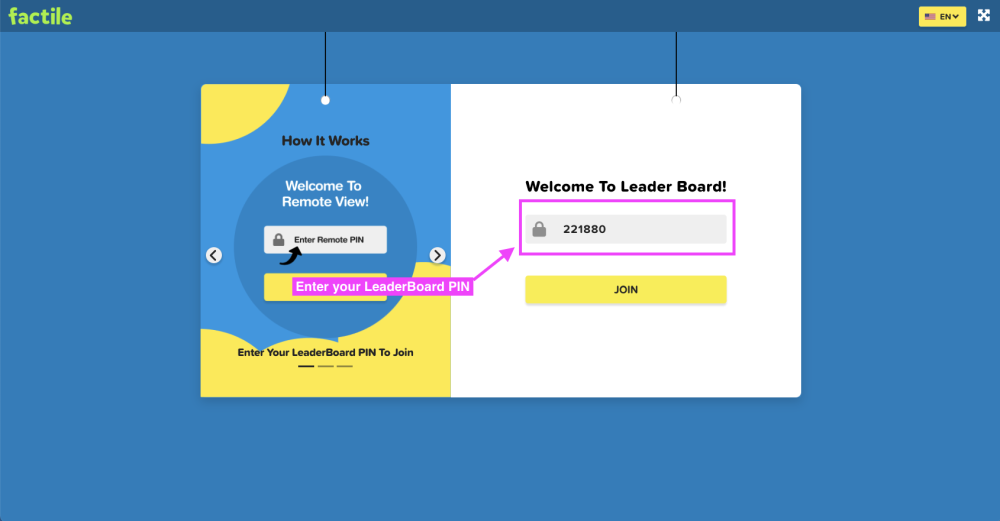
By following these steps, your players and other audience members can monitor the game scores in real-time.
Remote View
Remote view allows other players or audience members to observe the current game in real-time using their own devices. This feature enables convenient access to the game online, promoting inclusivity and engagement regardless of physical location. Please note that the Remote View feature is only available for the Business Pro account.
You can also use Remote View to display the game board to a live audience while moderating the game on your own computer. This way the audience sees only the game board during play and not the moderator controls. To do this, use one computer for connecting to the projector to display the game to the audience, and a different computer for moderating the game. On the computer connected to the projector, use Remote View to display the game play to the audience.
Here’s how you can use the Remote View feature:
On the Factile board, click the Remote View button. This action will open a pop-up window showing the PIN and QR code for the remote view.
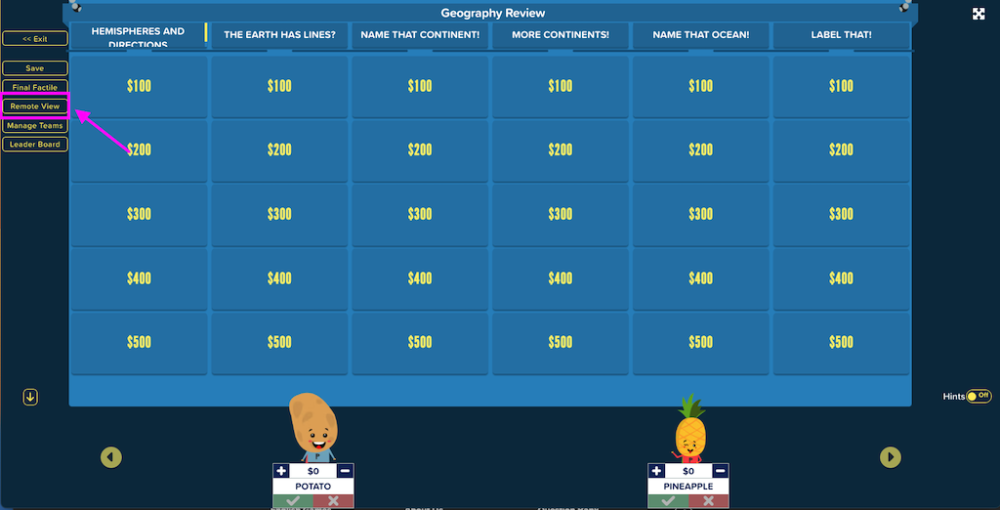
There are two ways to access the Factile board through remote view. First, share the link with your viewers and instruct them to enter the provided PIN.
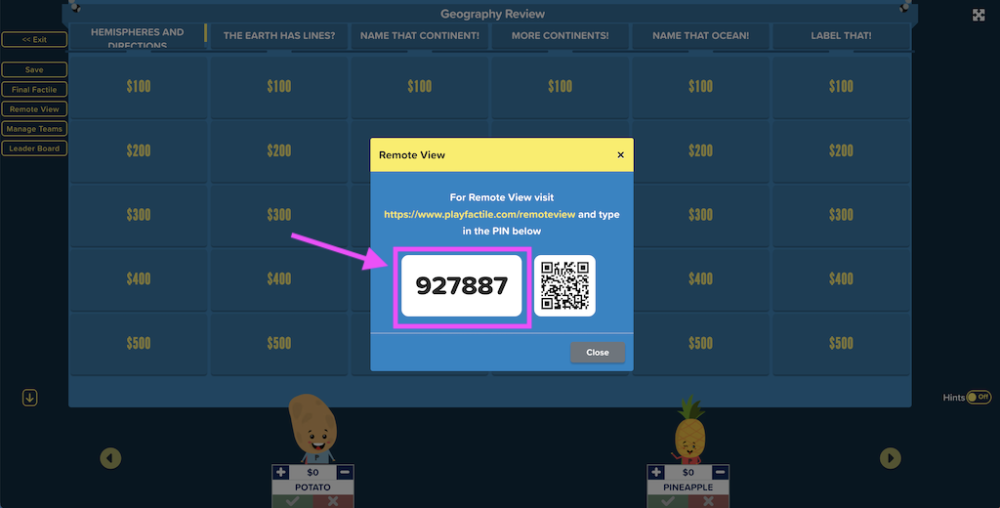
Once they enter the PIN, they can click Join to view the Factile Board.
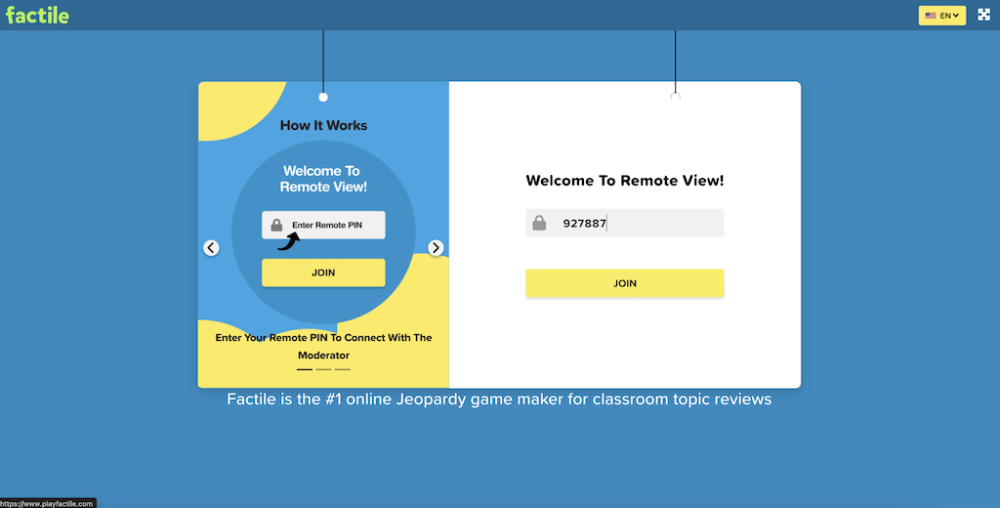
Alternatively, they can scan the provided QR code on their devices to access the board.
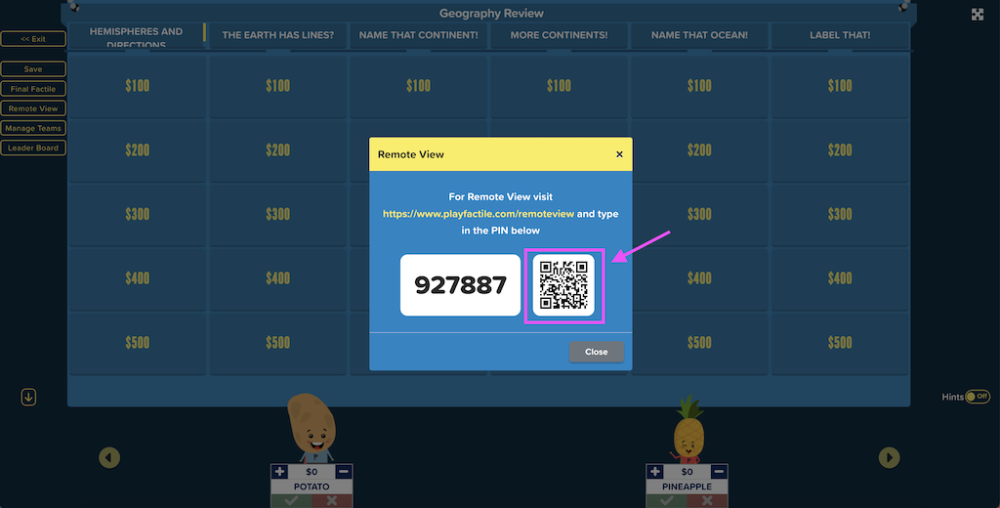
Please note that viewers will only have access to the Factile Board and the team scores. They can watch the game in real-time through this view and keep track of the scores and tiles.