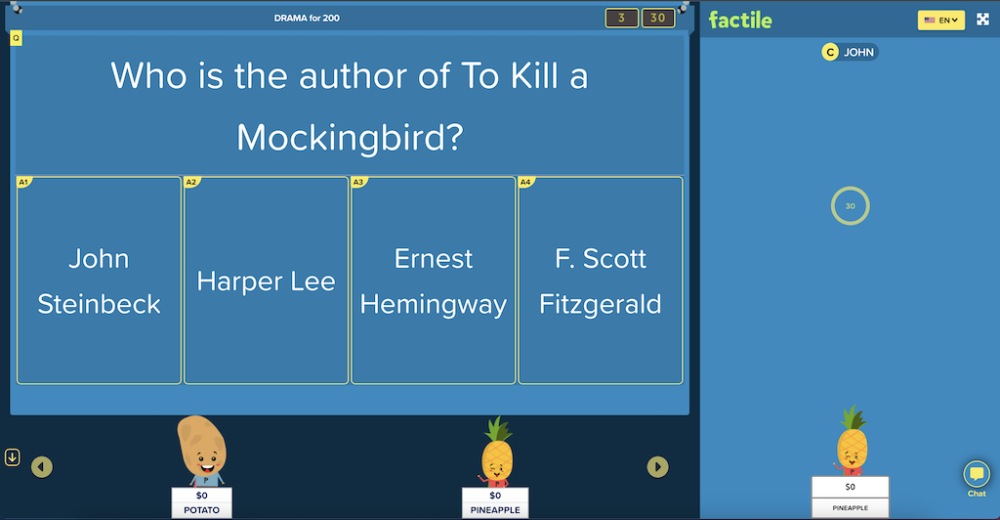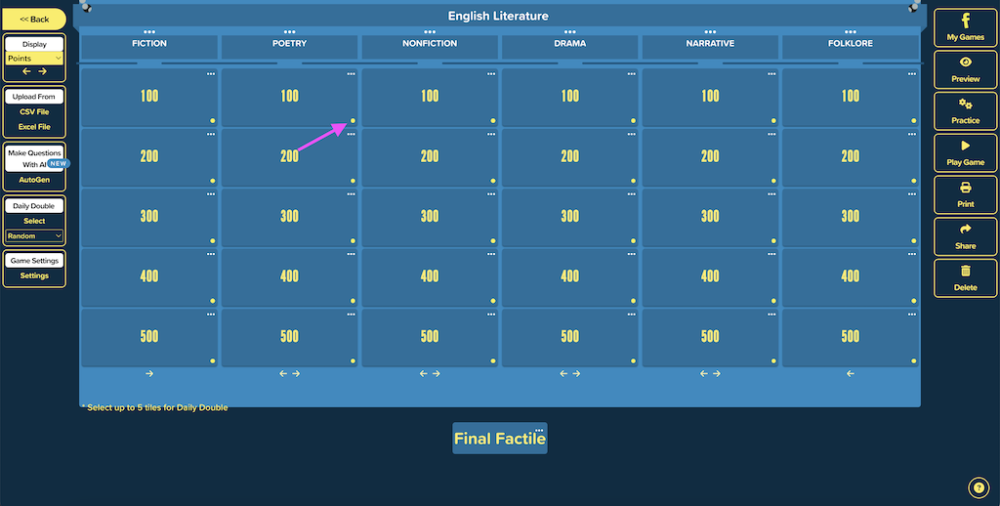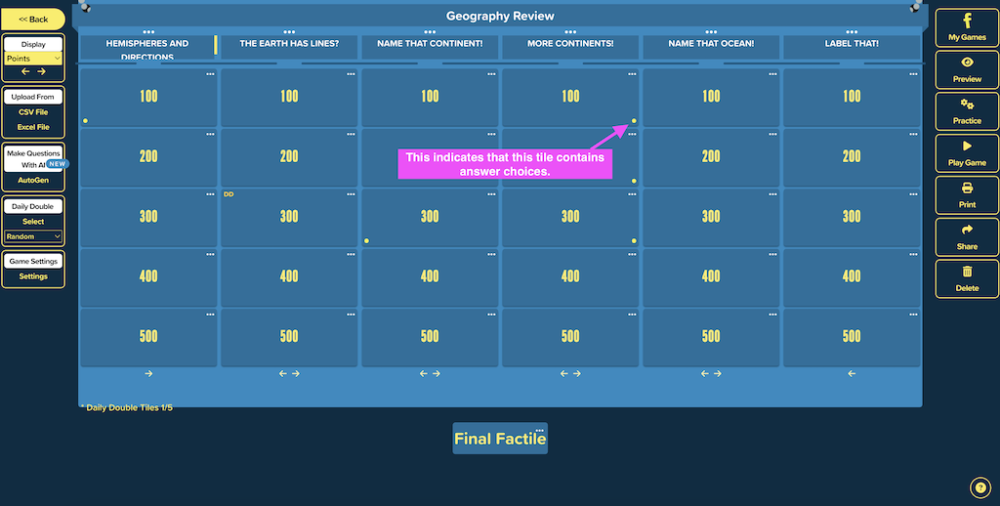When you want to add an extra layer of strategy and excitement to your game, Factile’s Choice mode offers a fantastic option. Unlike the standard Factile mode where questions have single, definitive answers, Choice mode lets you unleash the power of multiple choice! For each question you create, you’ll provide several answer options for players to ponder. This not only tests their knowledge but also challenges their ability to think critically and choose the most accurate answer under pressure.
Below is an example of a Choice mode view where the question and answer options are displayed.

How to Create Choice Questions
When designing a game in Choice mode, you follow the regular game creation process. However, when adding questions, you provide multiple answers for each question. Players can then choose from these options. It’s also possible to set multiple correct answers for a single question.
Here’s how you create Choice questions:
1. Type your question in the specified field and input the correct answer in the ‘Answer’ box. The Answer entered on the Factile tab is always the default “correct” answer. You can specify additional “correct” answers on the Choice tab, but the answer on the Factile tab will always be used as the default correct answer.
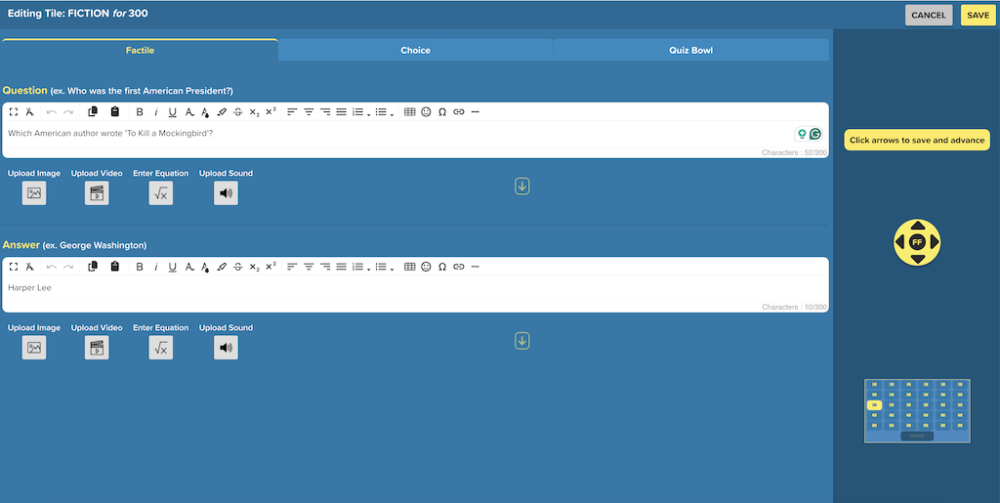
2. To play multiple choice, you need to add “incorrect” answer choices. To add the “incorrect” answer choices, navigate to the Choice tab.
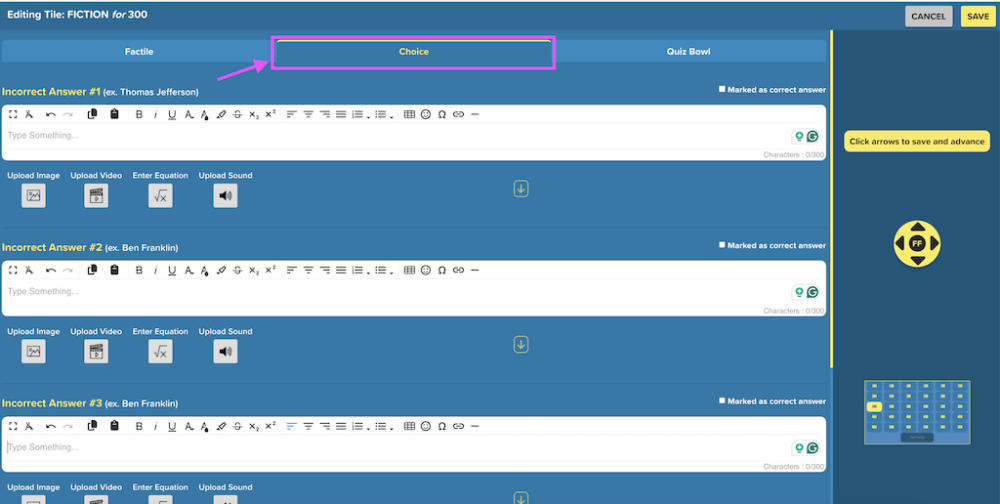
3. Enter up to three incorrect answers in the boxes provided.
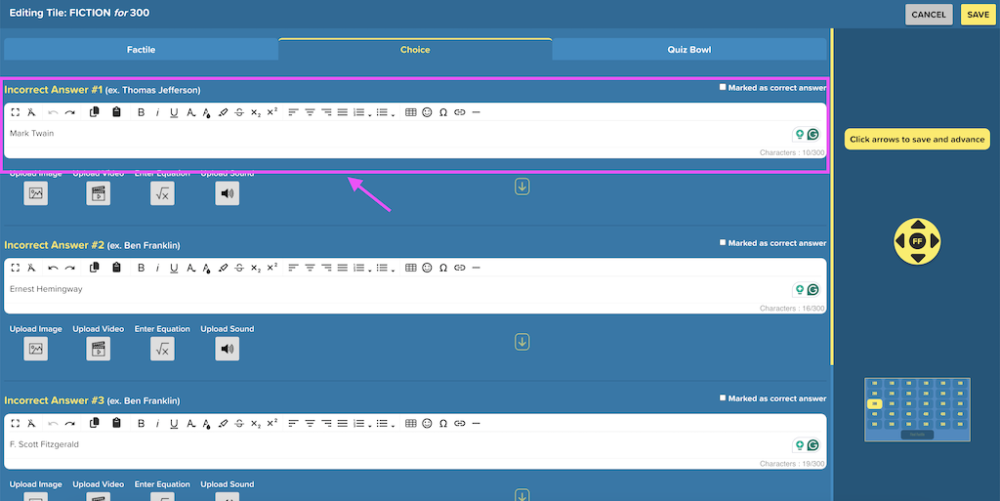
Tip: If you want to include multiple correct answers, simply check the “Marked as correct answer” box. Note that the label “Incorrect Answer” will then switch to “Correct Answer.” Players can select any or all of these correct choices, and each correct selection will earn them the corresponding points.
Note that the Answer on the Factile tab is always a correct answer so if you select any answers on the Choice tab as “Marked as correct answer” you will have more than one correct answer for your players to pick.
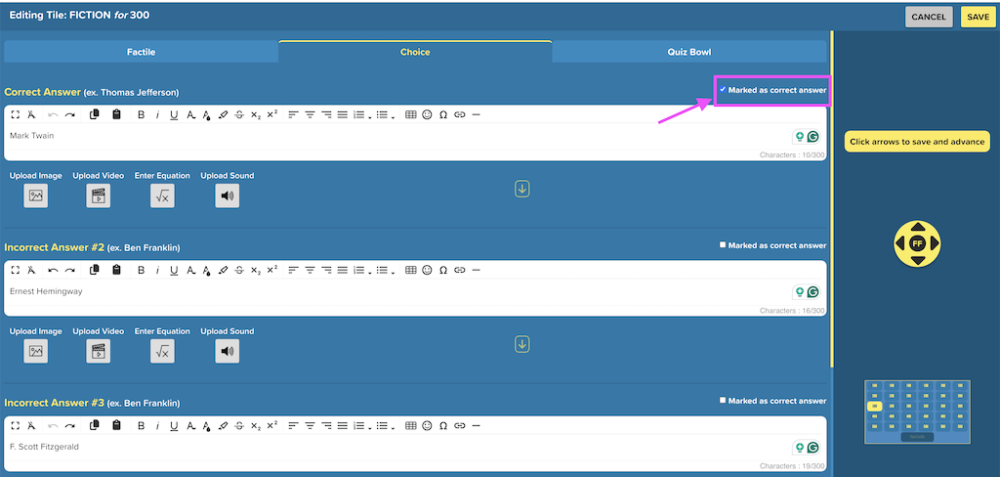
4. Click Save when you’re finished.
A yellow dot will appear on tiles with a multiple-choice question.
Mixed Question Types in Choice
In Choice Mode, you have the option to incorporate both standard Factile questions (questions without answer choices) and Choice questions (where participants select from multiple answer options).
This feature allows for a blend of question types within a single game, offering both the traditional Factile questions and Choice question formats.
To use mixed question types in a game, navigate to Customize and select “Game Play Settings.”
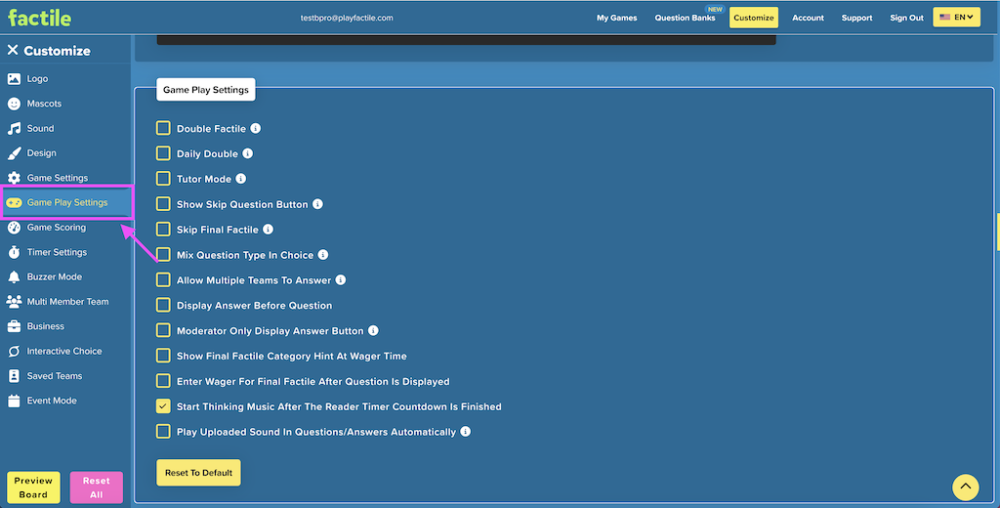
Next, check the Mix Question Types in Choice.
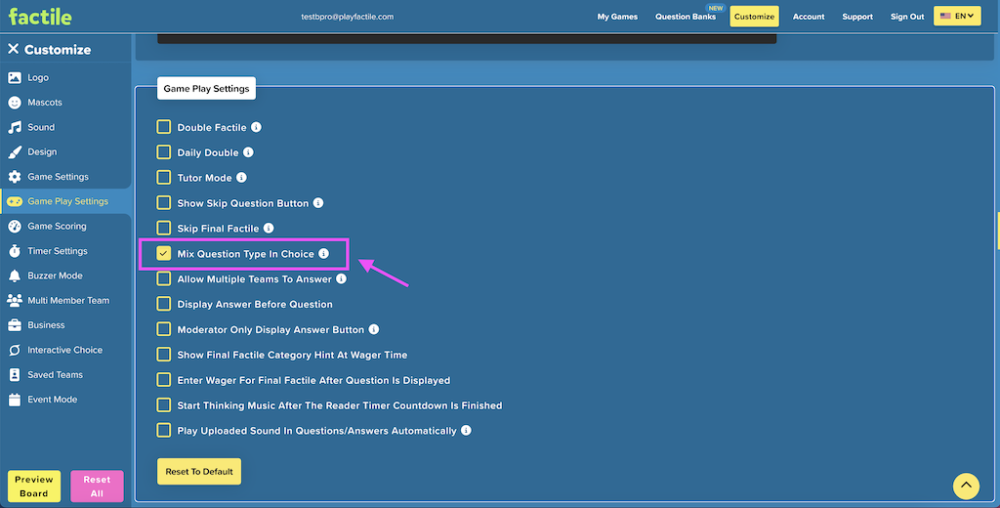
When enabled, you will see yellow dots on tiles that include answer options. If your tile doesn’t have multiple answer choices, it will display as a regular tile with just the question.
Launching a Choice game
To launch a Choice game, follow the standard procedure by launching it from the My Games page. When selecting a game mode, choose “Choice” to launch the game in Choice mode.
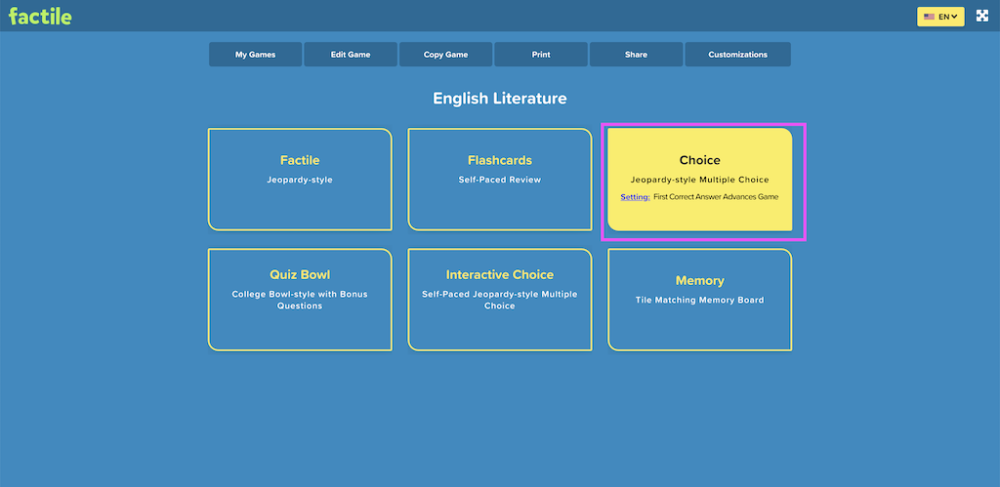
After the game is launched, the gameplay proceeds as usual. For multiple-choice questions, the players will see the question along with the various choices that they can select from.