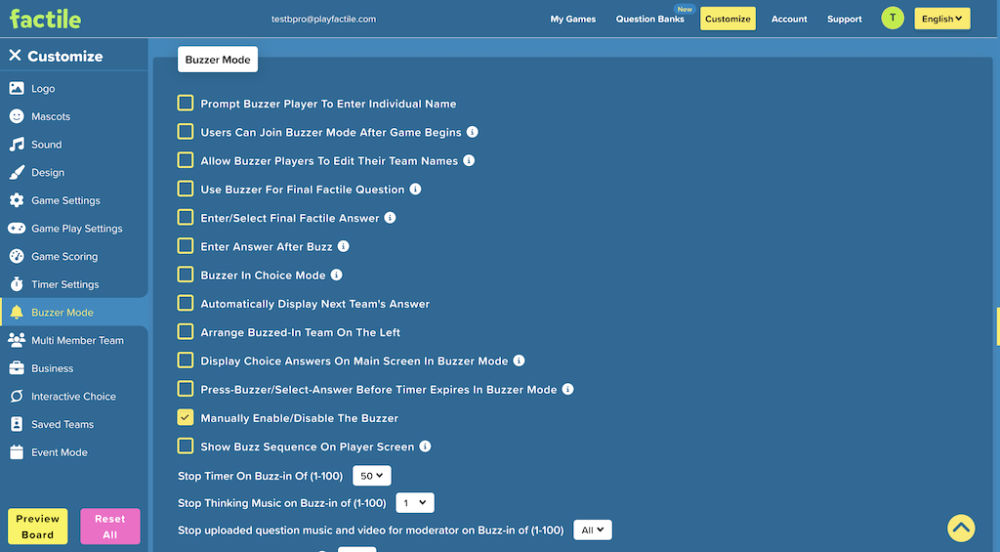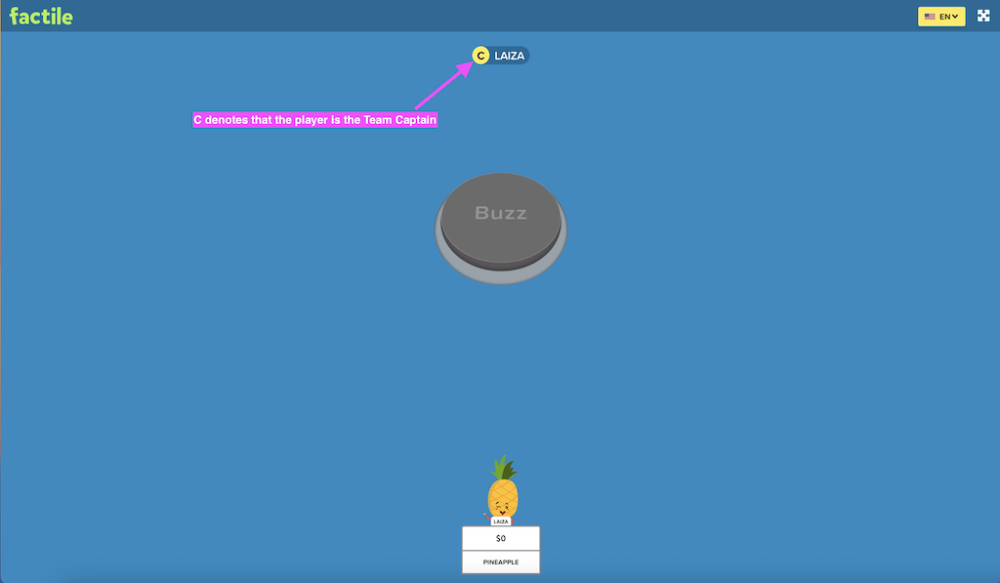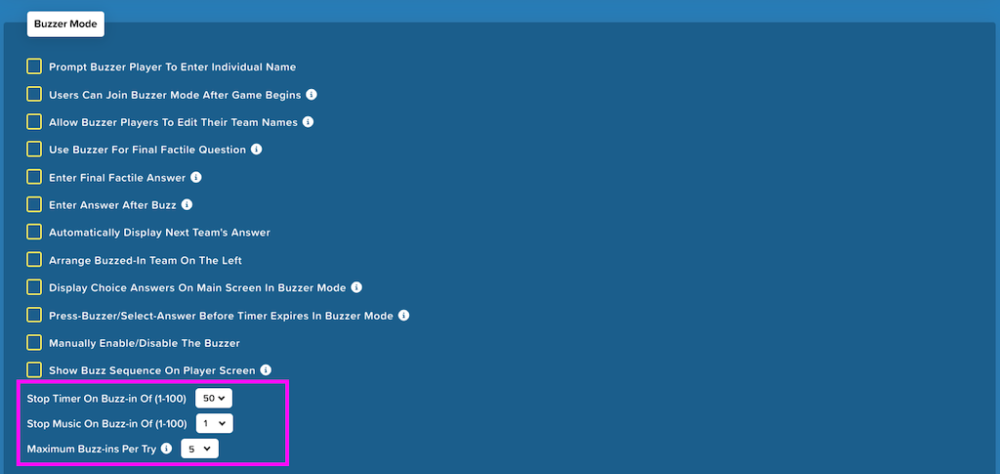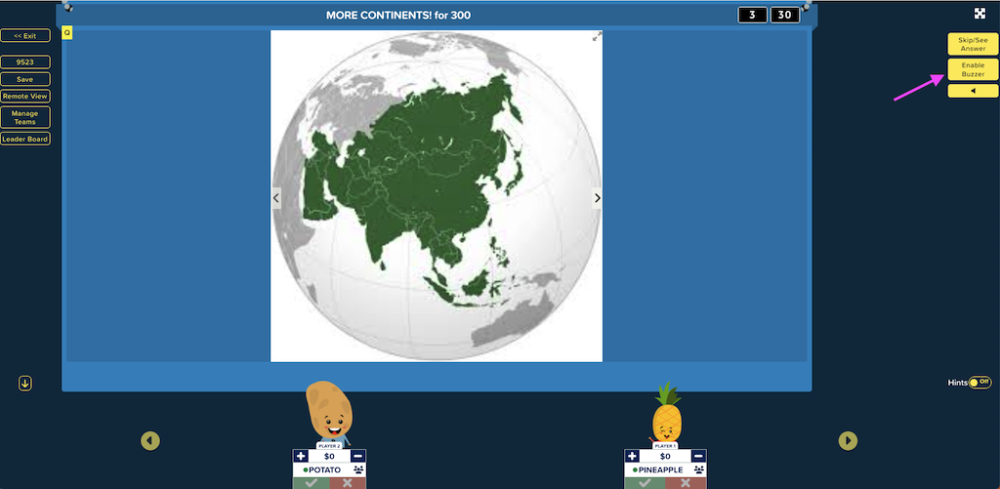The Buzzer Mode allows users to “buzz” into a game from a mobile device or computer. You can use Buzzer Mode in all play modes and in event mode. Buzzer Mode can be customized to enhance gameplay by adjusting display options and settings. Hosts can choose how questions and buzzers appear on participants’ devices, enable or disable the buzzer at specific times, and manage response order.
These settings allow for a more interactive and controlled game experience. To access these options, simply navigate to the Customize page and scroll down to the Buzzer Mode section.
Supported Devices for Buzzer Mode
Physical buzzers: NO
Factile does not support third-party physical buzzers in Buzzer Mode. Instead, any browser-based device running Chrome, Safari, or Edge can be used to create a virtual buzzer, allowing players to buzz in using their own phones, tablets, or computers.
Naming Players in Buzzer Mode
When playing a Buzzer game, you can enable all players to enter their names before joining the game. This is helpful when finalizing scores at the end of the game to know which players are at the top of the leaderboard.

Players will be prompted to enter their names as they join a game. Their names will be displayed on their devices as they play the game.
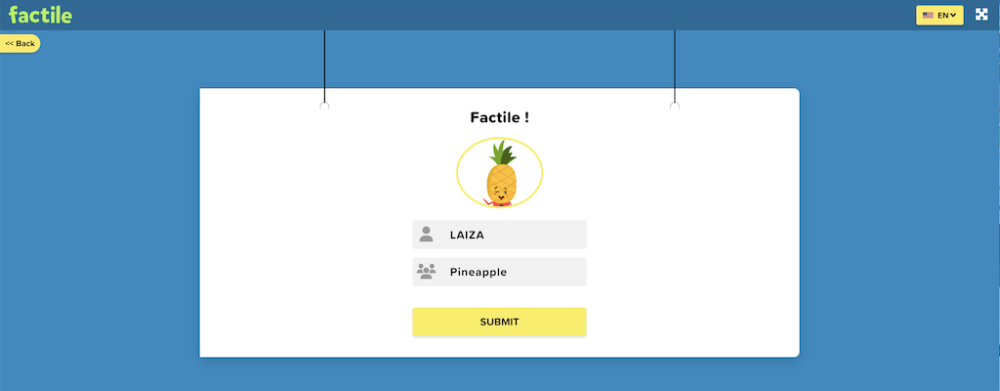
Allowing a User to Join Buzzer Mode After the Game Begins
This feature displays a “Join Code” during the game. Direct new teams/players playfactile.com/join and have them enter the PIN (located in the top left corner of the game board) to join while the game is being played.
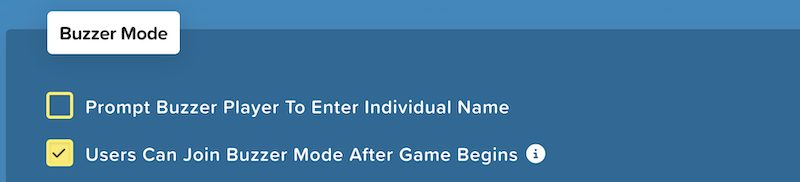
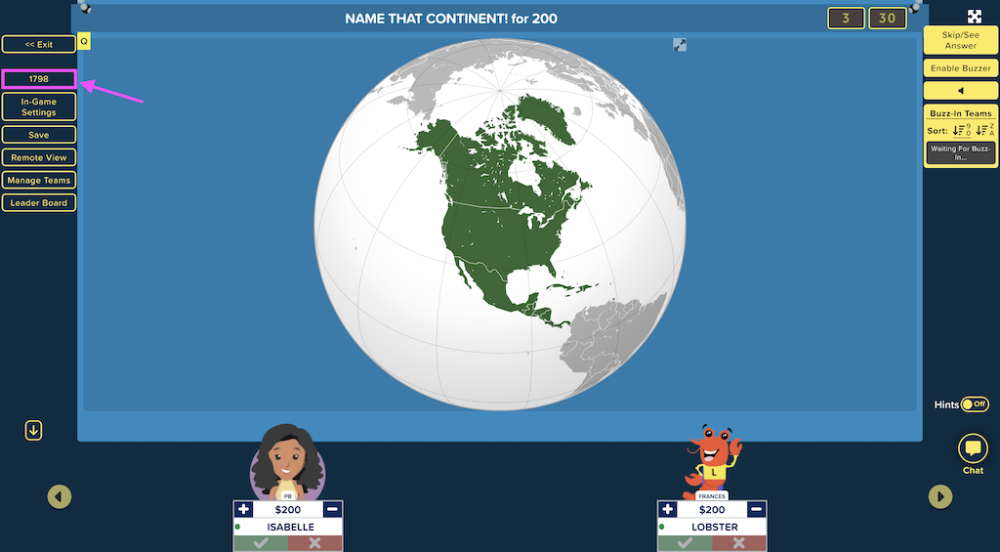
Once a request to join has been made, the PIN box will turn yellow, allowing you to easily identify and click on it to admit or reject the new player. The moderator can decide what to do with the request by clicking the appropriate button:
- Cancel: If the moderator clicks on ‘Cancel,’ it means they do not wish to accept or reject new players at that time. The PIN box will remain the same color, and players who attempt to join will be notified that the moderator is not currently admitting new players.
- Done: In the waiting teams section, each mascot has two icons next to it. The icon on the left is a “delete” button and the one on the right is a “plus” button. If the moderator clicks on the “delete” button and then clicks “done,” it means that the user has been rejected and won’t be able to join the game. If the moderator clicks on the “plus” button and then clicks “done,” it means that the user has been accepted and will be able to join the game.
- Admit all: Clicking on the “Admit all” button will accept all waiting players to the game at once.
- Reject all: If the moderator clicks on the ‘Delete all’ button, all waiting players will be removed from the waiting list.
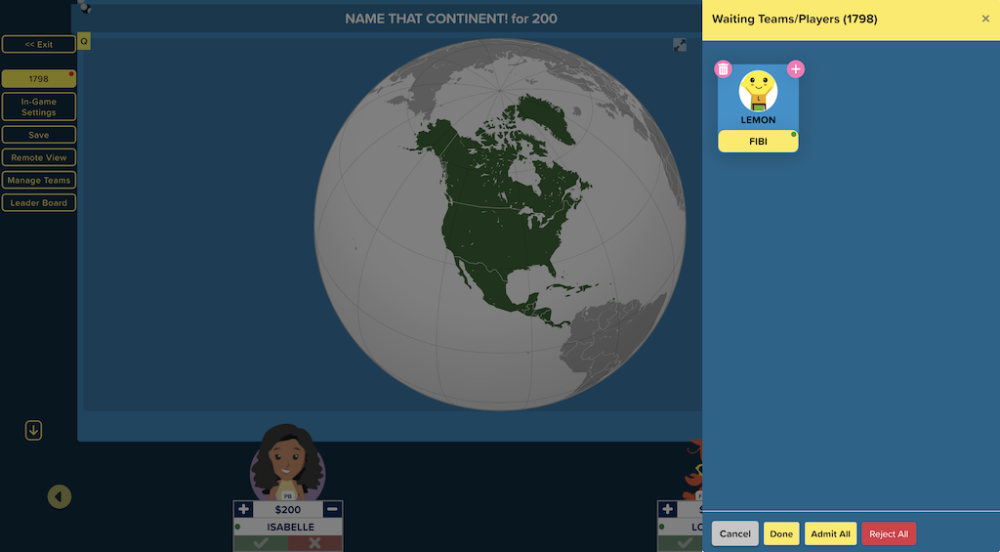
Allow Buzzers to Edit Their Team Names
This setting allows players to modify or personalize their team names.
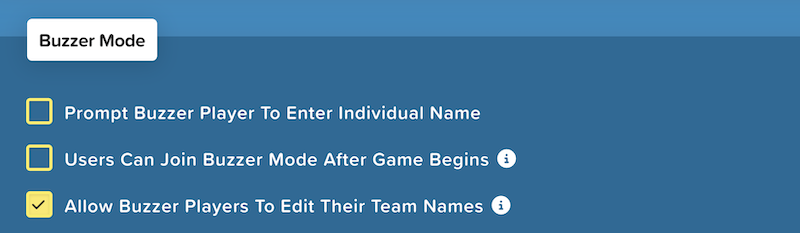
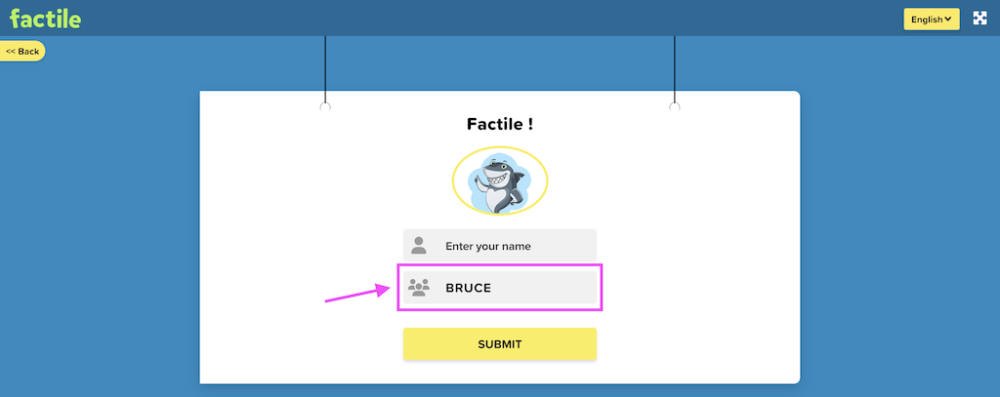
Use Buzzer for Final Factile Question
This allows the buzzer system to be used for the final Factile question. This setting can make the last question more competitive, as players must buzz in to answer.
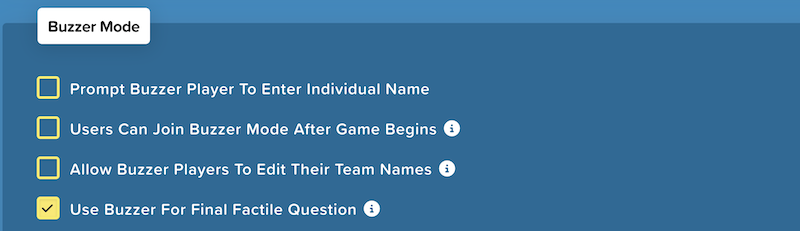
Arrange Buzzed-In Team On The Left
Displays the order of teams that buzzed in first during gameplay. You can enable the “Arrange buzzed-in team on the left” to automatically place the team who buzzed in first on the left side of the board.
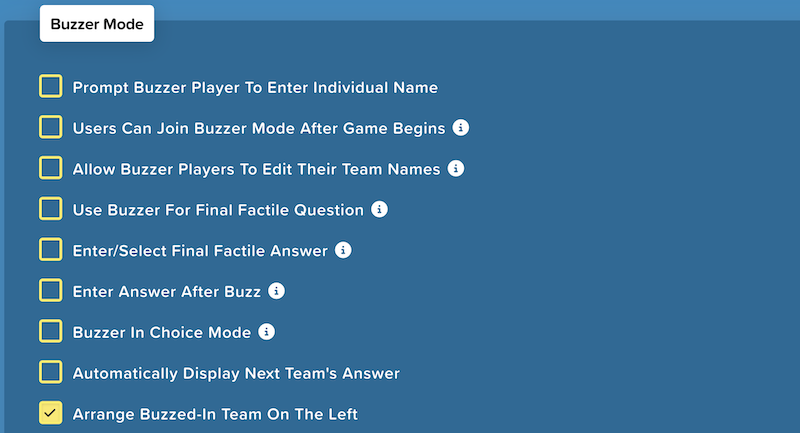
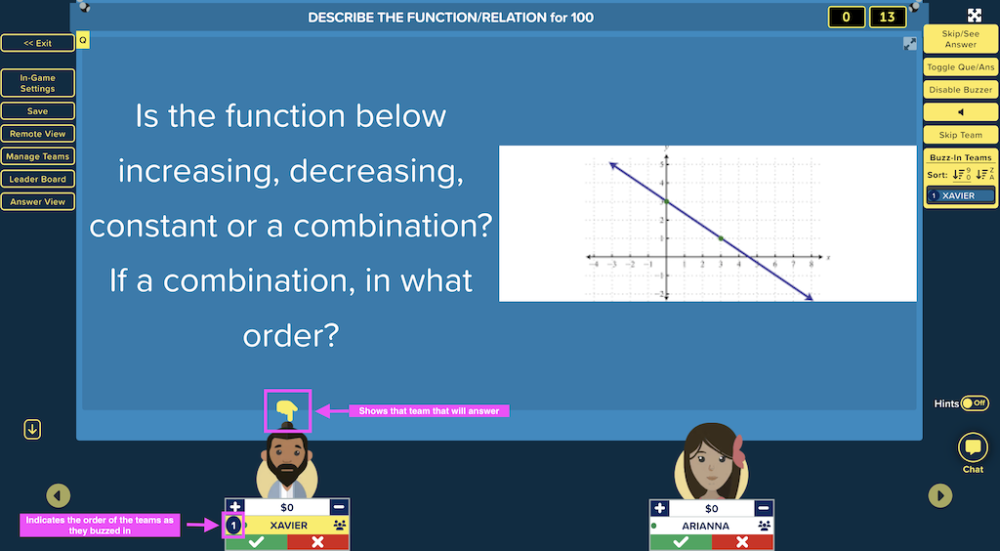
Entering and Viewing Answers in Buzzer Mode
To set how players enter their answers in a Buzzer game, navigate to the Customize page and scroll down to the Buzzer Mode section. The “Enter Answer after Buzz” option allows the player who buzzed in first to input their answer directly from their own device. When players are in the same room and need to communicate their answers verbally, you can disable this option. This allows a player from the first team to buzz in to provide their answer verbally.
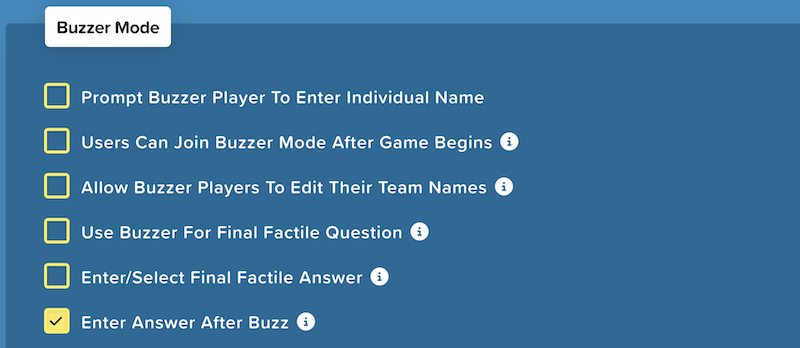
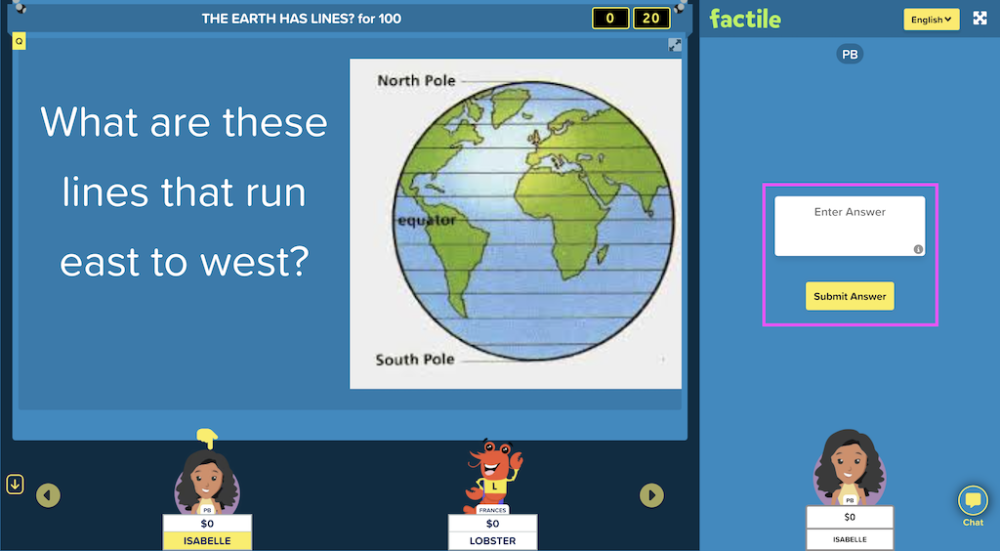
Automatically Display Next Team’s Answer
Alternatively, you can customize your settings to automatically display the team’s answer after they have buzzed in.
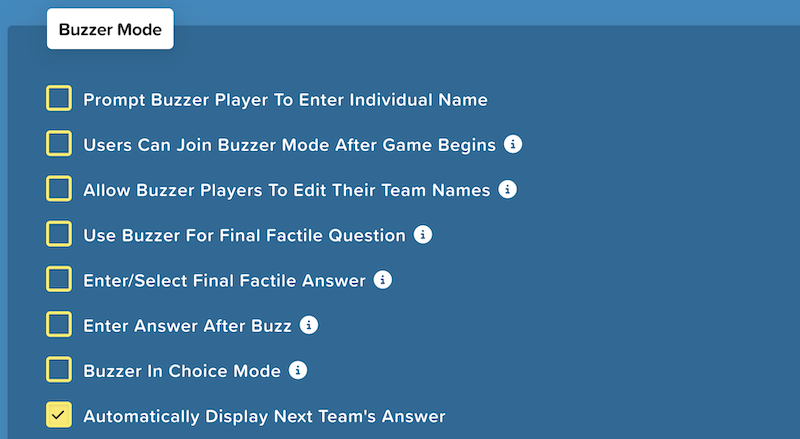
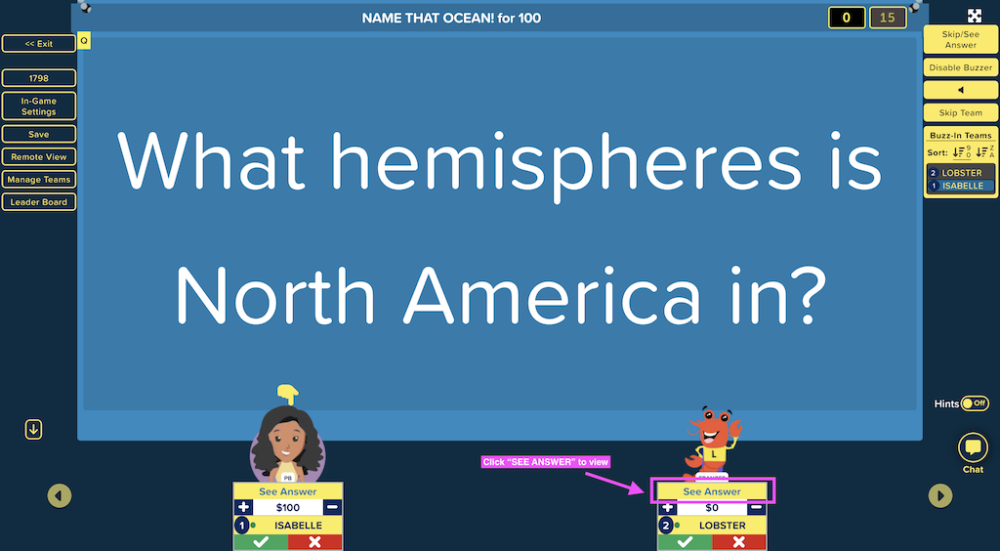
Buzzer In Choice Mode
Previously, players could directly select their answers without using a buzzer. With the new update, players must first buzz in to indicate they are ready to answer. The moderator or host will then recognize the first player who buzzes in, allowing them to select and submit their answer before others.
This adds an extra layer of competition and engagement, as players must quickly buzz in before responding.
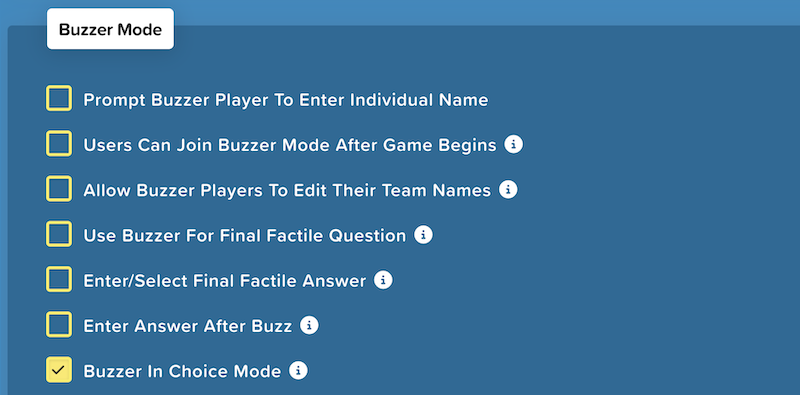
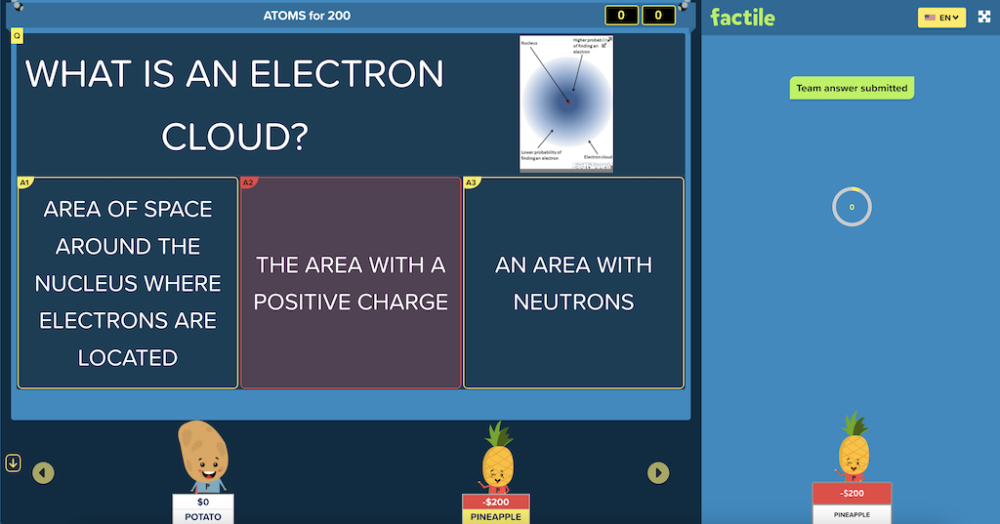
Game Leaderboard
To enhance excitement and interaction, you can grant your players access to the game’s leaderboard. Here’s how:
1. On the moderator screen, click on Leaderboard.
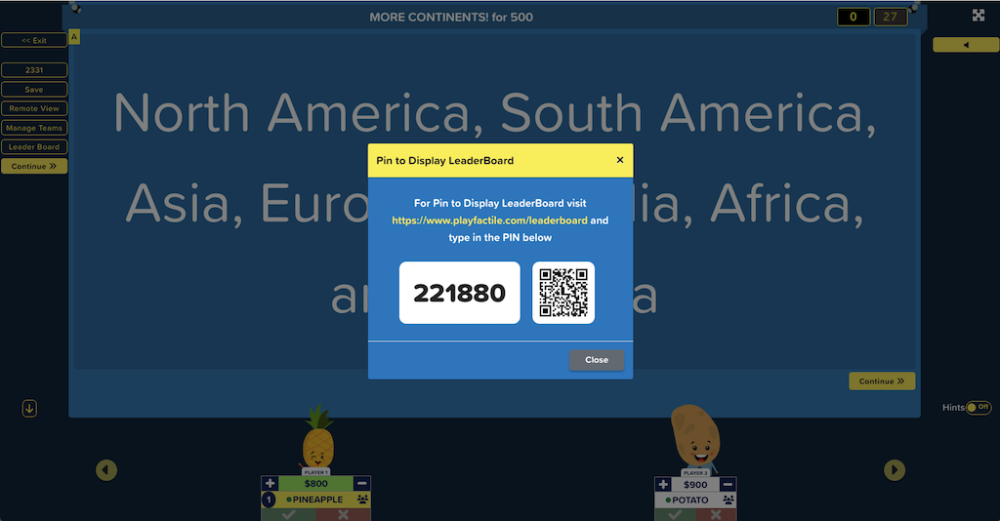
2. Share this link to your players https://www.playfactile.com/leaderboard or have them scan the provided QR code.
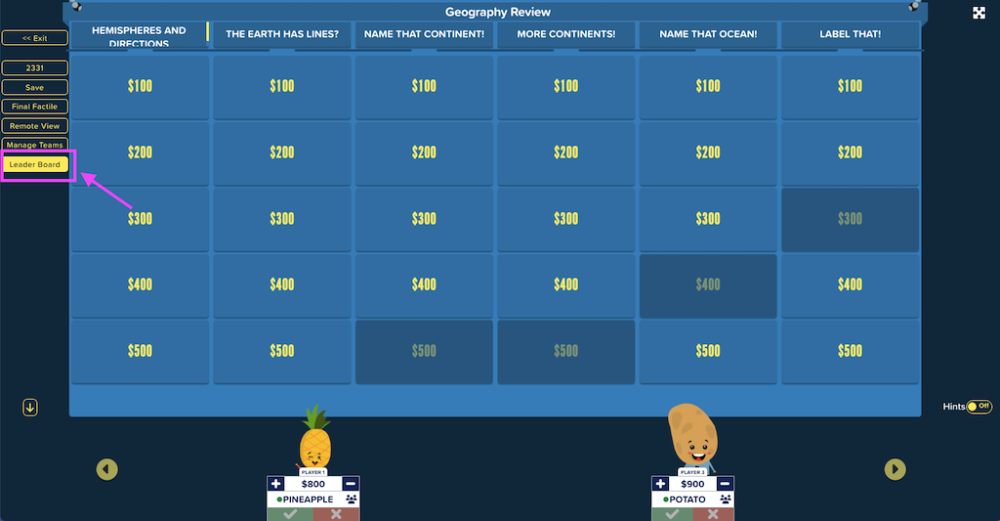
3. Instruct your players to enter the provided PIN and click Join.
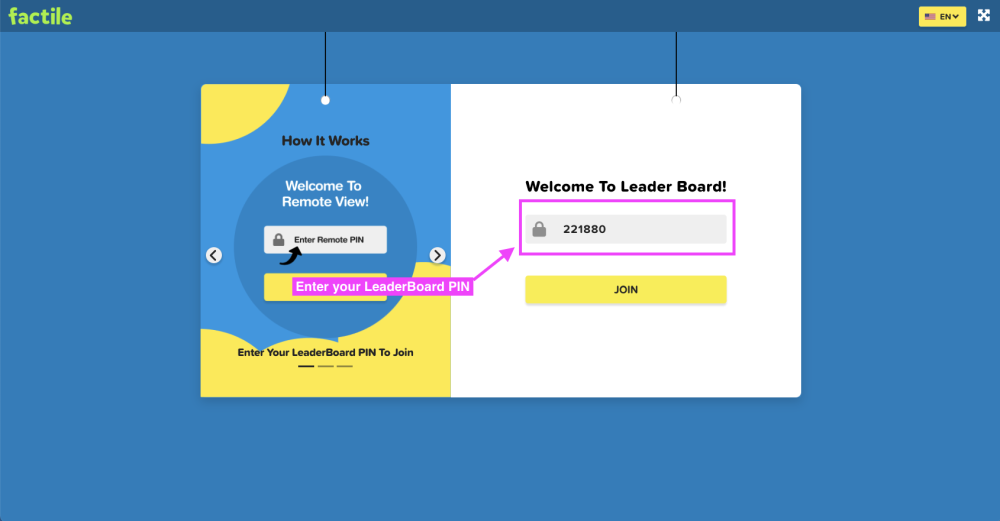
By following these steps, your players and other audience members can monitor the game scores in real-time.
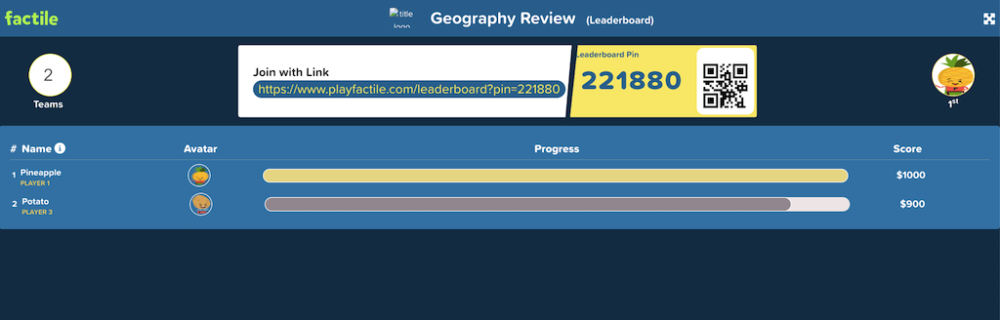
Using the Timer and Music with Buzzer Mode
Including a timer and sounds can add an extra level of excitement to any play mode, including Buzzer Mode. By default, when using the timer and music, they will continue until either all teams have buzzed in or the timer runs out. You can customize the timer length and choose from a variety of sounds to enhance your game.
You can change this or use the following timer/music options from the Game Play Settings and Timer Settings on the Customize page.
1. The timer and music will stop after a selected number of teams have buzzed in.
2. The thinking music will start after the reading timer has finished.
3. Use a timer for the Final Factile question.
When using a timer, you can easily pause and resume it by clicking on the countdown displayed on your Factile board. This can be useful if you need to take a break or temporarily halt the game for any reason.
Stopping the timer and music after a selected number of teams buzz in
You can set how many teams can buzz in before the timer or the music stops. For instance, setting the “Stop Timer on Buzz-In of (1-100)” to 2 will automatically stop the timer after at least two teams have buzzed in.
Customizing Buzzer Setting
Factile offers a set of customization options under the Buzzer Mode settings to help you manage how buzzers behave during gameplay.
Alternatively, you can use the “Manually enable/disable the buzzer” feature to allow the moderator to control the buzzer during the game. Note: Enabling the buzzer will automatically disable the use of the timer.

You can enable/disable the buzzer during the play instead of using the timer.
You can configure the following:
Number of Buzz-Ins Allowed Per Try
Limit how many teams can buzz in before the question is closed.
2nd Chance Buzz In
When enabled, this option lets other teams buzz in if the first team answers incorrectly. This way, they can steal the points for their team. You can also set the number of 2nd chance buzz-ins per question. For example, in a game of 5 teams, 2 chances to steal the points can be given.

Chances Per Question
Set how many total attempts teams get to answer a question before it’s marked unanswered.
Bonus: Chat
In the Home/School Plus and Business plans there is a chat feature. For both plans the Moderator can message to all players in Buzzer mode. The players can not message the Moderator.
For Multi-Member Teams, players can optionally message their team group members to collaborate on answering questions. This option is off by default and can be turned on from your Customize page or Settings when editing the game.
Tip: Learn more about Buzzer Mode games here.