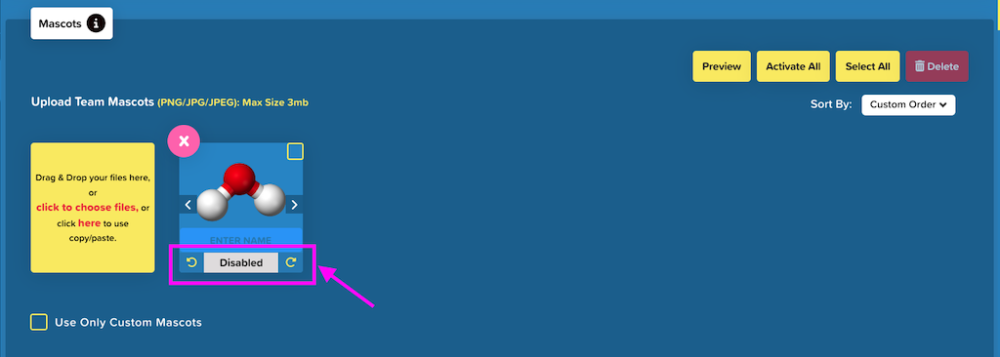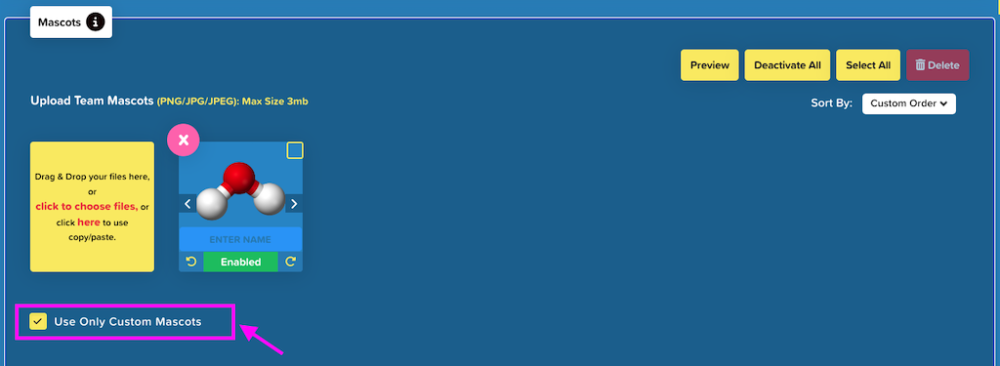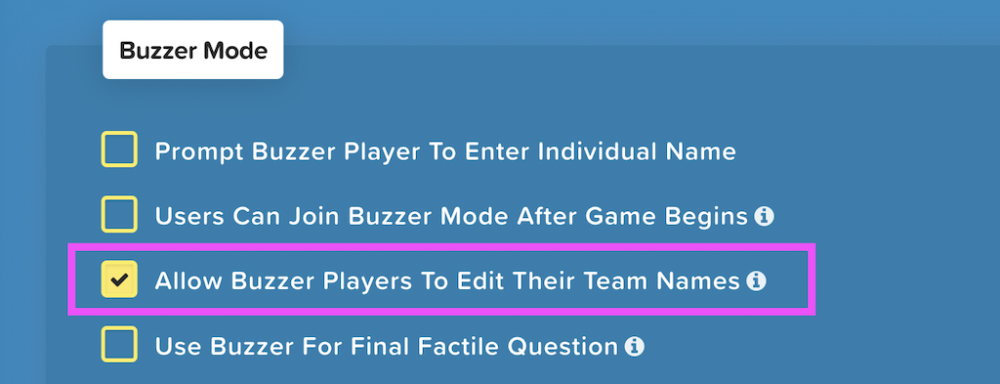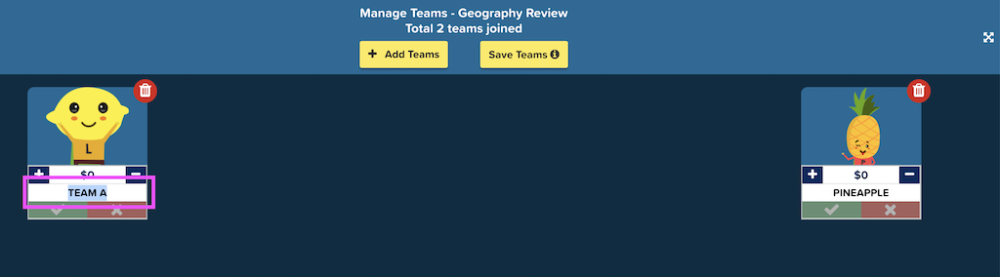How to Add your Own Mascots
Factile allows you to upload your own custom mascots, bringing a personalized and enjoyable element to your games. Here’s how you can customize your mascots for all your Factile games.
On the Customize page, go to the Mascots tab.
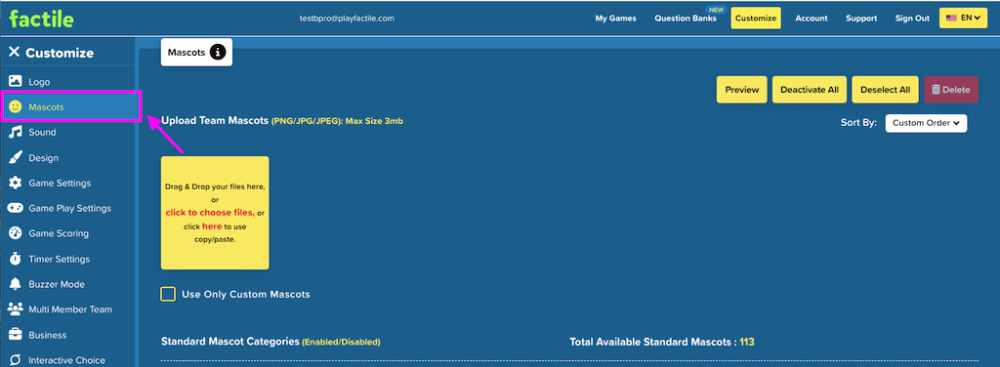
You can choose to Drag & Drop your image files or click the Upload button to choose your image files from your device.
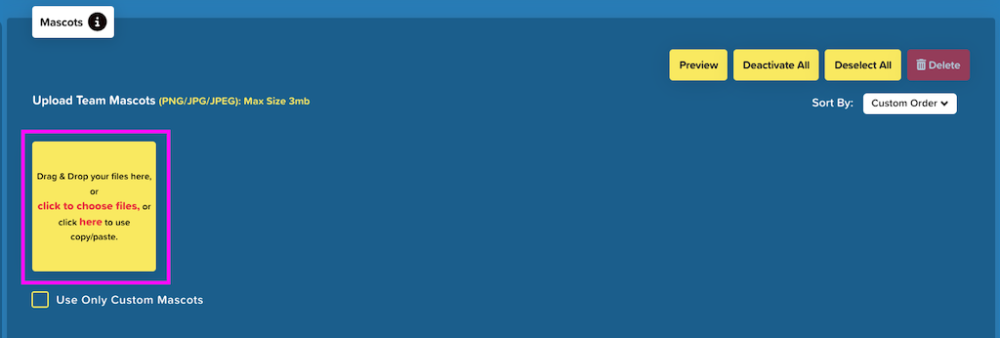
Tip: Your mascot image file should either be in JPEG or PNG format and the filename should only contain letters and numbers (no special characters).
A preview of your mascot appears after a successful upload. Note that you can upload multiple image files and you can manage these images on the same page.
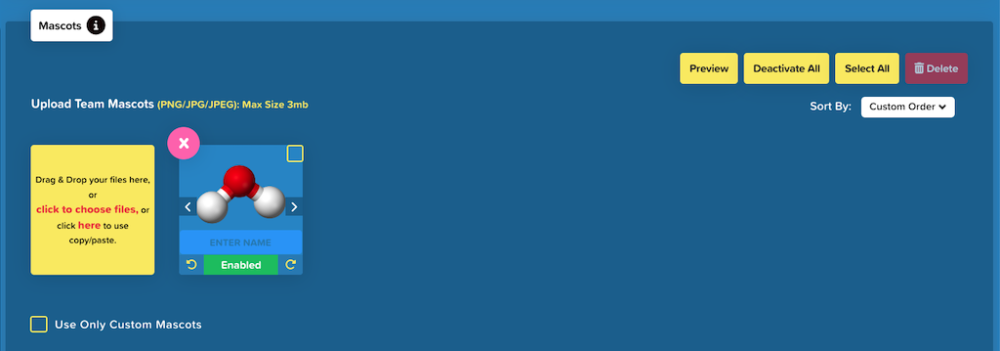
Here are the things you can do to customize the mascots you are using:
- Name your mascots. Enter the mascot name just below the image and press Enter to save.
- _Enable/Disable. To manage your mascots, toggle the button to “Enabled” or “Disabled.” Setting a mascot to “Disabled” removes it from the selection options. You can also use the ‘Deactivate All’ button to quickly disable all custom mascots you’ve uploaded. Once a mascot is disabled, it will no longer appear as an option on the Mascots page before starting a game. Setting it back to “Enabled” will restore it to the selection options.
How to Use Standard Mascot Categories
Factile provides various built-in mascots that you can select to represent your teams. In addition to your custom mascots, these built-in options are available when choosing mascots for your team. You can find these in the Customize page under the Mascots section.
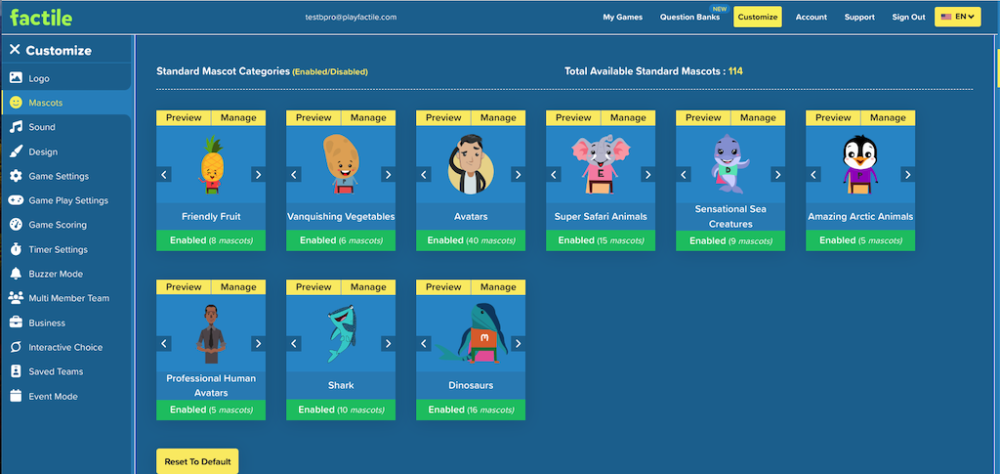
But you can also choose to hide some of the standard Factile mascots so they won’t appear as options when selecting mascots before the game. Simply click on the button below the category to deactivate it. The button turns gray when disabled.
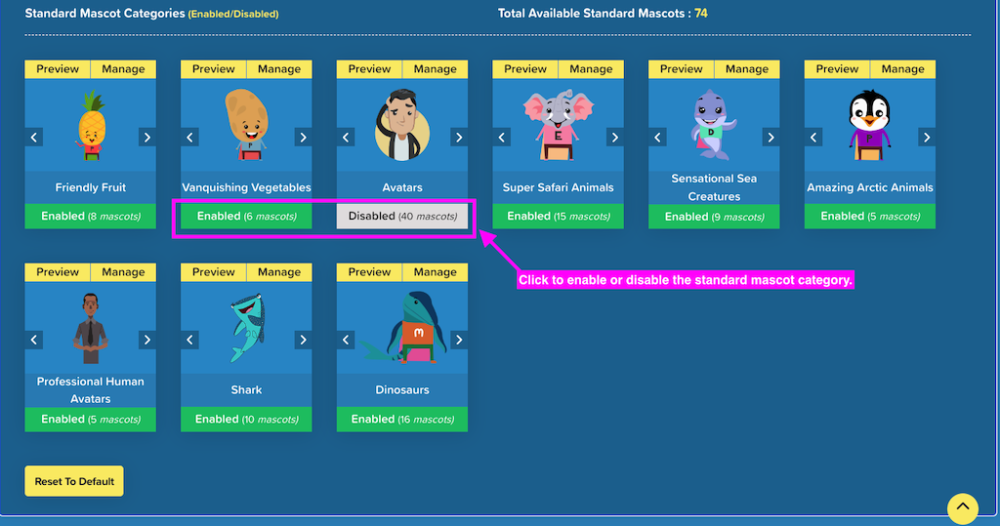
Pro Subscription. You can also select to only show their custom Mascots and not the built-in Mascots on the “Choose Team Mascots” page before starting a game.
Managing Standard Mascot Categories
You can customize standard Factile mascots in various ways, such as adding/changing mascot names or altering the sequence in which the mascots appear.
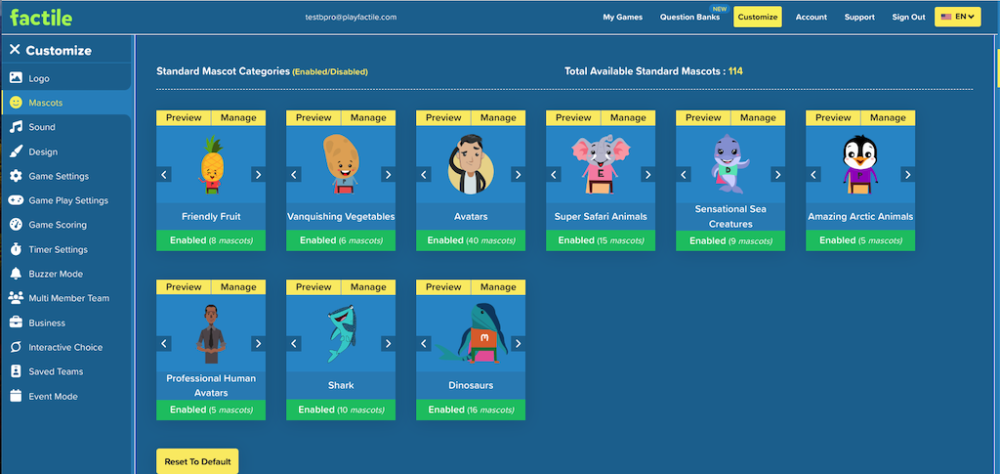
You can click on the Preview button to view the mascot collection.
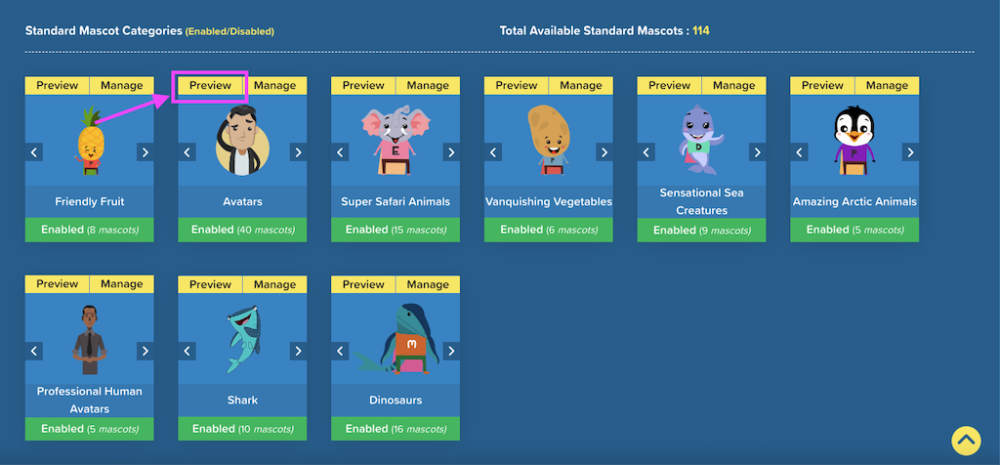
This will allow you to browse through the selected mascot collection as shown below.
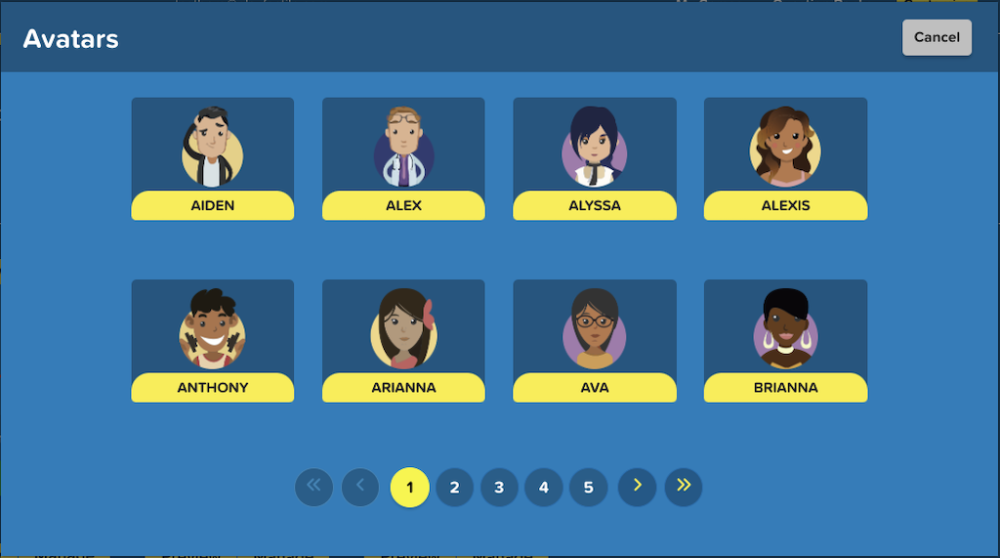
If you wish to change the names of the mascots, such as to the names of specific players or different team names, you can do so by clicking the Manage button for each mascot category.
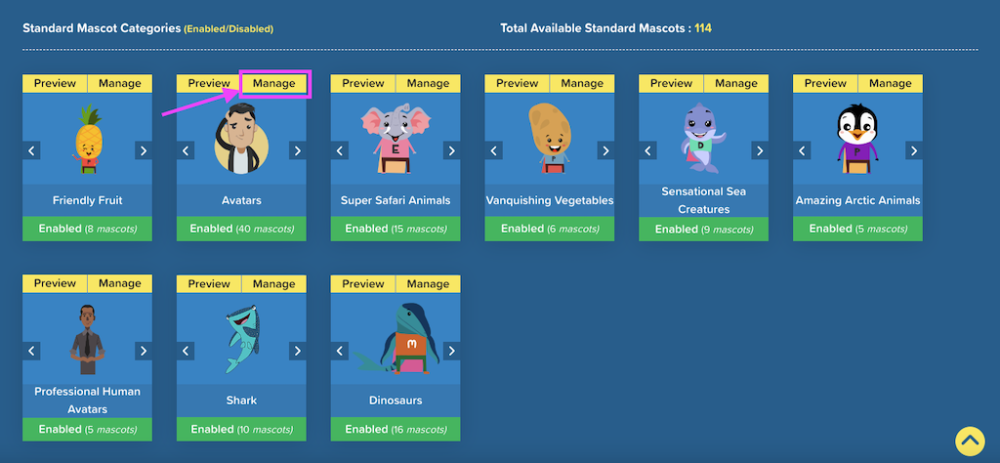
Enter the name of the mascot in the provided field. Remember to click Save to confirm your changes.
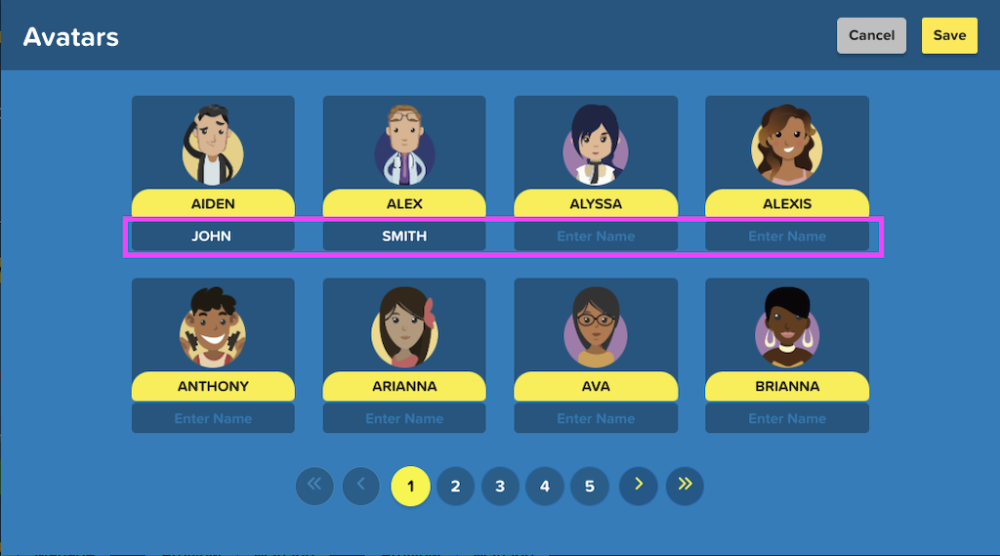
You can also adjust the sequence in which the mascots appear. Simply use the left and right
arrows to move the mascot category to the left or right.
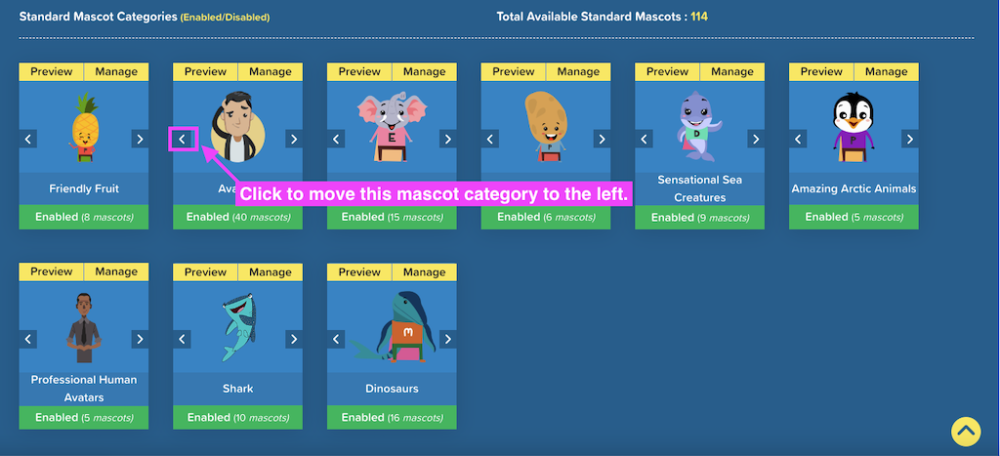
Editing Mascot Names in Buzzer Mode
When playing in Buzzer Mode, participants can edit their own mascot names from their own devices.
To allow this, enable “Allow Buzzer Teams to Edit their Name” on the Customize page under the “Buzzer Mode” section.
Editing Mascot Names as a Player
You can edit your mascot name as a player. You can do this during the mascot selection. Click the icon and in the pop-up that appears, enter the name you want to use for your mascot.
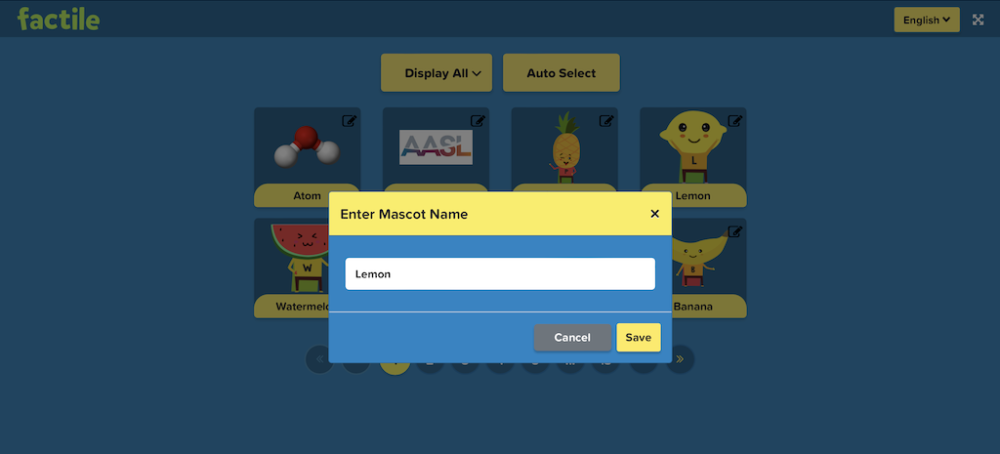
Editing Mascot Names as The Moderator
As the moderator, you can also edit mascot names during play. Click the “Manage Teams” button to open the Team Management page.

On the Team Management page, click the team name field to edit.
Editing Names for Pre-configured Teams
After you’ve created a team collection, you can edit the team names prior to playing. This option is useful if you have a class or group of participants that play often. Read more about creating pre-configured teams here.
In the Saved Team Collection section on the Customize page, select the “Manage” icon next to the team collection you want to edit.
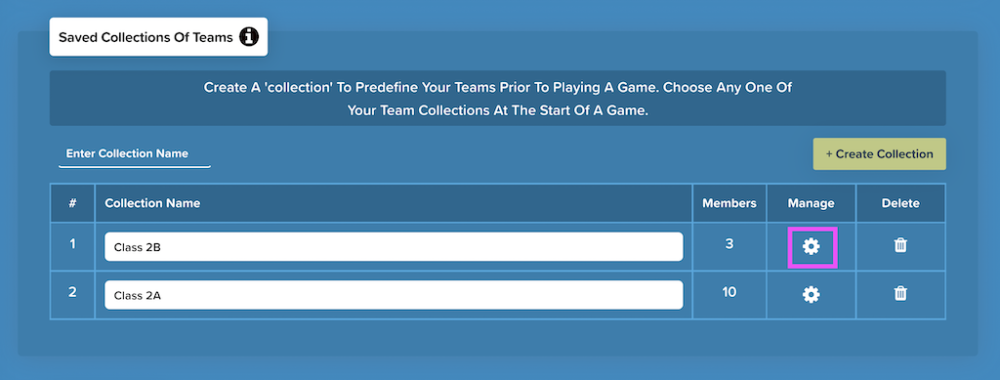
Click the team name and enter the new name.
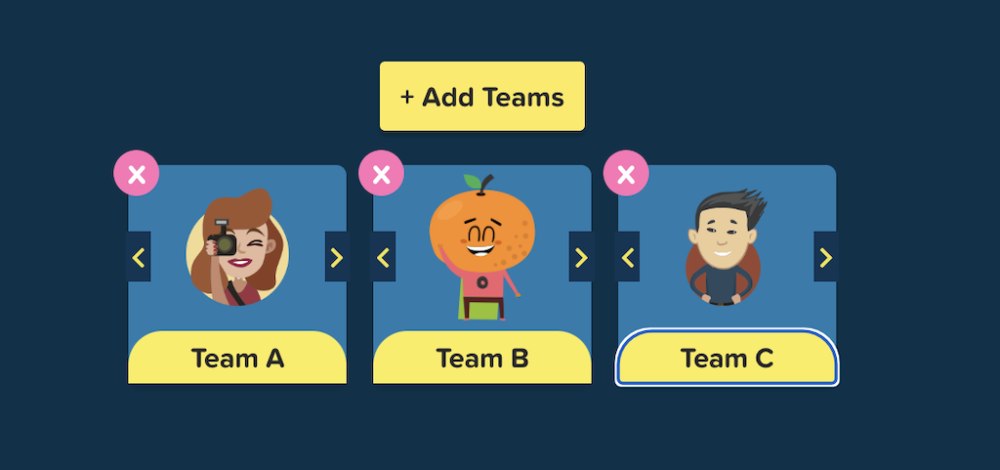
Click ‘Save’ to confirm the changes.