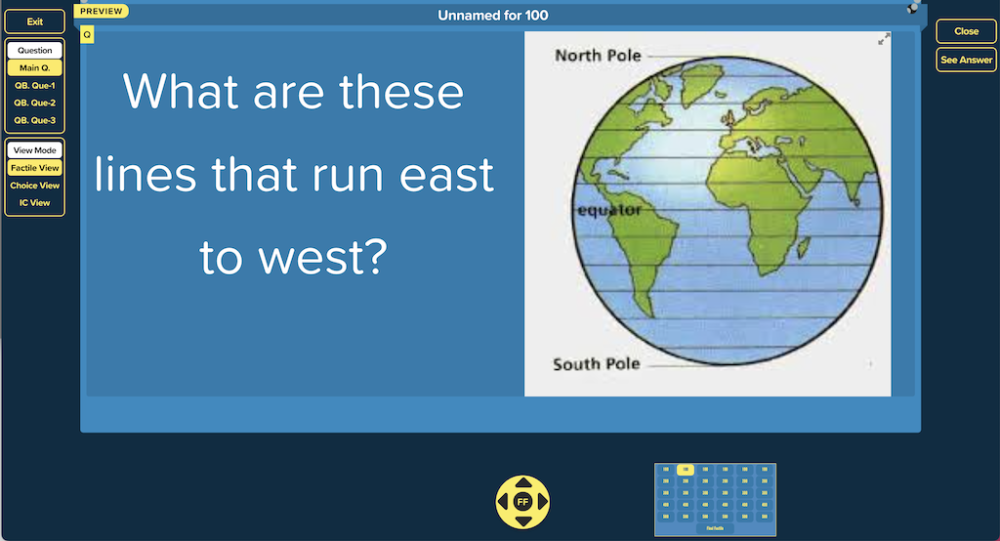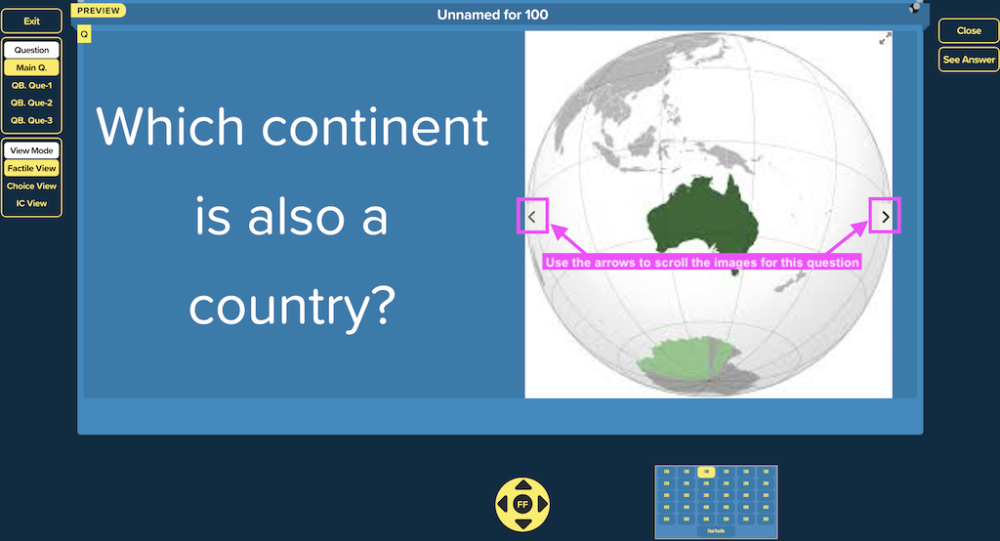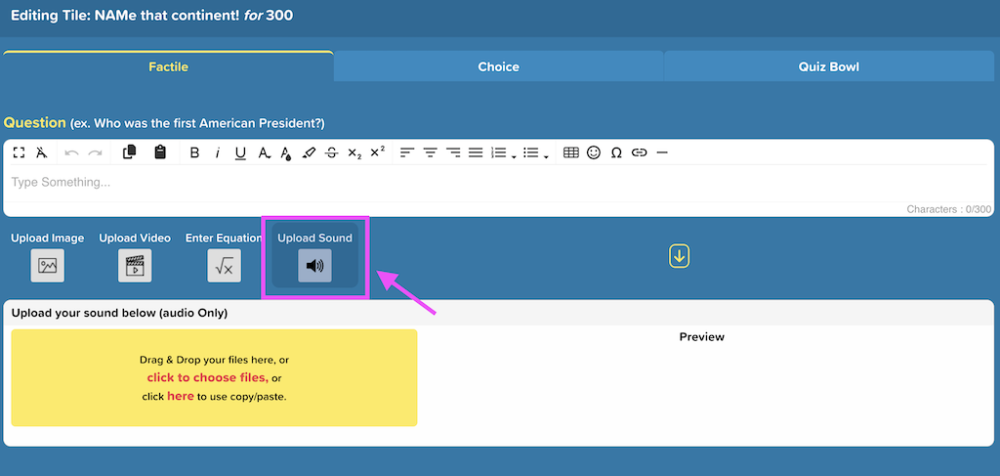When creating or editing a game, you have the option to incorporate images, videos, and sounds.
Adding an Image to a Question/Answer Tile
With Home/School Basic Accounts, you can only add a single image to a question or answer tile. To add multiple images, consider upgrading to Home/School Plus or Business accounts.
1. Select a tile where you want to insert an image.
2. You can include an image in either the question or the answer. Simply click the Upload Image icon beneath the respective “Question” or “Answer” fields.
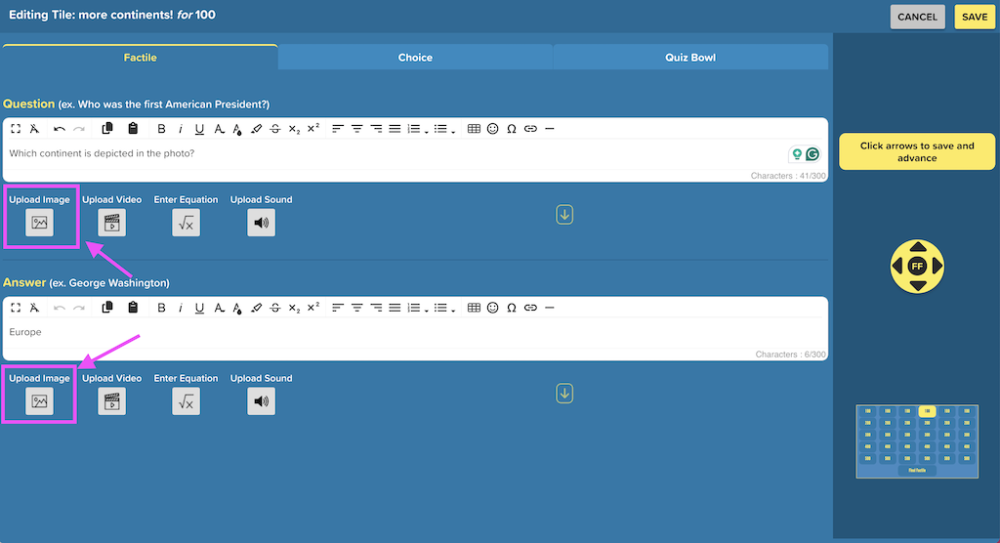
Note: You will notice next to the Upload buttons. This arrow button will display/hide the Upload section for images, videos, and sound clips.
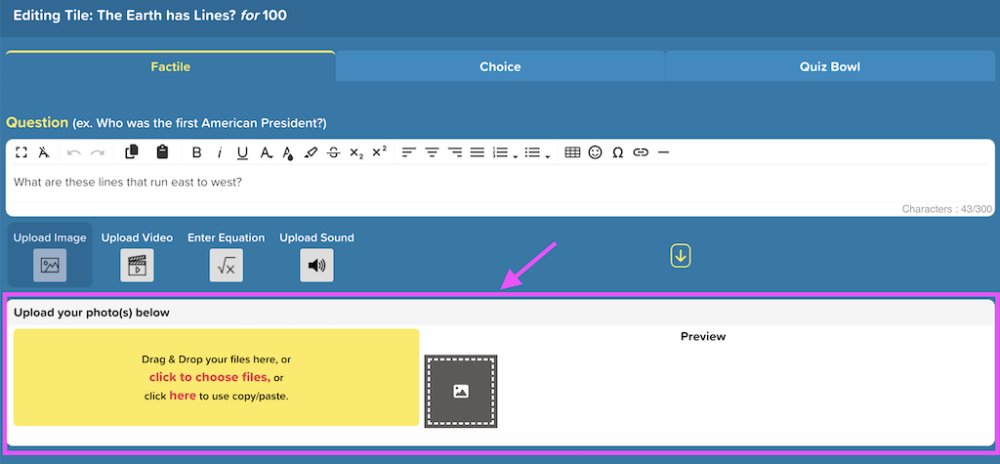
3. Click the picture button to upload an image. There are two ways to add an image to your question or answer tile: you can either drag and drop pictures from your computer or copy and paste the file directly into the upload section.
You can drag and drop pictures from your computer. Important Note: When adding images, filenames must only include letters and numbers.
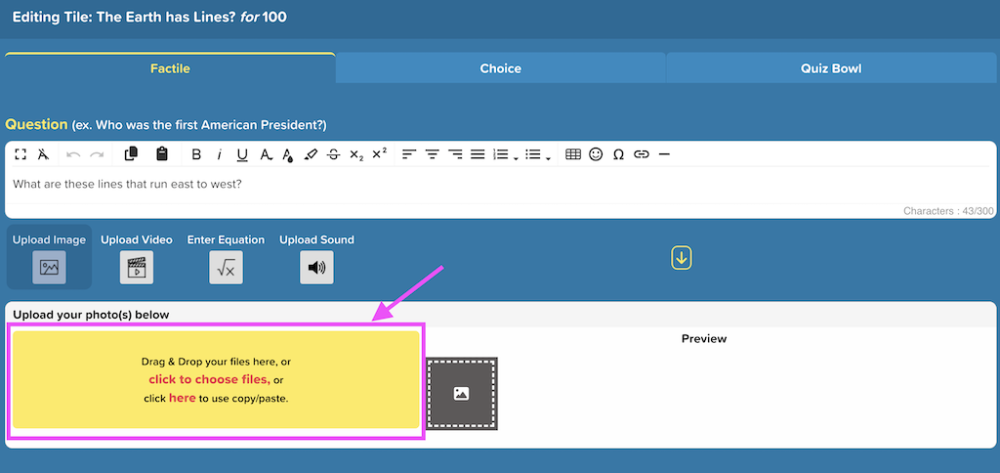
When the file uploads successfully, you’ll be able to see a preview of your image. You can remove an uploaded image by clicking the delete button.
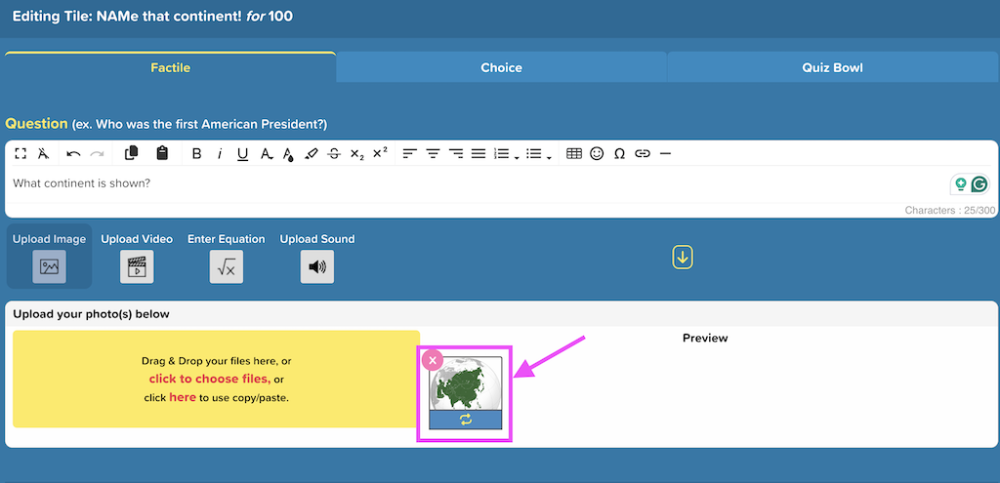
The image will appear when the tile is chosen. Below is a preview of a question with an image.
Adding Multiple Images (Pro Accounts)
For Pro accounts, including Home/School Plus and Business accounts, you can add multiple images to a question or answer tile.
Select the tile where you want to add an image. Click the Upload Image picture button to upload multiple images per question or answer tile. You’ll see a preview of each additional image after it’s uploaded.
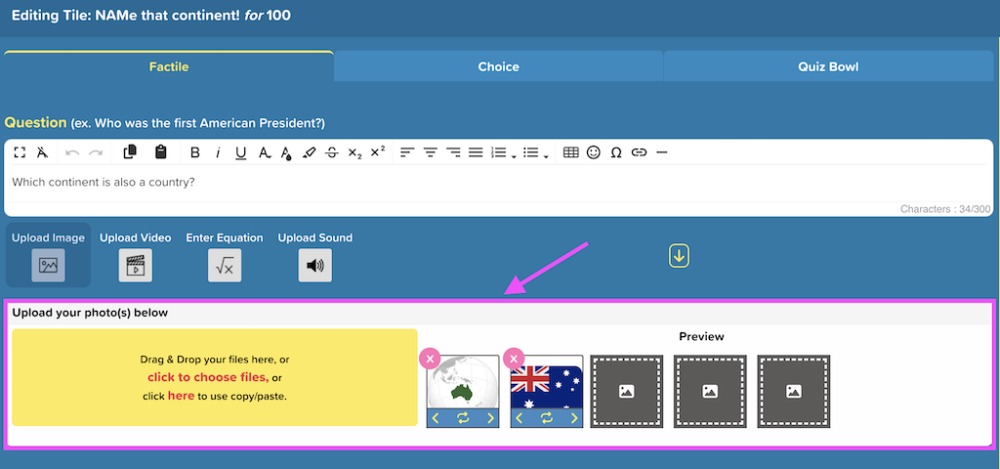
You can reorder your images using the arrows and then press Save when you’re finished.
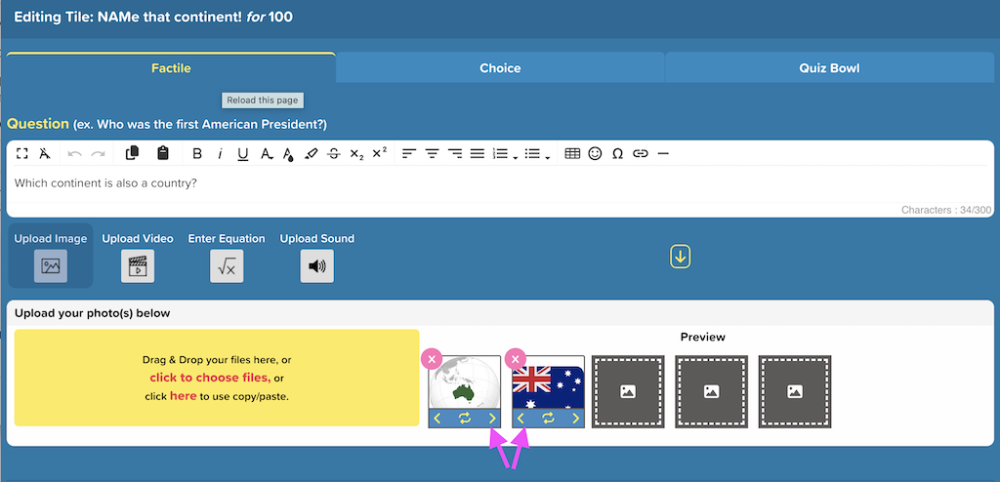
When multiple images are added to a question tile, you’ll notice arrow buttons that allow you to easily scroll through the uploaded images.
Image Upload Availability
Image uploads are only available with a Pro account. This feature is not included in the free version, so upgrading to Pro is required to add images to your games or questions.
- Free Plan: Adding images to questions or answers is not supported.
- Home/School Plan: You can add 1 image per question and answer.
- Home/School Plus Plan: You can add up to 3 images per question and answer.
- Business Plan: You can add up to 5 images per question and answer.
To use images in your games, you will need at least a Home/School Basic plan or higher.
Adding Video Links
You can enhance your tiles by including videos in either the Question, Answer, or both. Tip: Videos should be uploaded onto YouTube or Vimeo first.
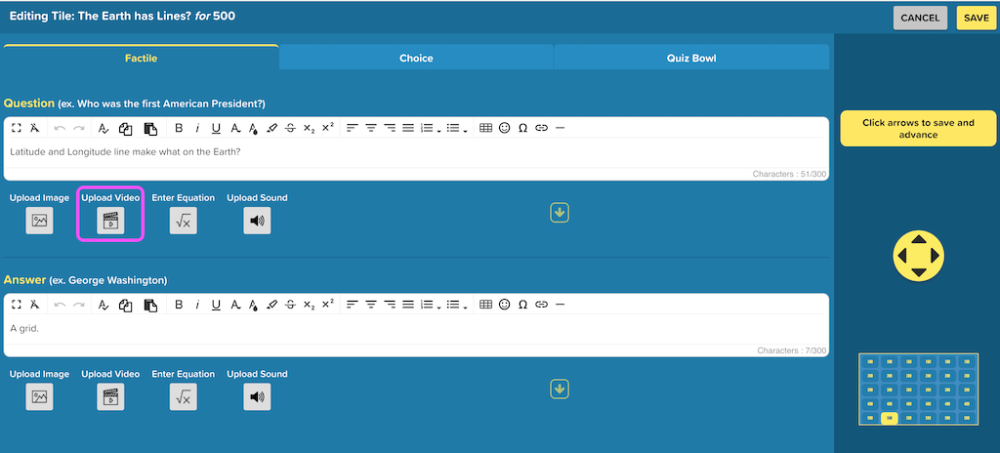
If you’re using a YouTube video, you can check the box to hide the title of the video when playing the game. This will display just the video.
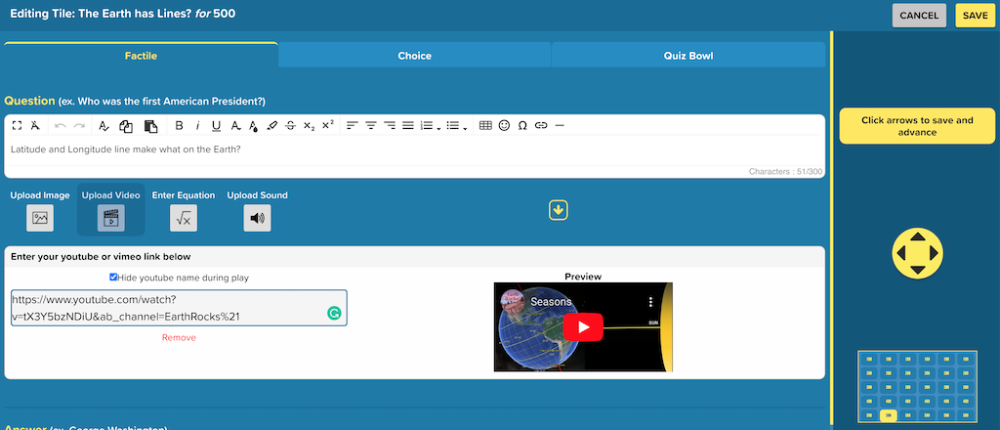
Once you’ve added your video link, click Save.
Adding Videos and Audio to Questions and Answers
All Pro plans—including Home/School Basic, Home/School Plus, and Business —allow you to add up to one video or one audio clip per question and answer. This feature lets you create more engaging and interactive content for your games.
However, please note the following limitation:
You can only use one type of media per question and answer.
For example, you can add either an image, a video, or an audio clip, but not a combination of them in the same question or answer.
Adding a Sound Clip
You can also add an audio file to your Tile.