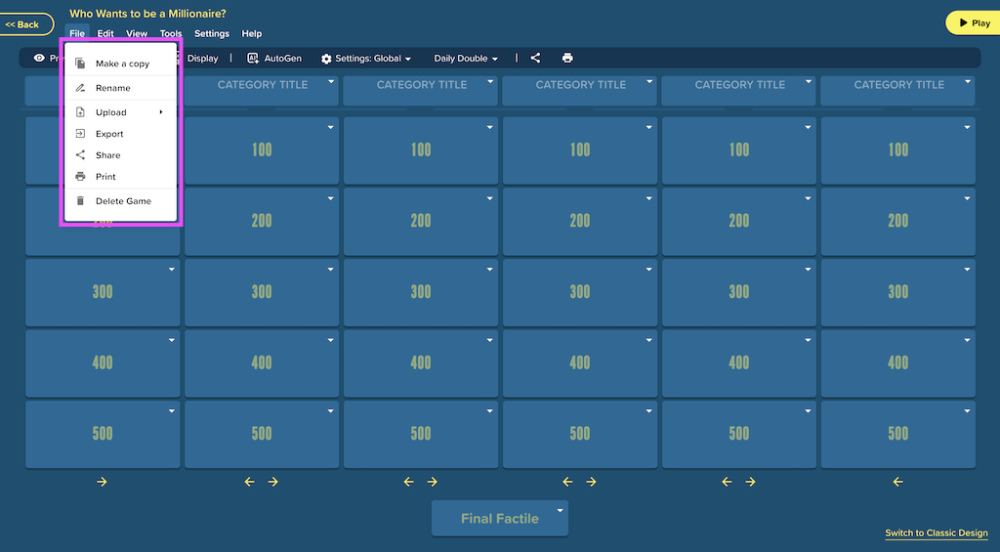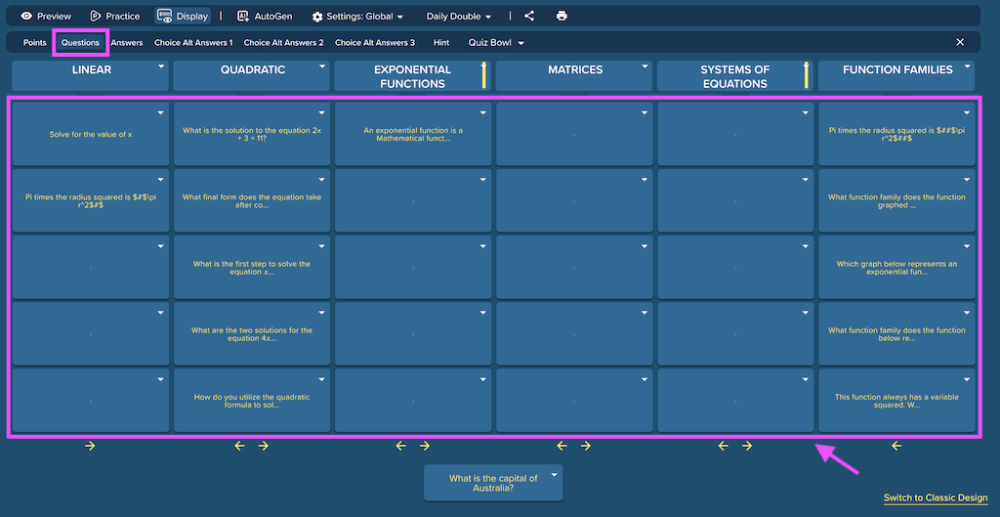The Edit feature allows you to modify your Factile Jeopardy games easily. To edit a game, follow these steps:
1. Go to the My Games page and locate the game you want to edit. Note: You can only edit games that you’ve created or marked as a favorite.
2. Click on the game, then select the Edit button.
While in edit mode, you can update the content and order of the tiles, rename categories, and rearrange the layout of the game board.
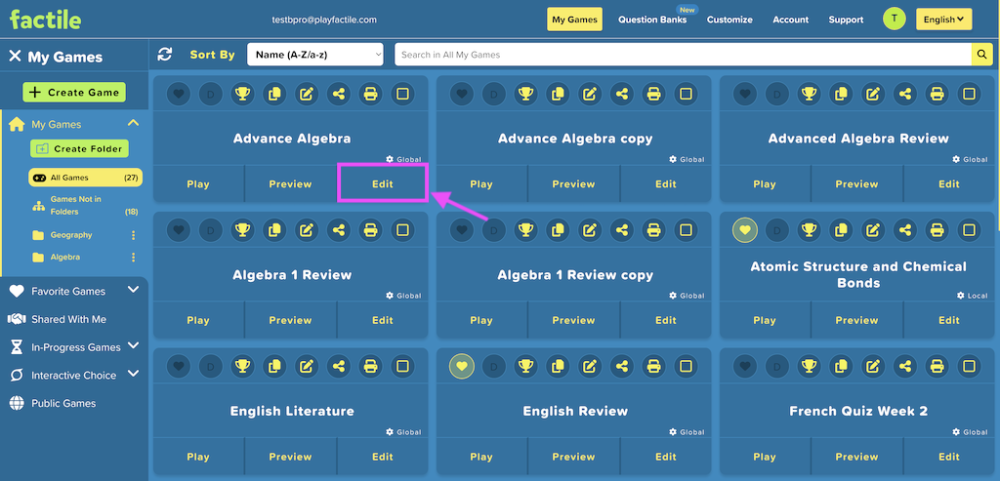
The new Gameboard Interface makes it easy to customize and manage your Factile games. Designed for a user-friendly experience, it features intuitive controls that make editing and previewing your game simple. The interface is divided into two main sections:
Top Menu Section
Located at the very top of the editor, these menus provide access to essential tools and settings for managing your game file and editor environment:
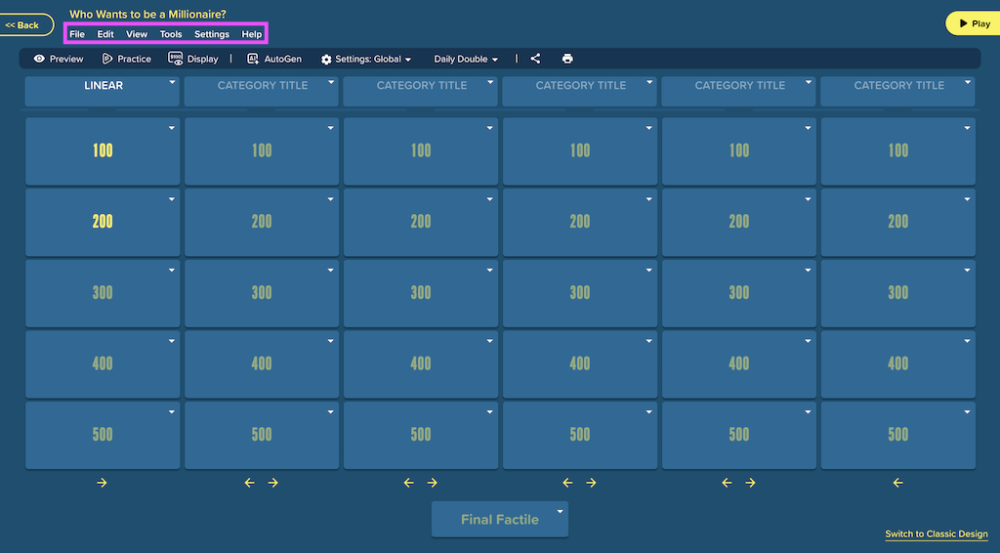
File
File Button Functions:
1. Make a Copy. Create a duplicate of your current game. Ideal for making variations without changing the original version.
2. Rename. Change the name of your game to better reflect its topic or use case.
3. Upload
- Microsoft Excel (.xlsx): Upload questions and answers from an Excel file
- Comma Separated Values (.csv): Upload questions and answers from a local CSV file
- Question Bank: Import Question Bank questions to the game
4. Export. Download a copy of your game file for backup.
5. Share. Easily share your game with others by sending them a link, or by entering their username or email address.
6. Print. Print a physical version of your game board and questions, helpful for classroom activities.
7. Delete. Permanently remove the game from your dashboard.
Edit
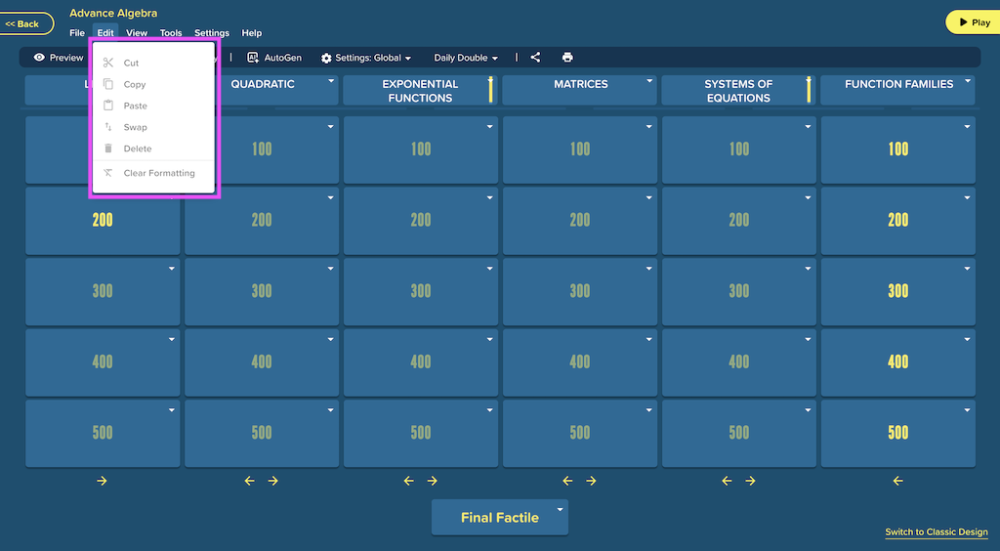
Edit Button Functions:
The Edit button gives you full control over customizing your game content. Whether you’re organizing questions, reordering categories, or cleaning up formatting, these tools make editing fast and efficient. Learn how to use these functions here.
1. Cut
2. Copy
3. Paste
4. Swap
5. Delete
6. Clear Formatting
View
The View menu controls what elements are visible on your game editor screen, helping you customize your workspace for easier editing and navigation. This allows you to:
1. Show Edit Options on Toolbar. Display or hide the editing tools (like Cut, Copy, Paste, etc.) directly above your game board for quick access.
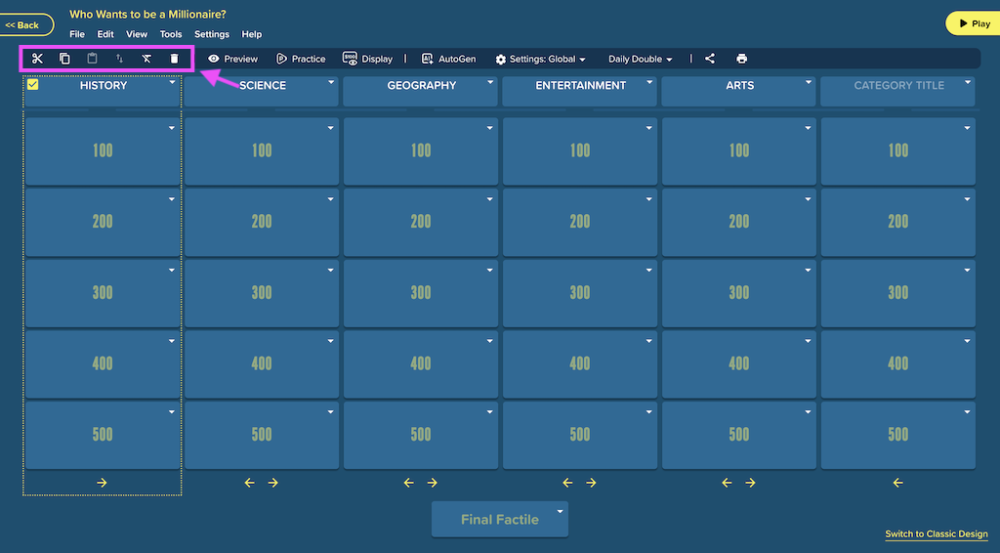
2. Show Tile Display Toolbar. Toggle the visibility of display options related to tile appearance, such as Points, Questions, Answers, etc.
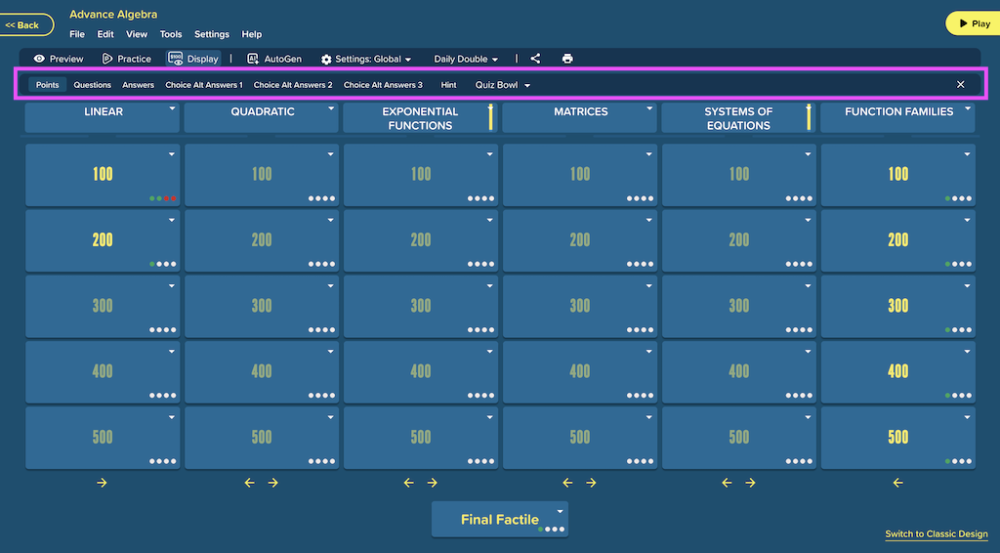
3. Show Answer Dots on Tiles. Reveal 4 dots on each tile to indicate the number of correct answers for Factile and Choice game and Multiple Choice.
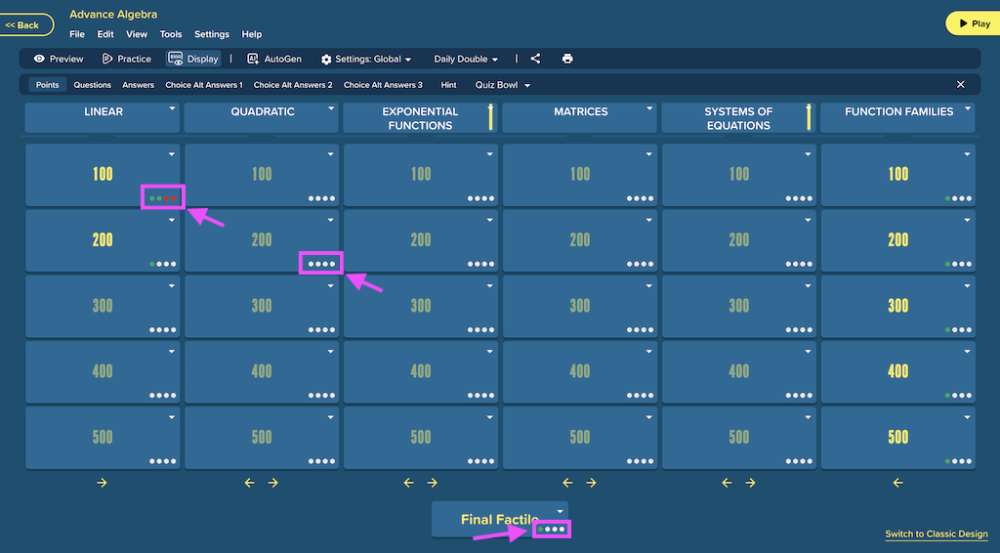
Tools
The Tools button provides quick access to powerful features that enhance your game-building experience.
1. AutoGen. Use AI to automatically generate questions and clues based on a specific topic or uploaded PDF file. This feature helps speed up game creation.
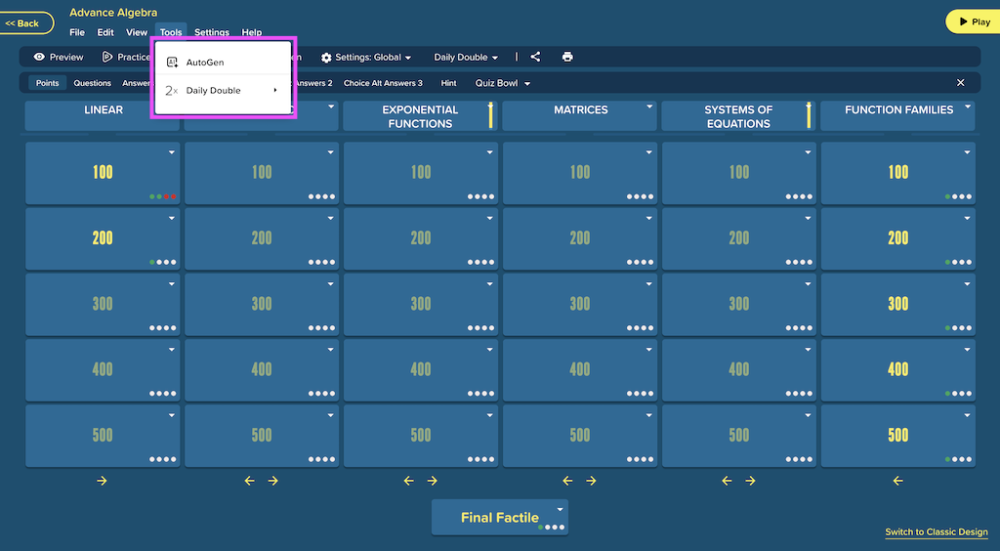
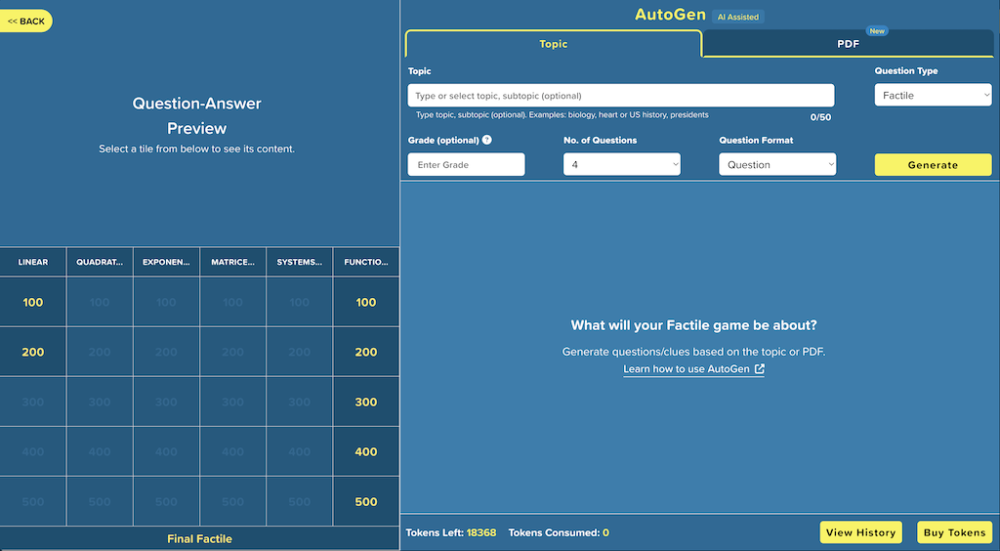
2. Daily Double. Select specific tiles to become Daily Double, where players can earn double points. You can choose tiles manually or let the system assign them randomly.
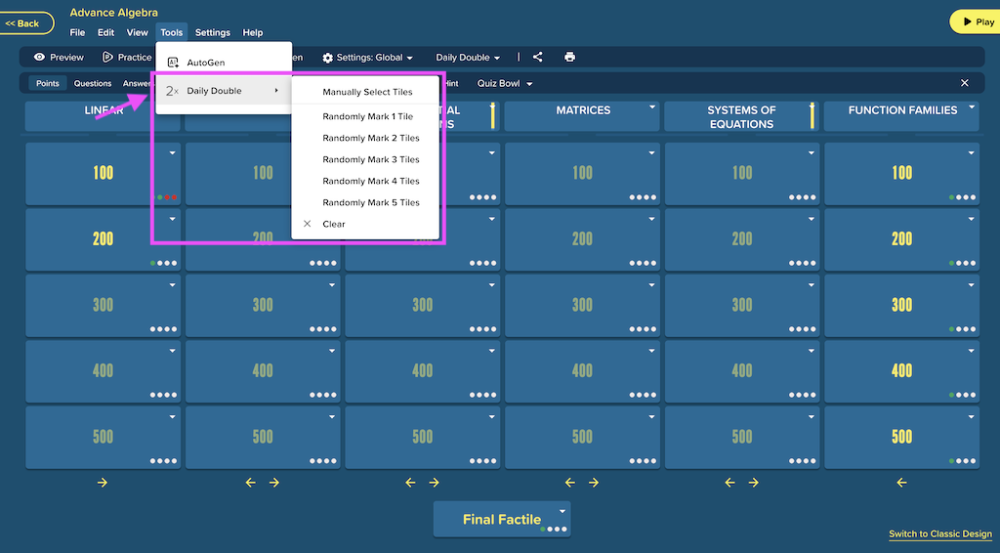
Settings
The Settings button allows you to customize how your game behaves during play. You can choose between applying a shared configuration across all games (Global Settings) or tailoring settings specifically for the current game (Game-Specific Settings).
Help
The Help button provides quick access to resources and support so you can get the most out of using Factile. Whether you’re new to the platform or need assistance, this menu has you covered.
- Documentation. Access detailed guides, instructions, and how-tos for building and managing your games.
- Support. Reach out to the Factile support team if you need technical help or encounter any issues.
- Feedback. Share your suggestions, ideas, or report problems to help improve the platform.
- Tour Guide. Launch an interactive walkthrough to explore the main features of the game editor and how to use them.
Toolbar Section
Located just below the Top Menu Bar, the Toolbar gives you quick access to key tools that help you build, test, and manage your Factile game efficiently. These features allow you to preview your game, practice, adjust settings, and more—all in one place.
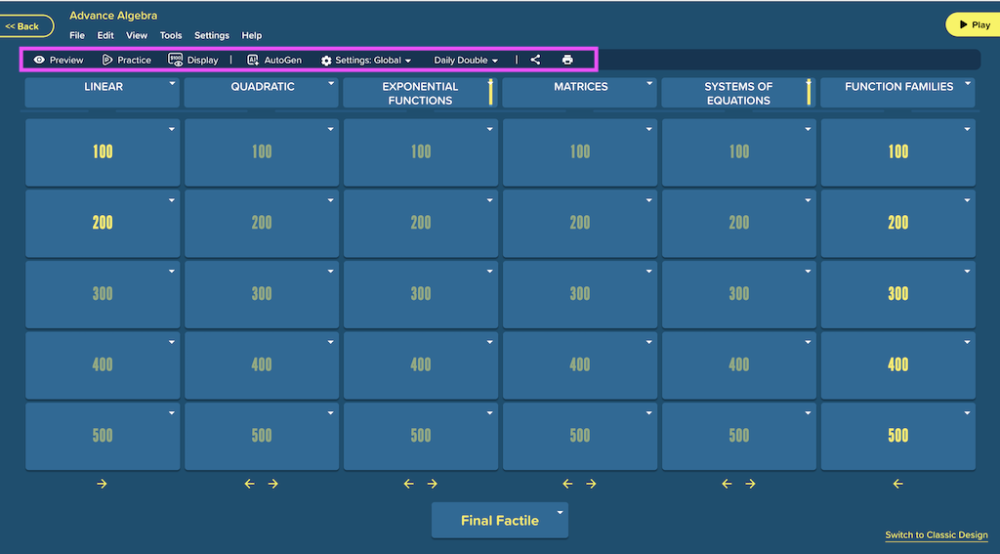
Preview
While editing, use the Preview function to see exactly how your tiles and game board will appear to players during live play. Clicking the Preview button shows a full view of your board, including layout, formatting, and question flow. This is a helpful way to check that everything looks and functions as intended before presenting your game.
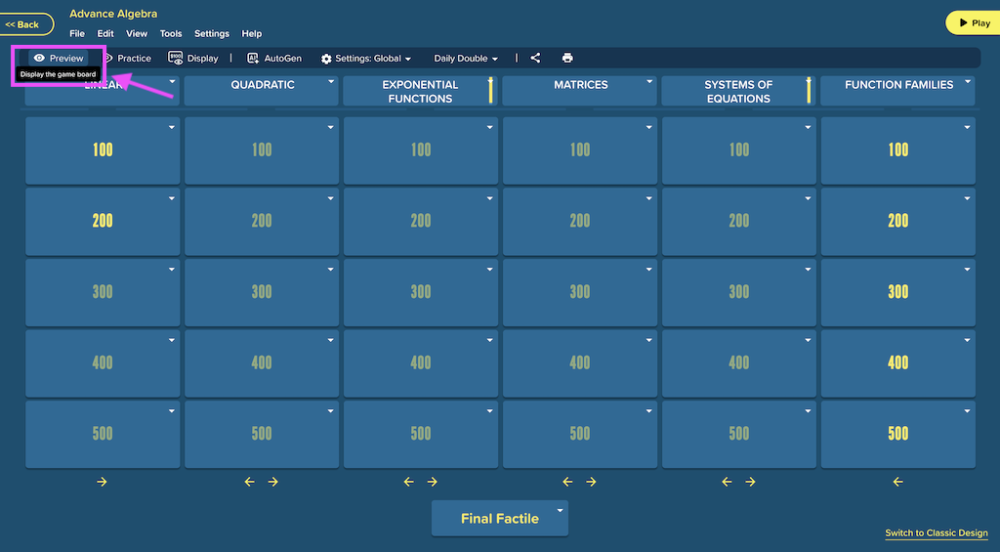
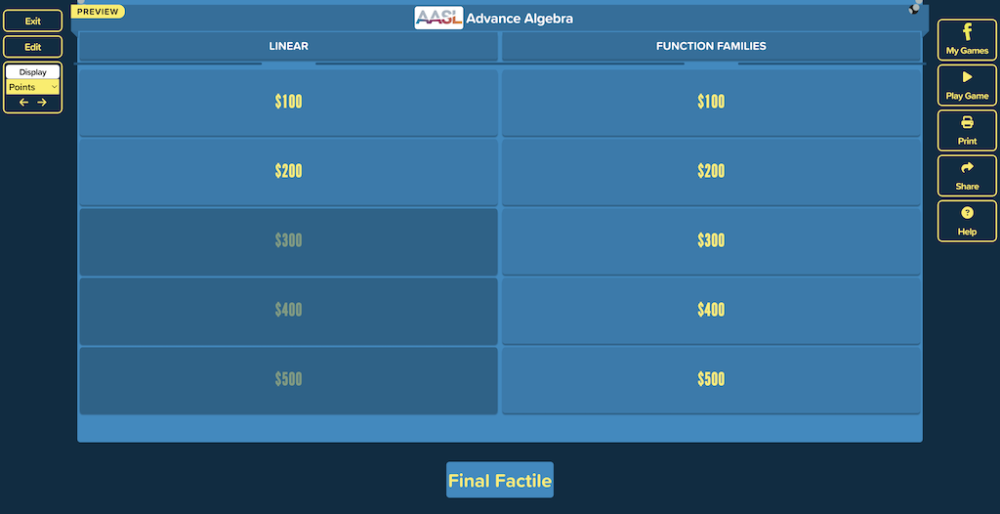
Practice
The Practice button allows you to simulate your game in a safe, test environment—perfect for reviewing your content and understanding how the game will flow before using it with an audience. Use Practice to preview the experience from a player’s perspective and ensure your game is ready for live play.
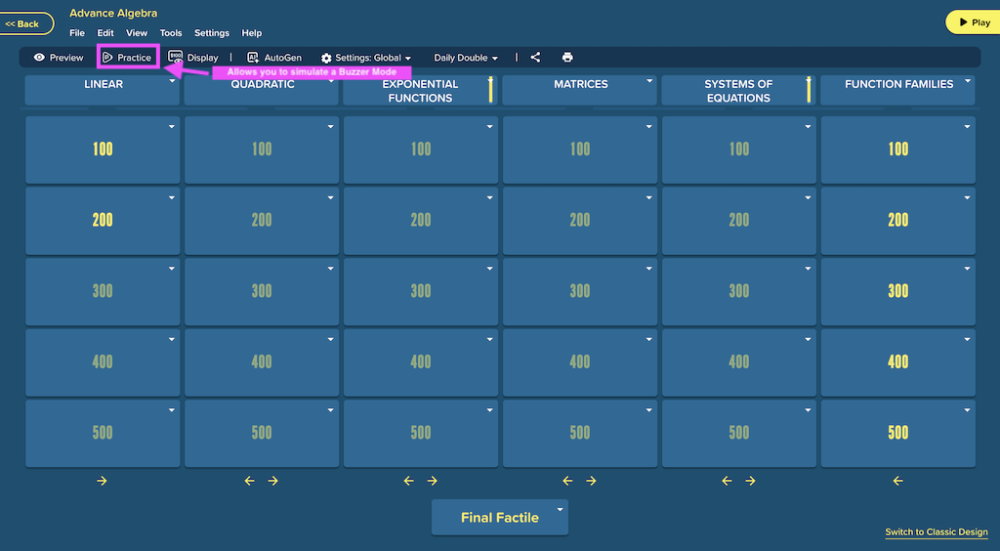
You can choose from two play modes:
Moderated Game – Create a full game show experience by running the game as a moderator to lead the game while multiple teams compete.
Self-Paced Game – Start the game in individual mode, allowing players to progress through questions on their own without the need for a moderator. This format is ideal for independent learning, practice, or review, giving players the flexibility to play at their own pace.
Additionally, you can test different game styles to match your desired format:
Factile – Classic Jeopardy-style gameplay.
Choice – Multiple-choice answer format.
Quiz Bowl – College bowl-style with bonus questions.
Memory – A tile matching memory board game.
Flashcard (available to self-paced games) – Great for studying or reviewing questions one by one.
Interactive Choice (available to self-paced games) – Jeopardy-style multiple-choice game designed for self-paced play.
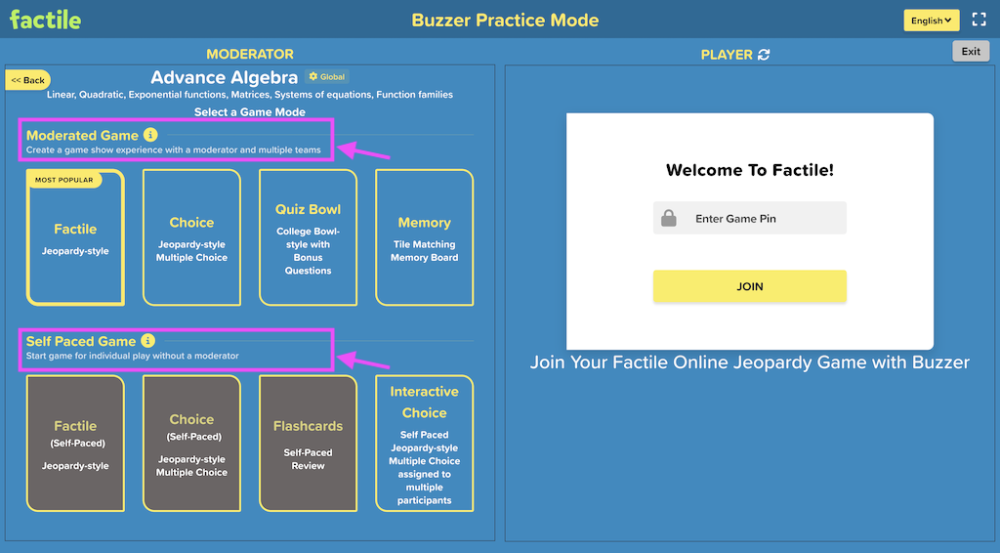
Display (Pro option only)
While editing, you can use the Display button to view tile content by point value, question, or answer. You also have the option to show tiles that include multiple choices, hints, or bonus questions. This feature is helpful for quickly reviewing your game’s content or locating specific tiles you want to update.
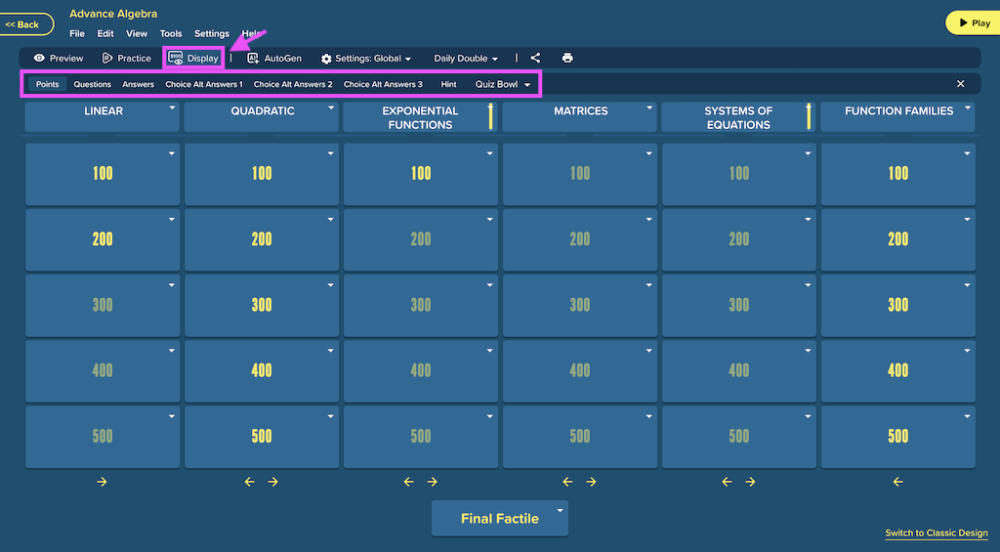
- Points: Displays the point value assigned to each question.
- Questions: Shows a preview of all the questions entered in your tiles.
- Answers: Displays the corresponding answers for each question.
Tip: Only text will appear when using the Questions or Answers display option. To view any pictures you’ve uploaded, you’ll need to open the individual Tile. - Choice: Highlights tiles that include multiple-choice options.
- Hint: Highlights tiles that contain hints.
Share
Easily share your game with others by generating a link or entering their username or email address.
Print a physical version of your gameboard for classroom prep.
Content Authors (Pro subscription)
With your Pro subscription, you can allow other people to create and edit your games. Allow up to 3 people with your Home/School pro subscription and up to 10 with your Business pro subscription. You can control which games they have access to and control whether they can create, edit, print, and/or delete games.
Manage Content Authors from the Accounts page. Read more here!