User ID are the logins for your particular database.
There are different User ID types that determine the parts of the system a user has access to.
| USER TYPE | SYSTEM ACCESS |
| ADMIN | can access all parts of the system except teacher and parent portals |
| STAFF | Has limited system access. Can not view totals on any billing reports or screens |
| STAFF 2 | Has limited access. Can only view students balance. No other billing. |
| TEACHER | Only allows them access to teacher portal |
| PARENT | Only allows them access to the parent portal |
Only a ADMIN or STAFF level users can create or edit login IDs
(Staff can not edit an Admin user)
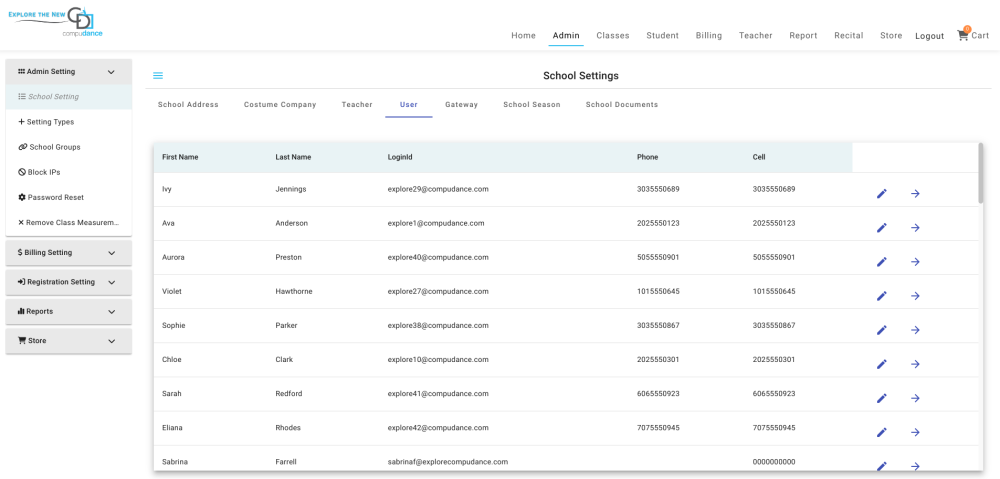
Login ID – is the user’s email address. It must be unique in the system, meaning there can’t be any other users with the same email.
Password – Must be entered upon setup. The password must contain a minimum of 6 characters and contain 1 (or more) capitals and 1 (or more) special characters and 1 (or more) numbers. For example: PassWord#1
The password is created during the student/teacher creation.
If it needs to be reset, that would have to be completed through the Forgot Password option from the Compudance webpage, or the Password reset in Admin.
Cell phone number – This number is necessary to use the Forgot Password option.
Cell phone provider – In order for the user to get text/sms messages, the provider needs to be selected. If you do not no the provider or text messages are not wanted, select “Not Applicable”
Status – for users to be able to login, set status to Active. At any time a user can be made inactive which would block them from being able to login or reset a password.
User Type – defines the users level of access to the system.
Teachers and parents need to be linked to the school and to the person they can access, this is done automatically when the account is created.
Need more help with this?
Please complete our support form if you need assistance.


