Mail->Express Message is used to Email a single person or group of people an email to their specific email addresses stored in our system.
These messages are sent using the studio email address provided to CompuDance. If you want to change this email address, you must send us a written request to do so.
A copy of the message will also be sent to the User email address who created the message. This will allow the actual sender from seeing the message sent and let the studio know which user sent which message.
The studio email address will get all replies and delivery notification failures so you can correct email addresses as needed.
| Jump to: Creating the Email Message |
Selecting Who is to receive the Email
When you go to Express Message you will see the top half of the window like this. You have the ability to filter for a specific recipient or group.
In the picture, you will see a drop down option from the User filter. This allows you to select the type of people to receive the emails.
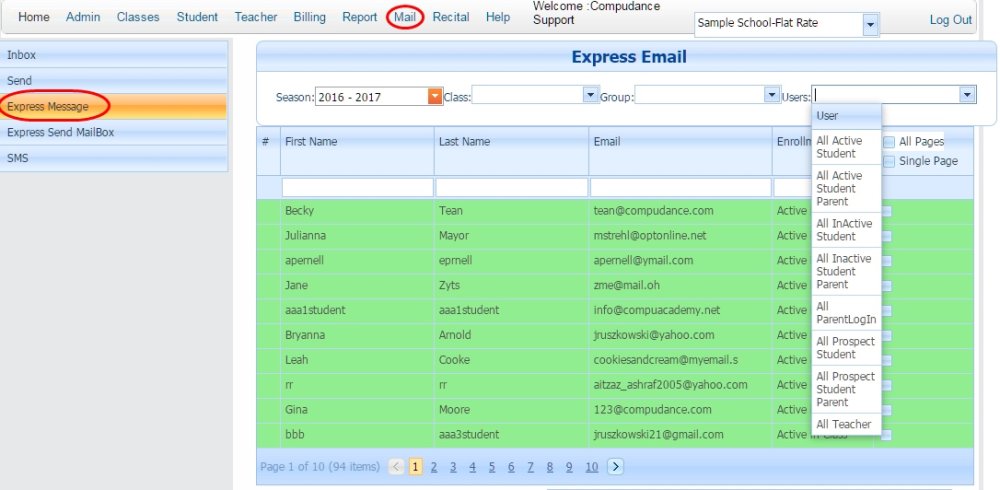
You may also filter by the other options. The default season is selected. You may change it to another season if you wish.
You can select an individual class. If you only want students Active in that particular class, you may use the Enrollment Status filter for it.
If you want to email only those who have ended enrollment, you may filter Enrollment Status for InActive in Class.
You may filter for a specific person.
Of the User Filter Types, you may select:
None (leave the box blank)- This is the list of All Students that have been enrolled in the season selected. They can include Active and Inactive Students.
It will list the Student main email address and any email addresses in the Student Email tab.
All Active Student – This is only students with a status of Active that have been enrolled in the season selected. This email list does not include the guardian email addresses unless they are listed in the student’s email tab. They do not have to be currently active in a class. In order to get only the actively participating in a class include the subfilter of Active in Enrollment Status.
All Active Student Parent – This will list all guardian emails and guardian email tabs for students with an Active status. It does not include the Student Emails unless they are the same as the guardian’s.
All Inactive Student – This will allow you to email students that are currently marked as “Inactive”. You can use this to email students enrolled in a previous season who have not enrolled in the current season yet. Make sure you change the season to the previous season. This email list does not include the guardian email addresses unless they are listed in the student’s email tab.
All Inactive Student Parent – This will list all guardian emails and guardian email tabs for students with an Inactive status. It does not include the Student Emails unless they are the same as the guardian’s. You can use this to email guardians of students enrolled in a previous season who have not enrolled in the current season yet. Make sure you change the season to the previous season.
All Parent Login – This will allow you to email all parents who have a login with Active status created in the Admin-User tab. It is typically created when the family is created using the Add New Student form.
All Prospect Student – This will allow you to email students that are currently marked as “Prospect”. This email list does not include the guardian email addresses unless they are listed in the student’s email tab.
All Prospect Student Parent – This will list all guardian emails and guardian email tabs for students with a Prospect status. It does not include the Student Emails unless they are the same as the guardian’s.
All Teacher – This will list all Teacher from the Teacher section with a status of Active.
Students DOB today – This will allow you to see all students with a birthday today.
Select Multiple Classes
Clicking the Class drop-down will allow you to choose multiple classes to send an email too. If a student is enrolled in more than one class they will only receive the email once.
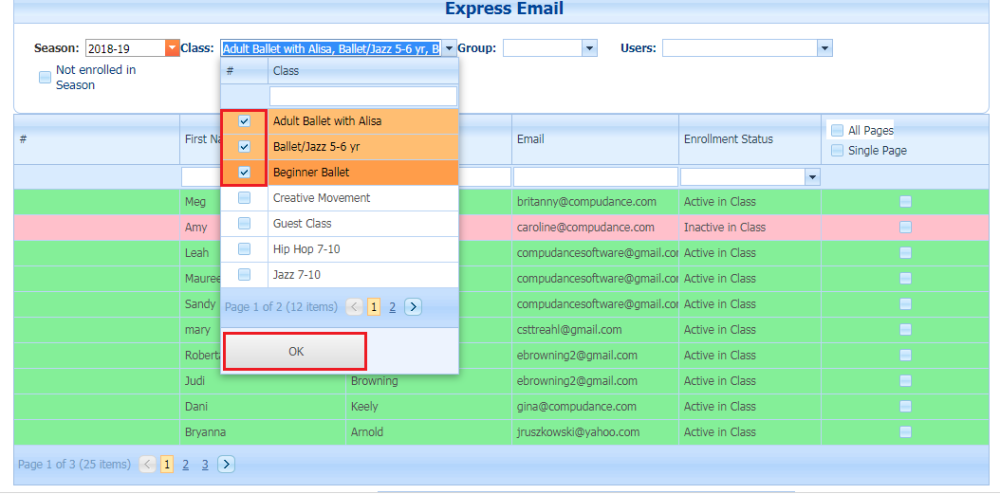
Email by Day of the Week
Click the class dropdown to view classes. If you want to send to all of your Monday classes, click the dropdown on “M” and choose “Checked”. Select your Monday classes and click OK.
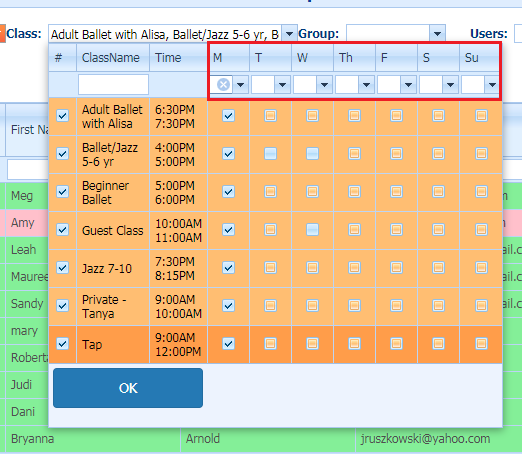
Creating the Email Message
The Subject line is required. Since the email is sent from the Studio email address, you can use the subject to connect with the recipient about the email contents.
When you are composing your email message, you may want to write it in a word processor program or other content creator. You can copy and paste it into the email Design box in either regular format or as HTML in the HTML tab on the bottom left side. You can then switch the view to Preview.
If an email is sent successfully, you will see it in the Express Send Mailbox
Need more help with this?
Please complete our support form if you need assistance.


