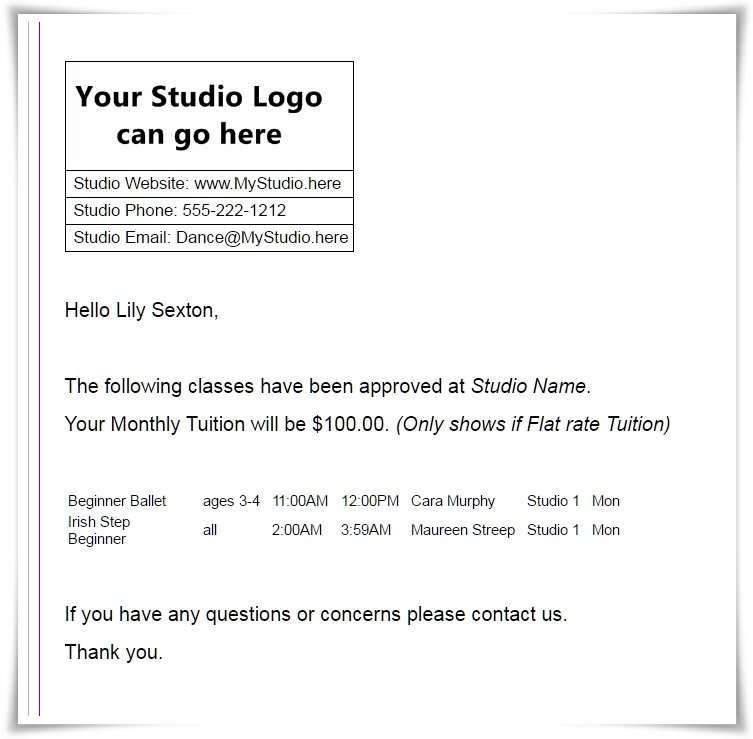Your studio can have the add on option of emailing out your school schedules.
This option needs to be customized for each school and will have a one time only added expense for set up.
If your school is set to email schedules, here are the easy steps.
- Go to Report->Student Roster Report by Student
- Click Email Schedule
Please Note: - The system will automatically group by student for you.
- It will automatically select the default season. If you wish to send a schedule for a different season, select it at the top .
- If you want to send only 1 student’s schedule, filter for the student’s first and/or last name. (The first name is the 8th column filter. Last name is the 9th, typically off of the page. You can Tab (keyboard key) accross the filter boxes to get to it, or use horizontal scroll bar on the bottom.)
- You can also filter for a specific class and email the schedule if there is a class change.
Here is an example of a generic Student Schedule email:
Customizing your Schedule message
You can customize the Schedule alert that is used to email the Student Schedules.
Go to Admin->School Setting Types-Alert Types
Edit StudentSchedule
You can change the default alert to include your logo, other contact information and edit the text around the schedule.
Please note that if you write in a personal message for a one time use. You must come back to the alert and edit it out before you send the next schedule.
If you need assistance, please call or email us what you would like to do.
Need more help with this?
Please complete our support form if you need assistance.