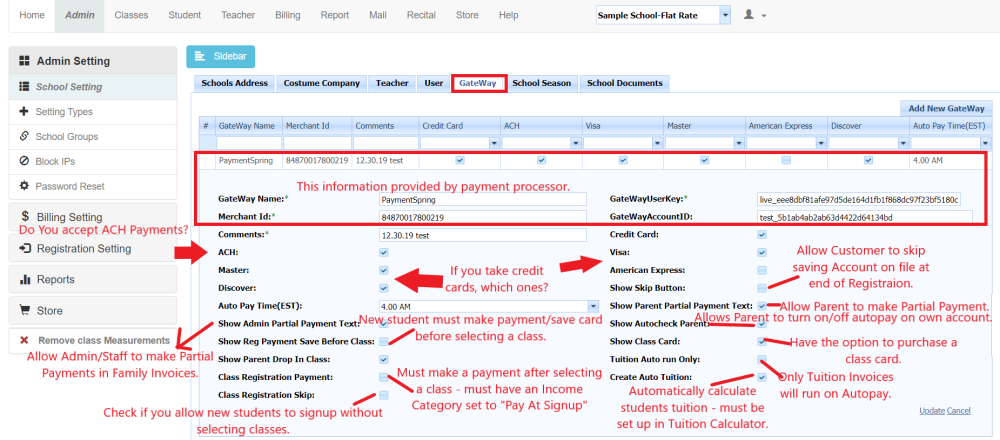The Gateway tab found in the main Admin section allows for a payment processor to be integrated with our system.
This will allow the school to process credit cards and/or checking account withdrawals (ACH/EFT) for payment from an existing invoice in CompuDance.
The payment can be entered by the school or customer if online registration/portal is activated.
It can be processed as a one-time transaction for an invoice or group of invoices, or be from an account on file.
The payment account on file can be select by the school or customer or by the autopay system.
There should only be one active gateway per school.
The gateway information will come from the account processor who must be an approved processor for the integration to work.
You have a few different options in your Gateway to determine how your customers will go about registration and saving their payment info.
Show Admin Partial Payment Text: Checking this will allow your staff to make Partial Payments on an invoice.
Show Reg Payment Save Before Class: Checking this will require families to either make a payment or save a payment on file before they can select a class to register for.
Show Parent Drop In Class: Checking this will allow a student to register for a Drop In class in the parent portal.
Class Registration Payment: Checking this requires a parent to make a payment after registering for a class, for example a registration fee. For this to be activated there must be an invoice category that is checked “pay at signup”.
Class Registration Skip: By checking this you can allow new students to register without having them enroll for classes.
Show Skip Button: Allow customer to skip saving payment at the end of registering. If this is not selected the registrant will not be allowed to complete the registration without entering an account.
Show Parent Partial Payment Text: This allows parents to make Partial Payments to invoices on the parent portal.
Show Autocheck Parent: This will allow a parent to turn on/off autopay on their own in the parent portal.
Show Class card: Have the option to purchase a class card.
Tuition Autorun only: Only Tuition invoices will run on Autopay.
Create Auto Tuition: This will have Tuition automatically calculate and populate for each student. To use this feature your tuition must be set up in the Tuition Calculator. Call us for help setting this up.
If you* accept credit card payments*, you must have Is Credit Card checked.
You must then check off the types of credit cards you accept.
Keep in mind, Discover and American Express must be explicitly requested for when you apply with the processing company.
You can see if you accept these cards by looking at your VAR sheet.
If you accept ACH/ payments from checking accounts then you will need to have Is ACH checked.
The system will look at these checkboxes to show only the payment types that are selected to the parent, student and studio users.
If you have Autopay activated, you can select the time of day you wish these invoices to begin processing. You can choose any of the following times in the Eastern time zone ( 4 am, 4 pm, 8 am or 8 pm)
CompuDance will need to turn on the autopay feature if you would like to begin using it.
Click Here To see more about Auto-Pay
Our Integrated Payment Processors are PaySafe & Nelnet
| Nelnet | For USA Businesses |
| Contact: | https://info.nelnetpaymentservices.com/compudance |
| PaySafe | For USA Businesses | Outside the USA |
| Our Contact: | Robert Guevara | Adam Brenner |
| Phone: | O: +1 949 392 8506 M: +1 949 414 0114 |
M: (514) 245-2643 O: (514) 670-8369 |
| Email: | robert.guevara@paysafe.com | Adam.Brenner@Paysafe.com |
Need more help with this?
Please complete our support form if you need assistance.