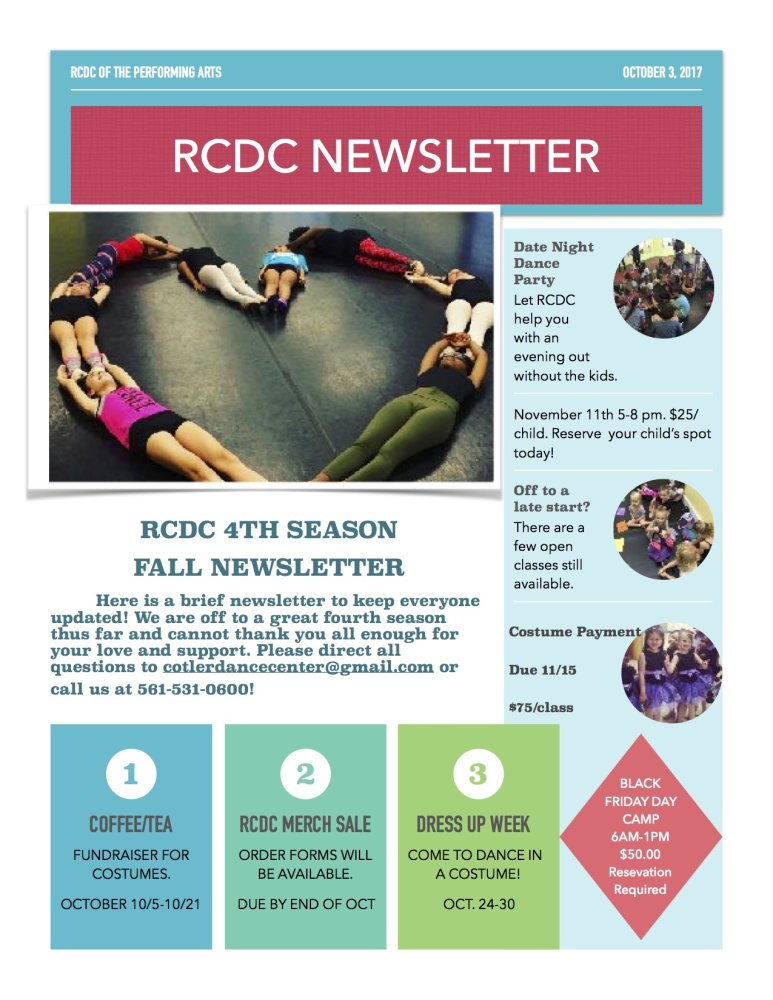 The top part of the Express Message will be where you select your email recipients.
The second half of the Express Message page will be where you create your message.
The top part of the Express Message will be where you select your email recipients.
The second half of the Express Message page will be where you create your message.
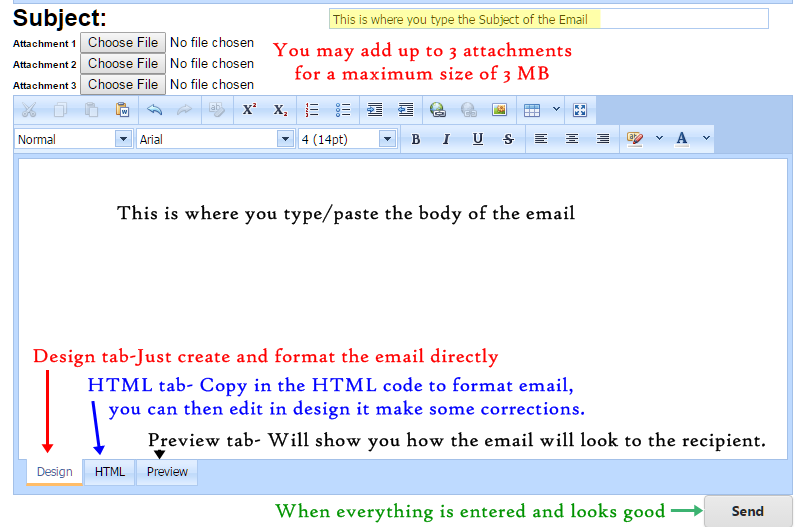 The Subject Field is required and located directly below the recipient selection box.
The Subject Field is required and located directly below the recipient selection box.
In the large box at the bottom of the screen you have 3 tabs (select the one you wish to use on the bottom left.).
Design is the tab you will use to write or paste in your email directly.
HTML is the tab to use when pasting in HTML code to format your email. If you have a flyer creator program, I recommend copying in the HTML code to get the same look.
You may copy in the html and then go to design tab to make changes.
Preview is the tab to see how the email will look.
In the Design tab you have several formatting tools to use.
| Format Option | What it does | Options |
|---|---|---|
 |
Sets or changes (highlight 1st) the text type (Most will use Heading 2 – 4 and Normal) |
Normal, Heading sizes 1 – 6, Address, Normal (DIV) |
 |
Select the type of font prior to entering or highlight to change. | Times New Roman, Tahoma, Verdana, Arial, MS Sans Serif, Courier, Segoe UI (Other fonts can be pasted from Word or used with HMTL paste.) |
 |
Select the size of font prior to entering or highlight to change. Maybe changed if Format type option is used. | Size 1 (8 pt), 2 (10 pt), 3 (12 pt), 4 (14 pt), 5 (18 pt), 6 (24 pt), 7 (36 pt) (Other sizes can be pasted from Word or used with HMTL paste.) |
 |
Select prior to entering for a Bold effect or highlight text to change. Can be also used to remove the Bold effect. |
Bold or Unbold |
 |
Select prior to entering for an italic effect or highlight text to change. Can be also used to remove the italic effect. |
Italic or no Italic |
 |
Select prior to entering for an underline effect or highlight text to change. Can be also used to remove the underline. |
Underline or no underline |
 |
Select prior to entering for a strikethrough effect or highlight text to change. Can be also used to remove the strikethrough line. |
|
 |
This option can be selected prior to typing or highlight to change. It will left align the text on the page or in a table cell. | Left align of text |
 |
This option can be selected prior to typing or highlight to change. It will center align the text on the page or in a table cell. | Center alignment of text |
 |
This option can be selected prior to typing or highlight to change. It will right side align the text on the page or in a table cell. | Right side alignment of text |
 |
Sets the background color to the text (can be used as a highlighter) |
 |
 |
Set the color of the Text |  |
| Tool | Name | How to use | Shortcut Keys |
|---|---|---|---|
 |
Cut | Highlight the text you want to cut out of the message. Removes the current text. | Ctrl x, cmd x |
 |
Copy | Highlight the text you want to copy from the message. Leaves the current text. | Ctrl c, cmd c |
 |
Paste | click your pointer where you want the cut or copied text the go. Then click this button. | Ctrl v, cmd v |
 |
Paste from Word | Click in the design box, then click this button. A pop-up will appear. Use paste shortcut key to paste information cut or copied from a word document. Then click OK (you may chose to remove the font style word used) | Ctrl v, cmd v |
 |
Undo | To reverse the last edit made | Ctrl z, cmd z |
 |
Redo | To reverse the undo | Ctrl y, cmd y |
 |
Remove Format | Highlight the text you want then click the button. The format will go to plain text | No shortcut |
 |
Superscript | Highlight the text you want then click this button to make the text half size and align to the top of other text on that line. To reverse use remove format | No shortcut |
 |
Subscript | Highlight the text you want then click this button to make the text half size and align to the bottom of other text on that line. To reverse use remove format | No shortcut |
 |
Order List | You can click the button and then type the text. Each line return will be a new line in 1-2-3 order. If the text is already there, you can highlight it and then click the button. Each return will become a numbered line. | No shortcut |
 |
Bullet List | You can click the button and then type the text. Each line return will be a new bullet item. If the text is already there, you can highlight it and then click the button. Each return will become a bullet point. | No shortcut |
 |
Indent | You can click the button and the cursor will indent and stay indented until you turn it off. If the text already exists, you can highlight it and then click the button to move that text inward. | No shortcut |
 |
Outdent | You can click the button and the cursor will move the indent outward. If the text already exists, you can highlight it and then click the button to move that text outward. | No shortcut |
 |
Insert Link | Click button. You will be prompted for the URL (web address with http) or you can have the link create a message to an email address. Keep in mind if the user has an internet email and not an email application, the email will not work for them. Enter the text you want the link anchored with or you could have highlighted it first. | No shortcut |
 |
Remove Link | Highlight the text that has a link already. Click the button to remove the link but keep the text. | No shortcut |
 |
Insert Picture | Place your cursor where the image should display. Select From the Web tab. copy in the image url from a website. To get the image url, go to the webpage the image is displayed. Right click on it and select copy image address or copy image url. Then you can paste it in the top line. hit enter. the image should display below. Click OK. (You can not upload images from your computer at this time.) We have some images you can use online. See Some images you can use for communications |
No shortcut |
 |
Insert Table and Options | Click where you want a table to go. You will get a popup box. Select how you want the table displayed. You can edit afterwards. To use the table options, click in the table or distinct part of the table and click the down arrow. You can then change the properties for a part or the whole table. | No shortcut |
 |
Full Screen Toggle | Click this button to make the email body window full screen or back to normal | F11, cmd+fn+F11 |
Need more help with this?
Please complete our support form if you need assistance.



