The Express Connect/Parent portal allows your customers to login to the system after they have previously been registered.
The parents will have access to the School’s Terms and Conditions. If the terms are changed by the studio at any time, each parent will be prompted to open to read it and accept the new terms. See Parents Accepting School Terms
The online enrollment is available to the parent for enrollment in class when the studio decides to open it.
- It will only display the Season that has a status of Active.
- It will only display the classes in that season that has a status of Active.
- It will only allow enrollment in a class if there is room in the class.
In the Parent Portal, when a student enrols in class(es) a pop-up message will display.
This is the default message-> 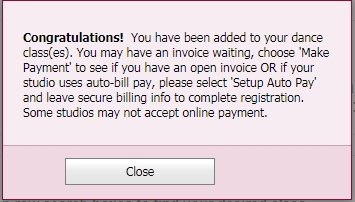
You have the ability to change this popup message after a previously registered student enrols in a new class(es). Click Here to see how.
New Parent Portal – You can also log in as a parent to check it out!
There are enhanced features in the portal that allow your customer to:
- View the student’s calendar
- Check student’s attendance
- View/Pay invoices
- View School Bulletin Board – How to post on the Bulletin Board for your parents to see your posts.
- Update payment information on file ( Can be entered initially through New Registration. )
- Receive text messages from the school and Update the texting contact information.
Find out how to save money on your CompuDance monthly rate with our Membership program! Contact us for more information.
info@compuacademy.net
888-339-1286
Functions you can Turn on/off for your Parent Portal
You can allow your Customer to log in to the portal and make a partial payment to an invoice.
This allows the customer to select an invoice(s) and pay a different amount than the Balance Due for the selected invoices.
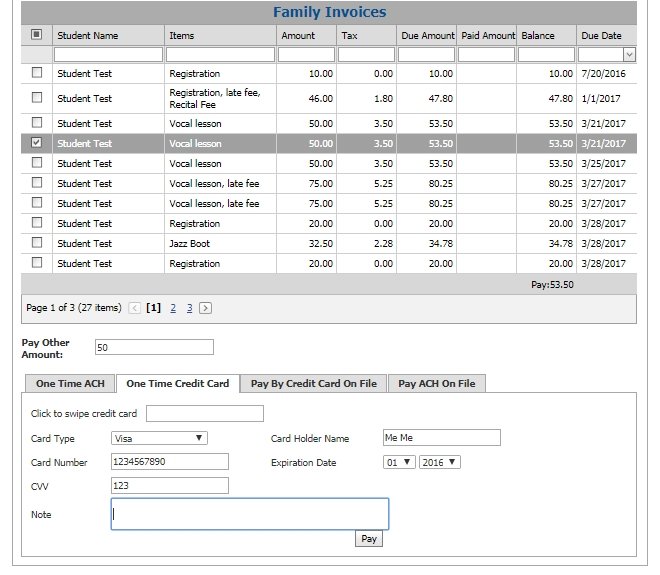
The screen above shows the customer can select an invoice and then enter a Pay Other Amount to not pay the balance in full for that invoice. If more than 1 invoice is selected. The payment will be applied in full to the oldest due and partial pay the other invoice if the amount is greater than the balance of the 1st invoice.
For example: If the customer selects a Tuition invoice due 3/1/18 with a balance of 75.00 and an invoice for a costume balance due 1/18/18 with a balance of 25.00, then enters a Pay Other Amount of 80. The costume will be paid in full and the tuition will have a balance of 20.00
You can allow the customer to turn on and off the autopay for the account on file.
This feature can allow the customer to prevent an auto payment from occurring for the saved account without contacting the school.
If you turn on this ability. The Customer can go to the Setup Auto Pay screen. Then they can check or uncheck the Check Autopay button.
Once the user clicks anywhere else the system will notify them of the Autopay being turned on or off. The school will also receive a message anytime a customer turns off the Autopay account.

To turn on this feature, go to Admin-Gateway. Click Edit. Check off the box Show Autocheck Parent in the 2nd column. Click Update to Save.Click Here to see more about Gateway settings.
Drop-In / Purchasing a Class Card.
Use these steps to help guide your parents.
Click on Purchase Class Card.
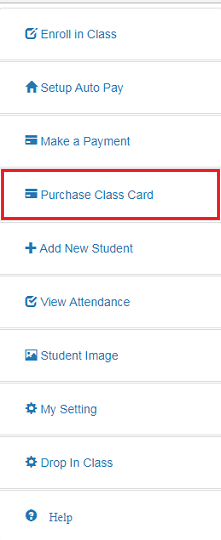
Check the box next to the class card you would like to purchase.
Choose how you would like to pay, enter the information and click pay.
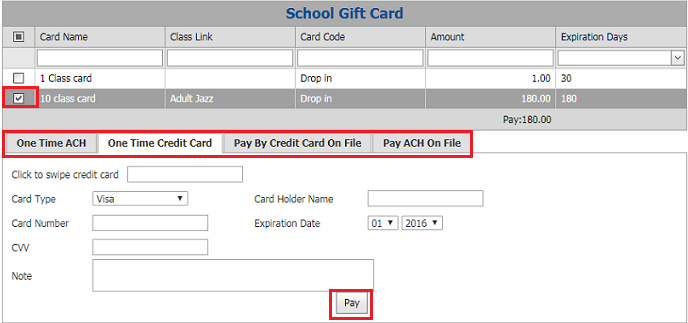
Next, click on Drop-In Class (to the left).
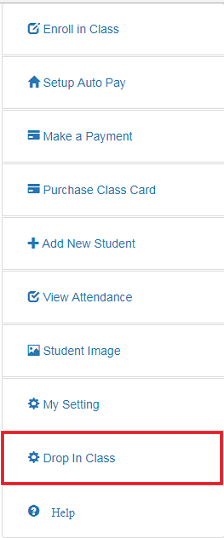
This will bring up any of the drop-in classes available. You can check the boxes next to the day/s you would like to come to that class and click SignIn.
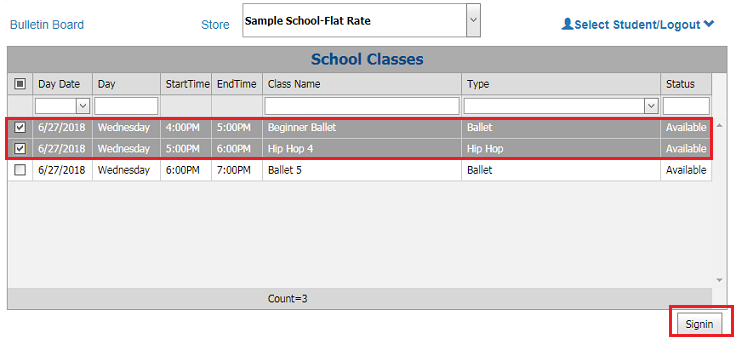
Now when you click on Student at the top that class/es you signed up for will show there.
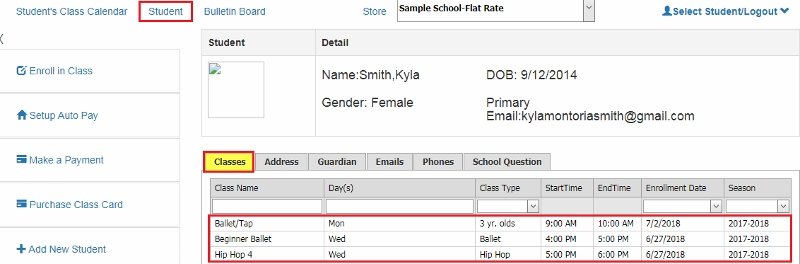
Need more help with this?
Please complete our support form if you need assistance.


