You are able to change the main information of a class if you need.
This includes Class Name, Age Group, Class Type, Class Limit, Color and code.
If you make a change to the Class Name, it will change for all occurrences in your system. For example if you have a misspelling, you can correct it and all places the name is shown will change.
If you used to keep the day of the week or times in the name which will be different in the new season, you can edit that out now that we have other fields tracking that specific information.
If you change the Class Type please make sure the new “class type” is properly marked as Billable or not. Billable is if the class is calculated in Tuition.
You may Edit the Age Group. Most studios will allow this to change year by year depending on the student ages enrolling. If you do not care about tracking this information for the previous years, just change it. If you want to know the specific classes and ages by year, you can create a new class.
Class Status can be changed.
If you use online registration/Parent portal. Active is used to allow Parents to register for the Class. * Do Not Show* will keep the class active for the studio, but parents will not see it to enroll in. If you are making a class* Inactive* -this means the class in no longer offered. Please clean your data and End Enrollment for all of your students in the class. You can also remove any scheduling dates from the calendar that will not be held. To do so go to Class Day Time tab the class.
The Class Limit controls the maximum number of students to enrolled in the class per season. If the class has reached the limit, it will not allow anyone to add a student to the class, unless another student ends their enrollment or is dropped or if the Class Limit is increased.
The color is used for the color the class is designated on the calendar pages. This includes the parent portal calendar page. You may change it for the class at any time. Some schools will use the color to designate something to the school. It may represent a genre, teacher, venue/room, age group or level. The studio can determine how they want it displayed. CompuDance recommend the lighter colors so the Black text can be read correctly.
You can make any class a Drop-in Class at a later date as well. To include these Drop-In classes in the portal or for online registration you must go to your Gateway Settings, hit edit and make sure “Show Parent Drop In Class” is checked off.
You can also add or edit your Class URL at any date. If you have a new link for an online class that can be edited and inserted there.
Wait List may be turned on at any time. This enables the Wait list feature so that parents/students may enroll in a class on a wait list basis and you can then add them at a later date.
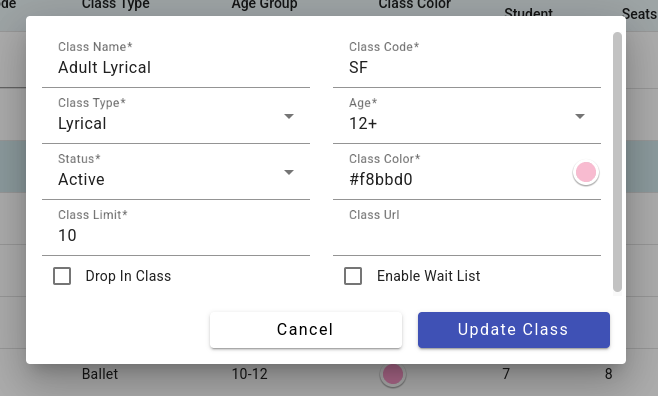
Need more help with this?
Please complete our support form if you need assistance.


