Devices are the backbone of a successful Project installation. Importing the correct device driver and using the proper capabilities ensures a successful installation.
This article explains the correct ways to search for a device and how to use a Capabilities and States to configure device commands.
Opening the Devices Search
Make sure you have created a project within your Manager before following the steps below.
- Launch into the builder from the center pane of your project.
- Change focus to the right pane.
- Select the Devices tab.
- Click the three vertical dots.
- Select the Add Device option.
A search window opens.

Note: Adding a device reference is covered later in this article.
Searching and Importing Devices
In the Search window, define the following information:
- Manufacturer – the manufacturer of the hardware you are controlling. This includes searching Apple for an Apple TV device, Lutron for lighting and Sharp for displays or Blu-ray players.
- Models – the specific models that support the scripted protocol. Select one of the following options:
- All Models – this means that the protocol is generic for all devices created by this manufacturer. If there is no specific model number listed for the device, select this option.
- Specific Model – if you see a specific model listed, that means a generic protocol was not used to create this device. Select the device model number that matches your equipment.
- Type – the type of device corresponds to the equipment you are controlling. Manufacturers such as Sharp and LG create a wide range of equipment from Blu-ray players to televisions and projectors.
- Note: Make sure to import the proper type of device that matches the equipment you are controlling.
- Interface Type – the control method for your equipment. Some devices support multiple control methods such as IR, RS-232 and TCP/UDP.
- Note: The command structure is different for each method. Make sure to import the correct device based on the intended hardware installation.
- Version – indicates the history of the driver. For example, if a driver has been edited you will see the version history appear as 1.0.1 or 1.0.2.
- Note: Unless told otherwise by a note or our support team, import the newest driver.
- Select the relevant device in the search list.
The Search window closes and you can return to editing your user interface.

- To import another device, select the Add Device option again and repeat the steps in this section.
Device Reference
A Device Reference is a device that is used across multiple spaces. Within the Manager you can nest multiple spaces within a project. At any time you can import a device that was used within another space (as long as the spaces exist within the same project).
Examples of typical device references:
- Matrix Switchers – used for distributing audio and video to multiple locations. Each space could be a separate output of the audio/video switcher.
- Lighting – distributed lighting can be referenced back to a single hub. Each space relies on the hub to communicate.
Why use a device reference?
The examples above are of a single unit that communicates across multiple spaces. This makes it unnecessary to import multiple devices within the Builder when you are only controlling a single unit. This also eliminates the need to create separate Gateways for a single device. The Gateway configuration is done within the controlled space where the referenced device lives.
Capabilities and States
Every device driver contains two elements: Capabilities and States. These two elements are your keys to configuring the controls for a device. This section explains these two elements in more detail.
Commands
Within a device driver you will find all of the possible commands that your equipment accepts. These commands are separated by categories within the device section of the builder. The device drivers are built based on the control protocols provided by the manufacturer.
Note: If you require a command that is not found within the driver, let us know by emailing technical support.

The following two options are also part of Commands:
- Discrete Command – executes a specific state or value. For example:
Power ON – the device being controlled either turns ON or remains ON (if it is currently ON).
Volume – executes a specific level of volume. For example: volume level = 50%. - Toggle Command – a non specific value. Unlike a discrete command, a toggle command always executes the same command regardless of the state of the device being controlled.
For example, a Power Toggle command always toggles or changes the power state, regardless of whether the unit is ON or OFF. Executing Power Toggle when the controlled device in ON will turn it OFF and executing Power Toggle when the controlled device is OFF turns it ON.
Categories
Below is a list of the possible categories and specific examples of Capabilities you will encounter within a device driver:
- Power- power ON and OFF, toggles and sleep timers
- Input Select – input/output mapping of a switcher, sources on an receiver and/or inputs on a display
- Volume – volume up, volume down, discrete levels for slider control and muting options
- Navigation – cursor commands for up, down, left and right, exit, enter, cursor enter, and menu
- Keyboard – number pad and (on certain devices) alphanumeric keys
- Transport – fast forward, rewind, play, pause and stop
- Tuner – channel up, channel down and discrete channels

States
States provide information about the current status of the controlled device, such as if the device is ON or OFF. Commands can be executed according to the state of the device.
Using the State of a device, you can:
Below are examples of States that can be found within each device driver category, as they relate to Capability categories.
- Power – power ON and power OFF
Projectors: powering OFF, standby and bulb hours - Volume – level 50 and 50%

Device Information Screen
To display the Device Information screen, double-click any device in the devices section of the Builder.
This section explains the device information categories on the Device Information screen.

Connection Types
Shows a list of supported connection types within the device.
Note: The name of the connected hardware appears in blue if the device has already been assigned to a Gateway in the hardware tab
Parameter/State Alias
If the device requires information within each command, you must create an alias in the device information section.
Types of Aliases include:
- MAC address
- Integration ID
- Serial number
Adding/Removing an Alias
To add an Alias:
- Double-click the relevant device in the Devices section of the Builder.
The Device Information screen is displayed. - In the center pane, click the blue text to add to an alias:
- The left section is the Alias section that is the common name for the device.
- The right section is the ID required within the command such as the MAC address, integration ID or serial number.

To remove an Alias, click the red X next to the relevant alias.
Using Device with Alias
- Drag a command from the device to the widget.
A popup window appears with the Alias. - In the popup, select the Alias based on the Parameter/State.

References
The Reference section of the Device Information screen shows each location where the device is being used in the Project.
For each device location, the following information is displayed:
Name of the UI/Name of the page/Name of the button, event or macro
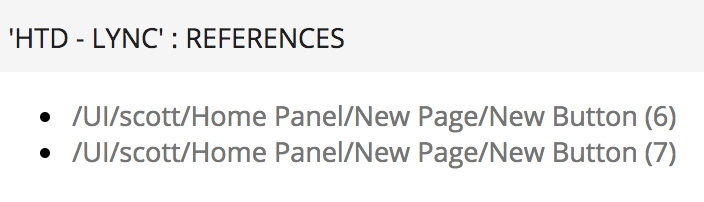



Post your comment on this topic.
Bobby Botev wrote: Aug 7, 2017
What if a device is not shown/found? Kramer VIA-CONNECT-PRO is not in the list???