设备是项目成功安装的基础。导入正确的设备驱动程序并使用适当的功能可确保安装成功。
本文介绍了搜索设备的正确方法以及如何使用功能和状态来配置设备命令。
打开设备搜索
执行以下步骤之前,确保已在管理器中创建了一个项目。
- 从项目的中央窗格进入构建器。
- 将焦点更改到右窗格。
- 选择设备选项卡。
- 单击三个垂直点。
- 选择“添加设备”选项。
搜索窗口打开。
*注释:*本文稍后将介绍添加设备引用。
搜索和导入设备
在“搜索”窗口中,定义以下信息:
- 制造商 – 您要控制的硬件的制造商。这包括在Apple中搜索Apple TV设备,在路创中搜索照明设备,在夏普中搜索显示器或蓝光播放器。
- 型号 – 支持脚本协议的特定型号。选择以下其中一个选项:
- 所有型号 – 这意味着该协议对该制造商创建的所有设备都是通用的。如果没有列出设备的特定型号,请选择此选项。
- 特定型号 – 如果您看到列出的特定型号,则表示未使用通用协议来创建此设备。选择与您的设备匹配的设备型号。
- 类型 – 设备类型与您要控制的设备相对应。夏普(Sharp)和LG等制造商创造了从蓝光播放器到电视和投影仪的各种设备。
- 注释:确保导入与您控制的设备匹配的正确类型的设备。
- 界面类型 – 设备的控制方法。有些设备支持多种控制方法,例如IR,RS-232和TCP / UDP。
- 注释:每种方法的命令结构都不同。确保根据预期的硬件安装导入正确的设备。
- 版本 – 指示驱动程序的历史记录。例如,如果驱动程序已被编辑,您将看到版本历史记录显示为1.0.1或1.0.2。
- 注释:除非注释或我们的支持团队另有说明,否则请导入最新的驱动程序。
- 在搜索列表中选择相关设备。
“搜索”窗口关闭,您可以回到编辑用户界面。
- 要导入另一台设备,请再次选择“添加设备”选项,然后重复本节中的步骤。
设备引用
设备引用是跨多个空间使用的设备。在“管理器”中,您可以在一个项目中嵌套多个空间。您可以随时导入在另一个空间中使用过的设备(只要这些空间存在于同一项目中)。
典型设备引用示例:
- 矩阵切换器 – 用于将音频和视频分发到多个位置。每个空间可以是音频/视频切换器的单独输出。
- 照明 – 分布式照明可以定位回到单个集线器。每个空间都依赖集线器进行通信。
为什么要使用设备引用?
上面的示例是一个跨多个空间通信的单个单元。当您仅控制一个单元时,就不必在“构建器”中导入多个设备。这也消除了为单个设备创建单独的网关的需要。网关配置是在引用设备所在的受控空间内完成的。
能力和状态
每个设备驱动程序都包含两个元素:功能和状态。这两个元素是配置设备控件的关键。本节将更详细地说明这两个元素。
命令
在设备驱动程序中,您会找到设备接受的所有可能的命令。这些命令在构建器的设备部分中按类别分开。设备驱动程序是基于制造商提供的控制协议构建的。
*注意:*如果您需要驱动程序中找不到的命令,通过给技术支持部发送电子邮件,告知我们。
以下两个选项也是命令的一部分:
- 离散命令 – 执行特定状态或值。例如:
打开电源 – 被控制的设备打开或保持打开状态(如果当前处于打开状态)。
音量 – 执行特定级别的音量。例如:音量 = 50%。 - 切换命令 – 一个非特定值。与离散命令不同,无论被控制设备的状态如何,切换命令始终执行相同的命令。
例如,“电源切换”命令始终切换或更改电源状态,而不管设备打开还是关闭。当受控设备处于打开状态时,执行“电源切换”将其关闭,而当受控设备处于关闭状态时,执行“电源切换”将其打开。
分类
以下是设备驱动程序中可能会遇到的类别和功能的特定示例的列表:
- 电源 – 电源打开和关闭、切换和睡眠计时器
- 输入选择 – 切换器的输入/输出映射,接收器上的信号源和/或显示器上的输入
- 音量 – 音量增大,音量减小,滑块控制的离散水平和静音选项
- 导航 – 向上、向下、向左和向右、退出、输入、光标输入和菜单的光标命令
- 键盘 – 数字键盘和(在某些设备上)字母数字键
- 传输 – 快进,快退,播放,暂停和停止
- 调谐器 – 通道增加,通道减少和离散通道
状态
状态提供有关受控设备当前状态的信息,例如设备是否打开或关闭。可以根据设备的状态执行命令。
使用设备的状态,您可以:
- “触发事件”:https://www.manula.com/manuals/kramer/kramer-control/1/zc/topic/events
- “更改按钮的属性”:https://www.manula.com/manuals/kramer/kramer-control/1/zc/topic/example-state-based-image-change
以下是在每个设备驱动程序类别中可以找到的状态示例,因为它们与功能类别相关。
- 电源 – 开机和关机
投影仪:关闭电源,待机和灯泡时数 - 音量 – 等级50和50%
设备信息屏幕
要显示“设备信息”屏幕,请在“构建器”的“设备”部分双击任何设备。
本节说明“设备信息”屏幕上的设备信息类别。
连接类型
显示设备内支持的连接类型的列表。
*注释:如果设备已被“分配给在硬件选项卡中网关”https://www.manula.com/manuals/kramer/kramer-control/1/zc/topic/hardware,则已连接硬件的名称将显示为蓝色
参数/状态别名
如果设备在每个命令中都需要信息,则必须在设备信息部分中创建别名。
别名的类型包括:
- MAC地址
- 集成ID
- 序列号
添加/删除别名
要添加别名:
- 在“构建器”的“设备”部分双击相关设备。
显示“设备信息“屏幕。 - 在中央窗格中,单击蓝色文本以添加别名:
#*左侧部分是别名部分,是设备的通用名称。
#*右侧部分是命令内所需的ID,例如MAC地址,集成ID或序列号。
要删除别名,请单击相关别名旁边的红色X。
将设备与别名一起使用
- 将命令从设备拖动到小部件。
随即出现一个弹出窗口,显示别名。 - 在弹出窗口中,根据参数/状态选择别名。
引用
“设备信息”屏幕的“引用”部分显示了项目中正在使用设备的每个位置。
对于每个设备位置,将显示以下信息:
UI名称/页面名称/按钮、事件或宏的名称










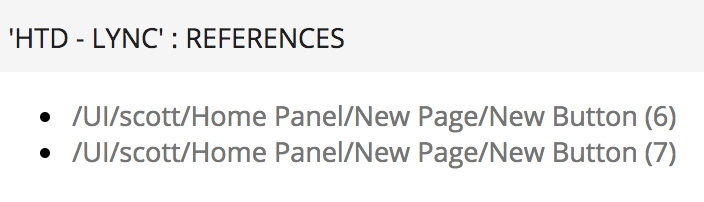

Post your comment on this topic.
Bobby Botev wrote: Aug 7, 2017
What if a device is not shown/found? Kramer VIA-CONNECT-PRO is not in the list???