Overview
The Manage Image Library section found within the Manager and Builder have been updated to match the look and feel of the Kramer Control solution. Below you will find the new details on the Manage Image library window.
Manage Image Libraries

- Left Pane – Here you will find the name of the Image libraries that currently exist.
- Center Pane – Here you find the image groups available within the selected Image Library
- Right Pane – This the image group information section. Here you will find the image being used within the supported states of the image group. This includes Default, Pressed, Selected and Disabled.
Renaming Image Libraries
- Click on the Image Library in the left pane
- Click on the name in the toolbar beneath the title Manage Images
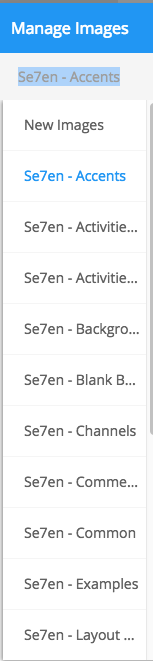
Manage Images Menu
Atop the Center Pane of the Manage Images window, there is a three dot icon that open a Menu. This Menu provides three options
- Add New Library – This creates a new library with no images. The new library appears within the left pane at the bottom of the list
- Import Theme – If the Project/Space was created with a single theme and images from another theme are required, you can import those images using this option
- Delete Library – This option removes the selected image library from the Manage Images section of the window

Revision:
2
Last modified:
23 August 2017



Post your comment on this topic.