概述
为了控制Philips HUE设备,需要在Kramer Control构建器之外采取一些初始步骤,以正确实施控制。请按照以下步骤控制Philips HUE灯。
过程
为了更新命令和状态,我们需要标识Philips HUE的用户名。Philips HUE自己创建了一个分步主题来标识已安装的HUE桥的用户名。“遵循这些步骤的链接”:https://developers.meethue.com/documentation/getting-started
确定了用户名(如下图所示)后,您需要复制命令响应字段中用户名后的“”之间的内容
接下来的必要步骤是:
- “启动构建器”:https://www.manula.com/manuals/kramer/kramer-control/1/zc/topic/opening-builder
- “导入Philips HUE设备”:https://www.manula.com/manuals/kramer/kramer-control/1/zc/topic/devices
导入Philips HUE设备后,“设备信息”屏幕将出现在中央窗格中。如果没有出现,在构建器的“设备”部分双击“设备”。
接下来,您将为用户名创建“别名”:https://www.manula.com/manuals/kramer/kramer-control/1/zc/topic/using-a-device-alias。“别名”部分是通用名称,在“实际值”部分,您应“粘贴”上一步中确定的内容
此时,您将要“保存”目前为止已完成的步骤。
识别灯数量
在前面的步骤中,我们提供了由Philips创建的分步链接,以标识HUE的用户名。在该文章中还找到了GET命令,用于识别已与HUE桥配对的灯。我们将在下面使用该步骤确定我们在Kramer Control中正在控制哪些灯光。
通过在浏览器的URL中输入此/api//lights,您将看到当前已与此HUE Bridge配对的每盏灯的json内容。下面的屏幕截图显示了与我们的HUE桥配对的单个灯。(将替换为Philips HUE的数字地址,然后将替换为先前标识的用户名)
在json内容中,您将在新部分的开头看到一个数字,在上图中,数字为1。在Kramer Control构建器中,围绕这些数字创建别名。使用灯光编号别名,为灯光创建一个通用名称,然后根据之前确定的json内容输入实际值。
一旦完成了灯光别名,就可以向“用户界面”添加命令
网关设置
用户界面完成后,需要在“构建器”中设置“硬件网关”:https://www.manula.com/manuals/kramer/kramer-control/1/zc/topic/hardware
使用您的设备名称创建网络网关
输入网络上的HUE桥的IP地址
将设备拖到中央窗格的“将兼容设备拖到此处”部分。将创建一个具有端口80的HTTP网关。
发布
将设备分配给网关后,使用界面发布设置并进行测试



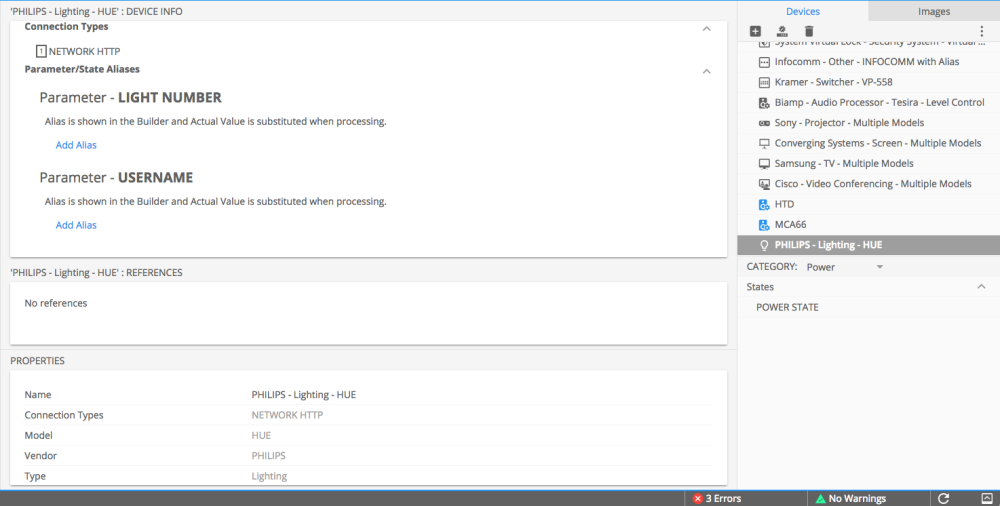
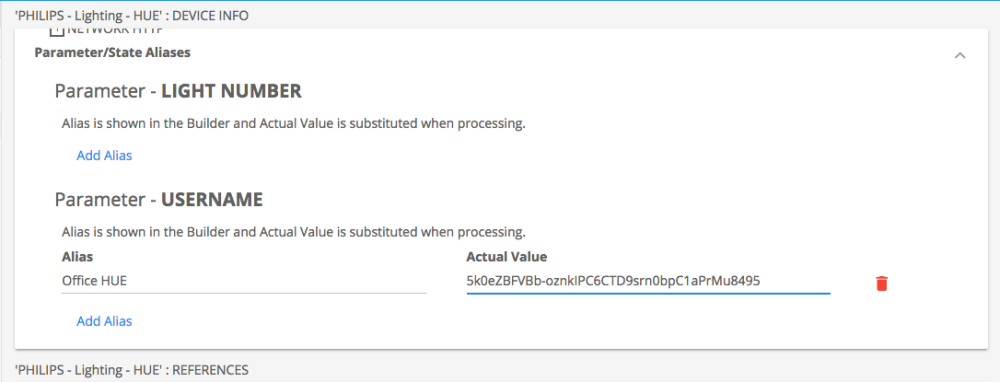

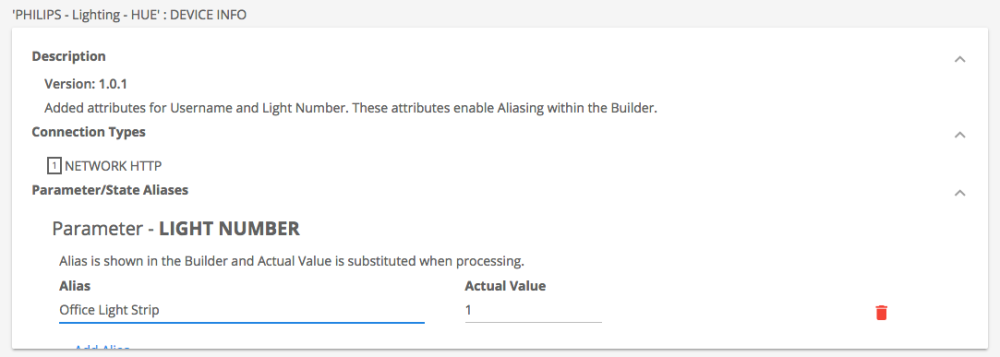
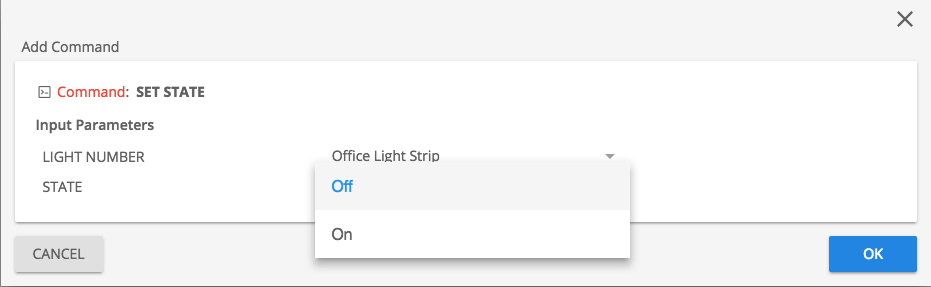




Post your comment on this topic.