Overview
The SL hardware has a known issue where the internal clock will lose seconds each day when NTP is disabled in the configuration page, or the default NTP server is unreachable. If the internal clock is not correct when a Brain is being used in an active_offline configuration, then timed events will not be executed at the correct times. The setup below explains how to query the current time of the internal clock, and how to use the User Input function to set the correct time from the user interface
Process
- Launch Kramer Control Builder
- Add device
- Import the Kramer SL hardware that matches the currently installed Brain
- Add Time state to UI
- Add Query time command to button within UI
- The Kramer SL hardware will not automatically reports its current time to the Brain. The Query will need to be added as an Event or button widget in order to identify the current time.
- Create button to Set Time if the reported time is incorrect
Creating the above button will require the User Input function of Kramer Control (User Input) Once the command has been added the button action will appear as below
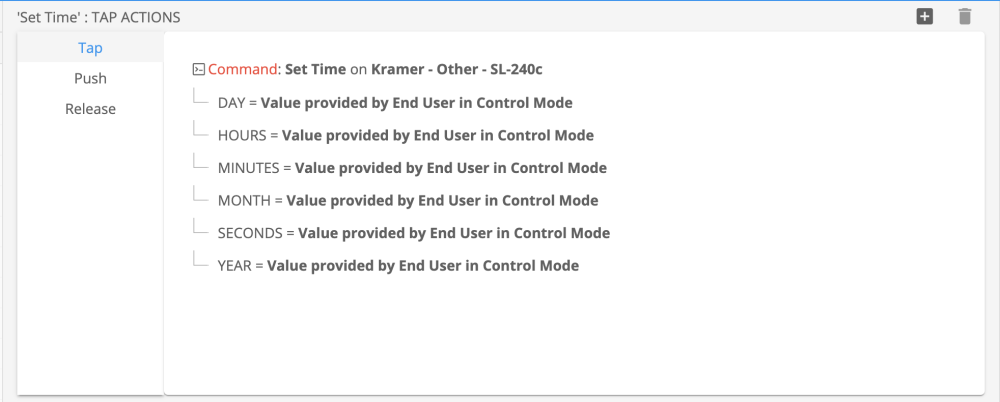
Publish the above changes and open the UI to test the buttons
The test for this article appears in the image below
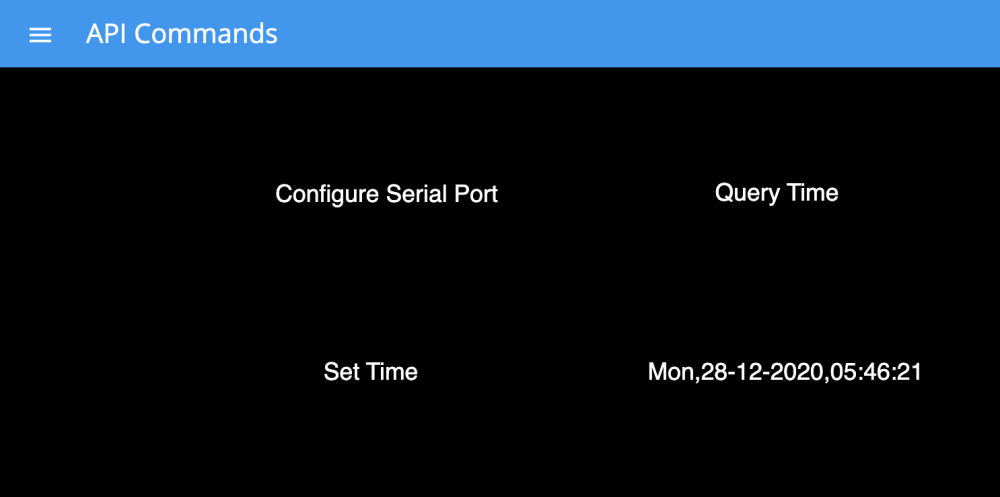
If the time is not correct after executing the Query Time command, tap the Set Time command that was programmed to change the local time
- NOTE – this command only works when NTP is disabled or unreachable. You cannot change time on a SL device that has NTP access
- NOTE – the year is in YYYY format, all other parameters require only 2 characters
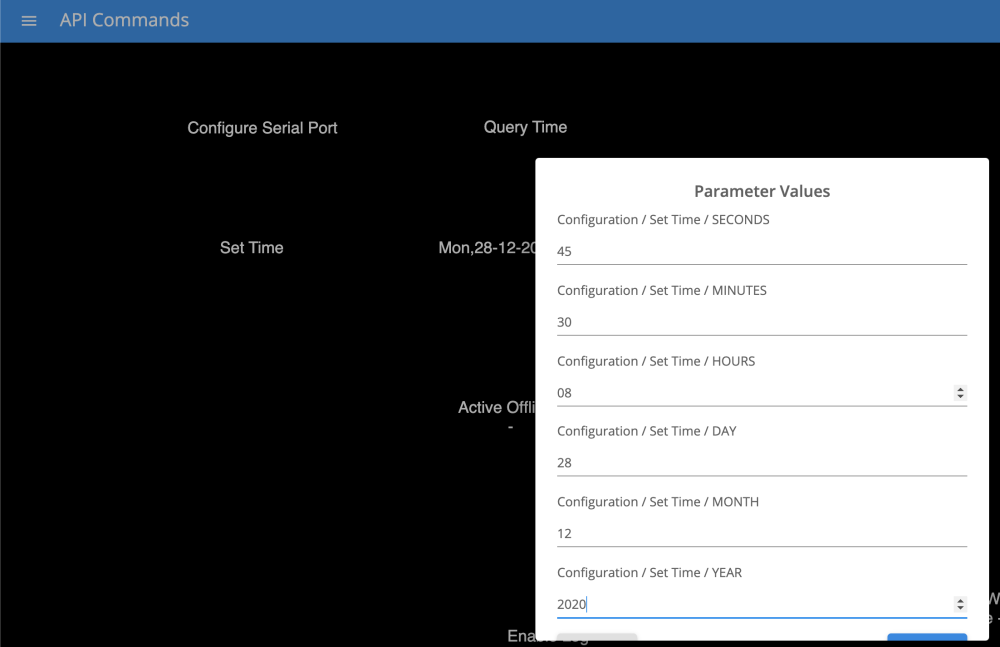
Review
As previously stated, if the SL’s NTP settings are disabled the internal clock will lose time each day. The above process to Query and change the current time should happen frequently to make sure that minutes are not lost for time based events.



Post your comment on this topic.