This article contains General information about the layout of the Manager interface.
Left Pane
The left pane is where you view the full list of projects that have been created and add new projects.
See Creating a New Project for more information.
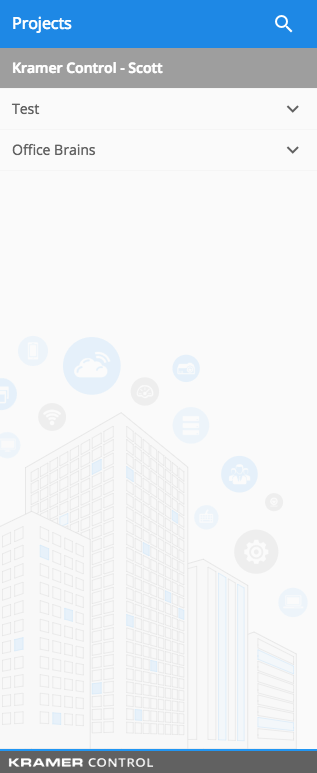
Search
To search for a previously created Project or Space:
- Click the search icon in the top left corner of the left pane
- Start typing the name of the Project or Space.
A dropdown list of suggestions appears. - Click the relevant suggestion from the list.
The selected Project or Space information is displayed in the Right pane and the information is editable in the Center pane.
Center Pane
The center pane is where you edit a project.
The following are some project parameters that you can edit:
- Project name
- Project location
- Business days/hours
- Space name
- Space Type
You will also notice three vertical dots in the toolbar of the Center pane. Click the dots to display a dropdown menu with options that change according to the current level of the Project.

Project and Space Menu Options
This is where you provide specific information about the Project location. Define the Project by a geographic location or address and, within each project location, define one of more Spaces where the hardware will be installed and used.
- Project Menu
- Add Project – Opens the new project wizard. Upon completion of the wizard a new project is added to the left pane.
- Add Space – Adds and enables defining a new space within the current Project. Provide as much information as possible to create more detailed reports in the dashboard.
- Duplicate Project – Do you have two of the same or two very similar Projects? You can duplicate your work instead of redesigning the Project from scratch.
See Project Duplication for more information. - Delete Project – If you have a Project that is no longer in use and you would like to remove it from your Manager, select this option to delete the Project and all Spaces that are defined within this Project.
- Manage Images – Each Project can include a unique set of image libraries. You can upload project specific images such as company logos or company graphics to customize each of your Projects.
See Managing Image Libraries for more information
- Space Menu
- Add Project – Opens the new project wizard. Upon completion of the wizard a new project is added to the left pane.
- Add Space – See Space Types for more information about space definitions.
- Duplicate Space – Do you have two of the same or two very similar spaces? You can duplicate your work instead of redesigning the space from scratch.
See Project Duplication for more information. - Delete Space – If you have a space that is no longer in use and you would like to remove it from your Manager, select this option to delete the space
- Launch Builder – This will open a new browser tab to the Builder.
- Launch Remote Control – This will open a new browser tab to the user interface selection area
- Once selecting a user interface you will be able to control the space
- This option will only work once space is provisioned

Right Pane
You can view the following information from the right pane:
- When the Space was created
- Last time someone modified this Space
- Username of the person who made the latest changes
- Physical location information for the Space
- Launch Builder
- Launch Remote Control
- Sub space information
- This shows the hierarchy of the space within the project
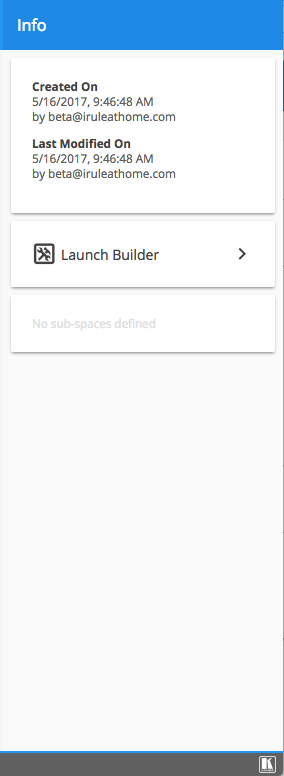



Post your comment on this topic.