How to use the KramerAppUpdate application
Initial Launch
When you initially launch the app, you will be asked to allow the app to access system services. Click ‘Allow’

Selecting Apps
The apps that are available and installed will appear in the application list. Simply select an app to access the settings of that particular app.

Auto-Update Option
The auto-update option chooses if the app should automatically update the app when the server version is different that installed version.
Auto-Update = On. If a new version is found when the application performs its server check that new version will automatically get installed when it gets downloaded
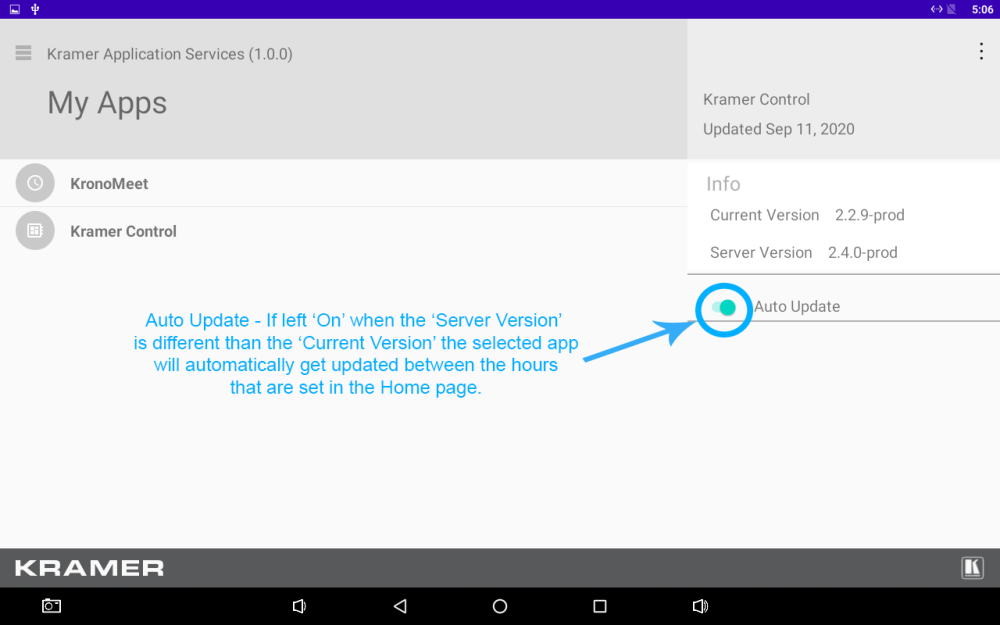
Auto-Update = Off. If a new version is found when the application performs its server check that new version will get downloaded however, it will not get installed until ‘Install Update’ is pressed
Server Check Interval
The server check interval is the time range each day that the KramerAppUpdate application will check the servers for new versions of the installed apps. You can click on the ‘Pencil’ icon to launch the pop-up to change the interval time.
Revision:
4
Last modified:
17 September 2020


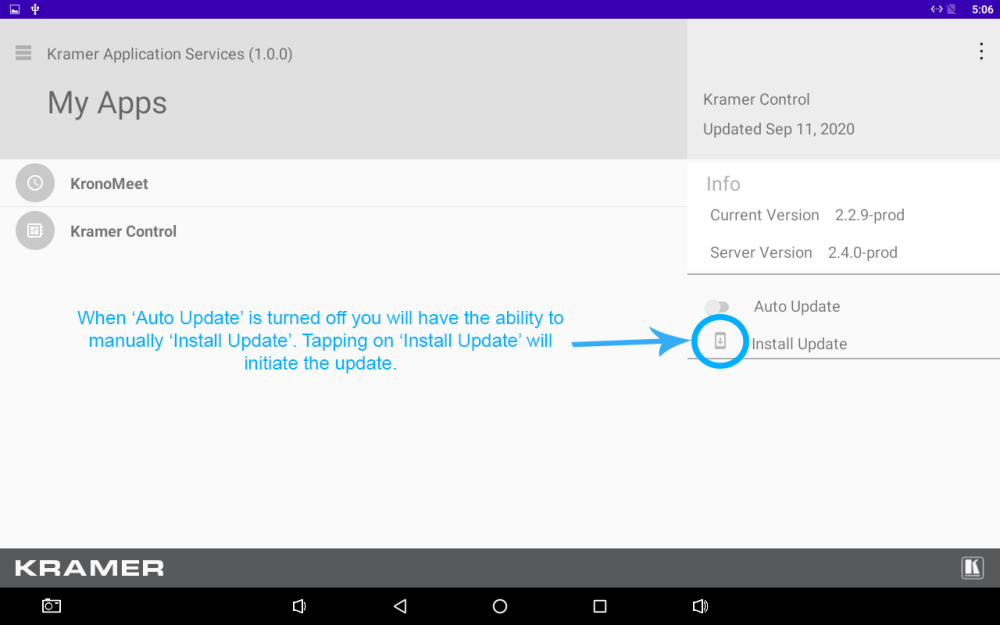



Post your comment on this topic.