Overview
Kramer Control now includes Calendar integration with Google Suite and Microsoft Exchange. Following the process listed below, you will be able to add Meeting information including Time and Date to your Kramer Control Interface.
Process
- Login to Portal
- Launch Manager
- Select Project from left pane
From the Project level, select the Credential Source icon from the vertical toolbar
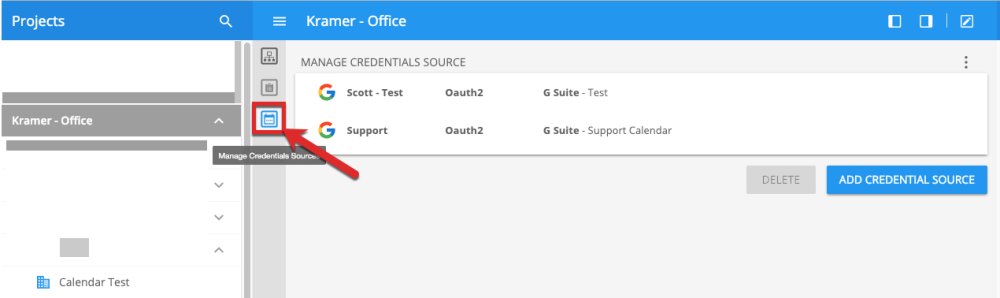
In the center pane click the Add Credential source button to open the Login popup

Choose one of the options, Google Suite or Microsoft Exchange 365 to continue the login process

After entering your credentials successfully, you will see the Calendar information within the center pane
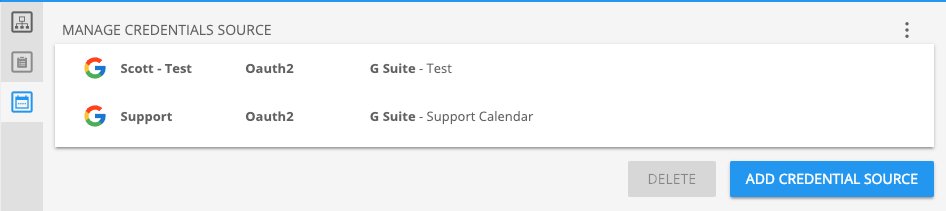
This concludes the Calendar setup portion within the Manager. Continue to the Builder to complete the setup process
Builder Setup
Once you have Launched the Builder you will need to import the Calendar device
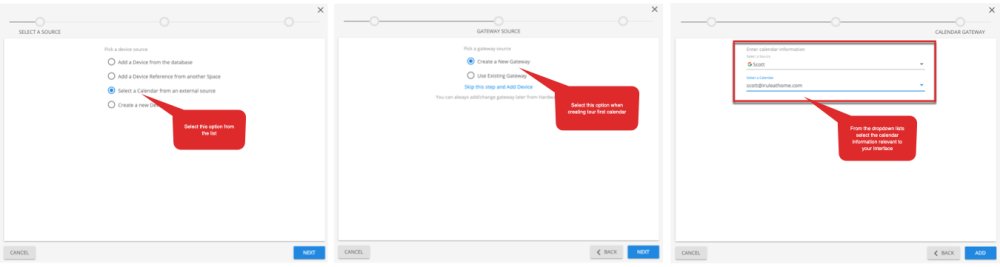
Note – The above process will also complete the Gateway assignment for the Calendar device. You can repeat the steps for any additional calendars you may be using within the controlled space
The Calendar device contains States that are pulled from the imported calendar. The possible states are shown below
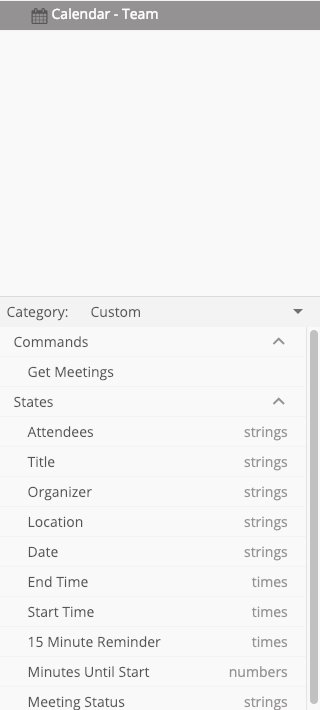
Use Cases
Within the Builder, the Calendar states can be tracked using two different methods. Below we will explain both in detail
Adding Listboxes
Calendar states have the ability to track 5 upcoming events. Using Listboxes we can show details for all 5 meetings at the same time within the UI
- Drag the Calendar state you would like to track to the UI
- Repeat the above step for any additional states you would like to see within your UI
- Note The Get Meetings command will update the Events shown within the UI based on the current status of the Calendar within the Brain. We have noticed when using GSuite that Event changes made to same day events mayb be slow to update due to Googles API. If a change is made to a same day event we would recommend Publishing changes to prompt an API trigger by Google.


Watching Single Meeting
In order to track a single meeting that appears in your Calendar you will need to create buttons that will only update a single meeting based on a key.
- Create Blank Button within UI
- Drag Calendar state to button
- Enter key value for meeting
- The key value will be within the range of 1 to 5

Repeat the above steps for additional Calendar states. Note – one example would be to add a blank button with Text that says – Next meeting starts in and next to this button add the minutes until start Calendar state




Post your comment on this topic.