Users can export their Returns in CSV or Comma-Separated Values format, below are the steps:
1. Click Export in the ribbon.
2. Select CSV file type in the context menu.
3. Choose Selected QRT option to export data of a specific QRT or Workbook to export the entire Return.
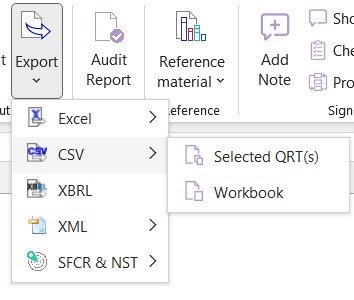
4. The Export window shows the QRT or list of QRTs to be exported.(Note: you can deselect the ticked boxes if you wish not to include some QRT for workbook export).
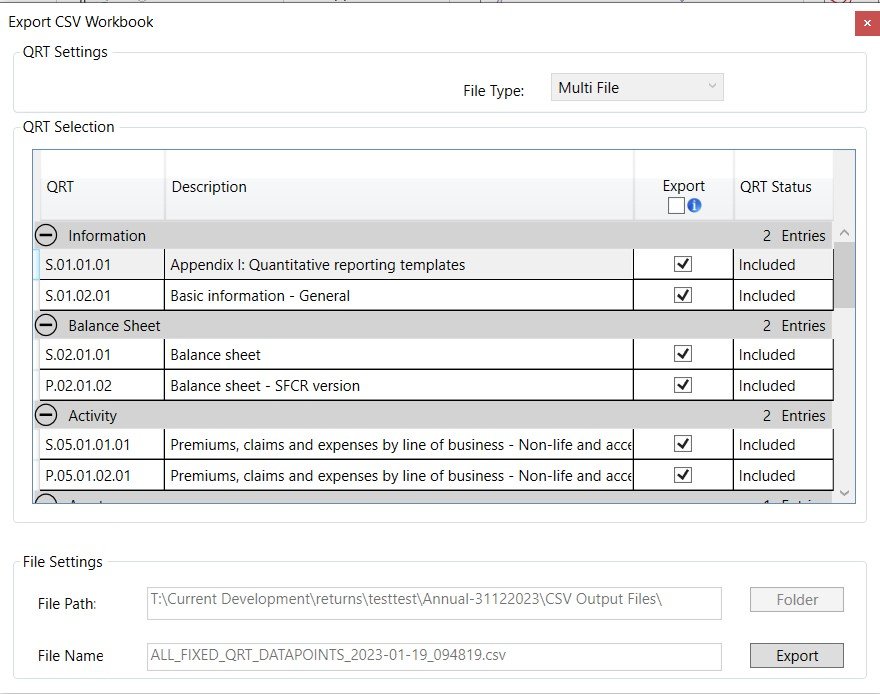
Then click export button.
5. The export report window shows the progress of the whole process.
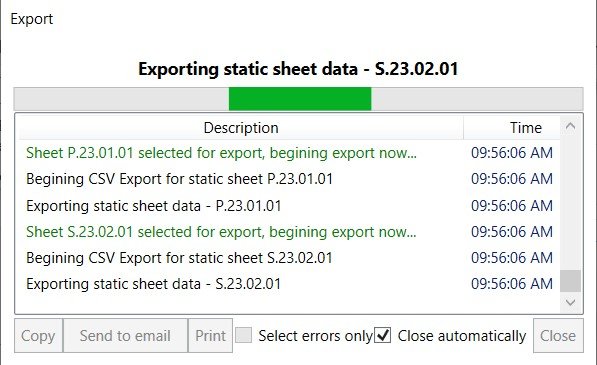
CSV output folder that contains all CSV files will be created in the same folder as return.

A few separate files will be created in output folder:
List sheets
- one csv file will be created per each list QRT
- header in the file itself contains ‘schema’ (does not necessarily need to match the list). “Schema” appears as an extra header row in the file.
Static sheets
- one file covers multiple static sheets
- each CSV row represents a datapoint


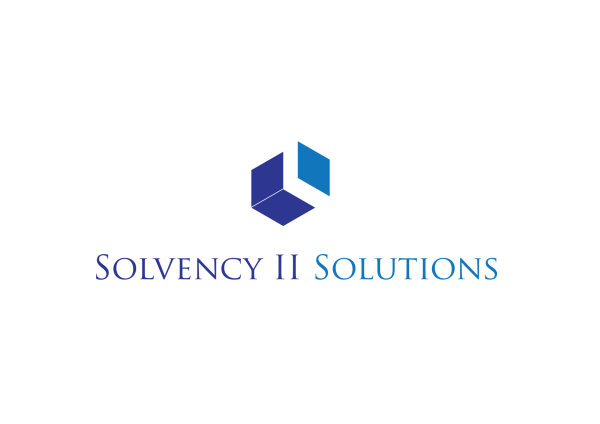
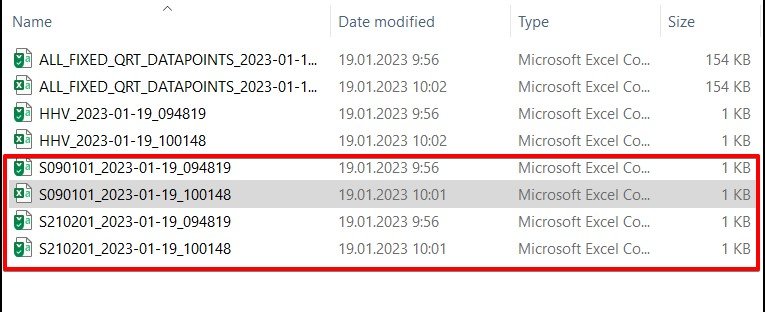
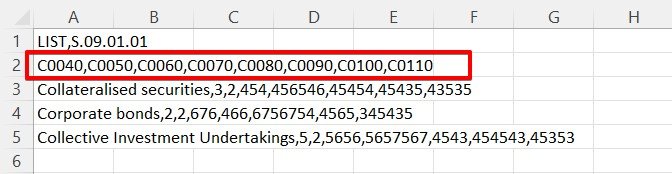
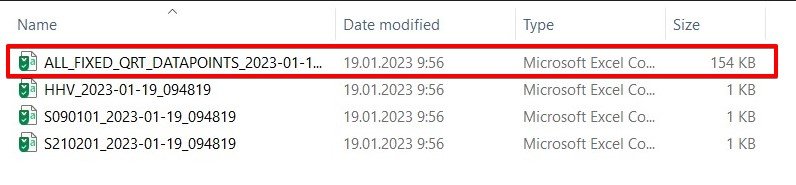
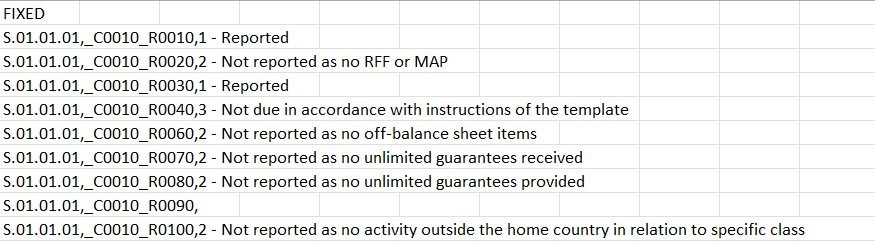

Post your comment on this topic.