This functionality allows users to hide QRTs from view in the return workbook. These QRTs still remain in the workbook and (in general) they are included in all workbook level processes e.g. Validate workbook will include those hidden QRTs; as will export XBRL whole workbook etc.
These QRTs will not be unhidden automatically (unless the unhide on workbook open option is selected, see here) and to unhide the Show All button can be used or the specific QRT hide options can be modified accordingly.
Users can choose to hide QRTs based on a few parameters: return type or QRT status, RFF/MAP they belong to, or simply select the QRT to be hidden from the list of return QRTs.
To set QRT visibility you should open Tools -> Set QRT visibility.

After this Set QRT visibility window will be opened with the possibility to select QRTs that will be visible in return.
Set visibility by return type and/or Sign-off status
In this section, you can choose to set which QRTs are visible based on their type (eg RSR (report to Supervisors), SFCR, NST etc.) and/or their QRT Signed-OFF status.
For example, if you wished to only see NST sheets that was currently not signed-off you should deselect all return types except NST in the ‘Return Type’ grid and also deselect the Signed-off checkbox and then hit Apply visibility filtering button in this section.

Note: It is not mandatory to select both return type and sign-ff status at the same time, you can select visible QRTs only by one of this parameters.
Set visibility of specific QRTs
In this section, you can choose to set which QRTs, from the list of all QRTs in your return, are visible.
Here you will have the list of all QRTs that are present in the current return and you should deselect all QRTs except those you want to be visible and hit Apply visibility filtering button in this section.
Set visibility of specific RFFs/MAPs
In this section, you can choose to set which QRTs are visible based on their associated Ring-Fenced Fund(s)/ Matching Adjustment Portfolio(s).
For example, if you wished to only see QRT sheets that represented one of your F1 Rff (eg. SR.01.01.01.F1, SR.02.01.01.F1 etc.) in the below grid you would deselect all ring-fenced funds except the RFF code that represented F1 and then hit Apply visibility filtering button in this section.

Also, it is possible to reset all selections in this window and make all QRTs visible in the current return again. There is section Set QRT visibility at the top of the window. So to make all QRTs visible again you should hit Show All button.

Note: It is possible to set visibility only by one of the sections at once (eg. only by return type/QRT status or RFF/MAP they belong to or simply select the QRT to be hidden from the list of return QRTs). So even if deselect some return variants in return type/QRT status section but then will click Apply visibility filtering button in RFF/MAP section -> QRTs visibility will be set only by selection in RFF/MAP section.


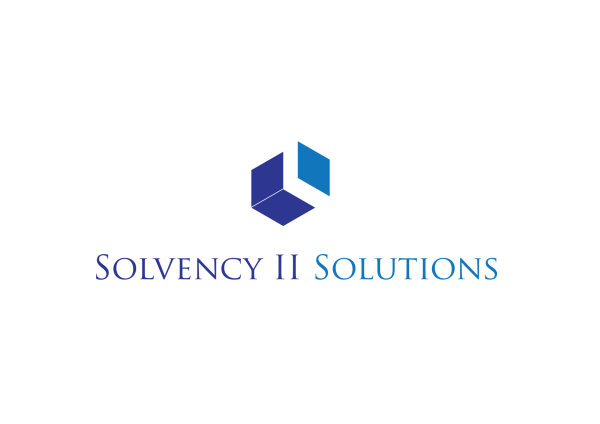



Post your comment on this topic.