Setup tab
Tables setup
Custom (user defined) Processing Data tables
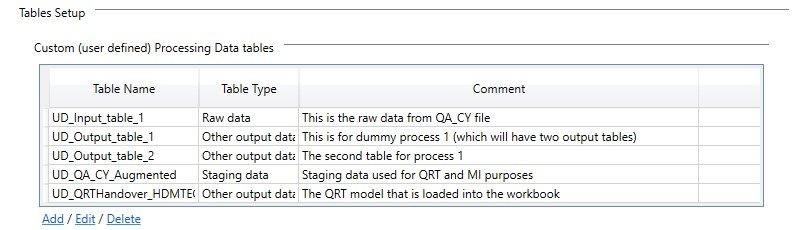
To add new table user should click Add button under Custom (user-defined) Processing Data tables section and Tabular data model – user table editor window will open.
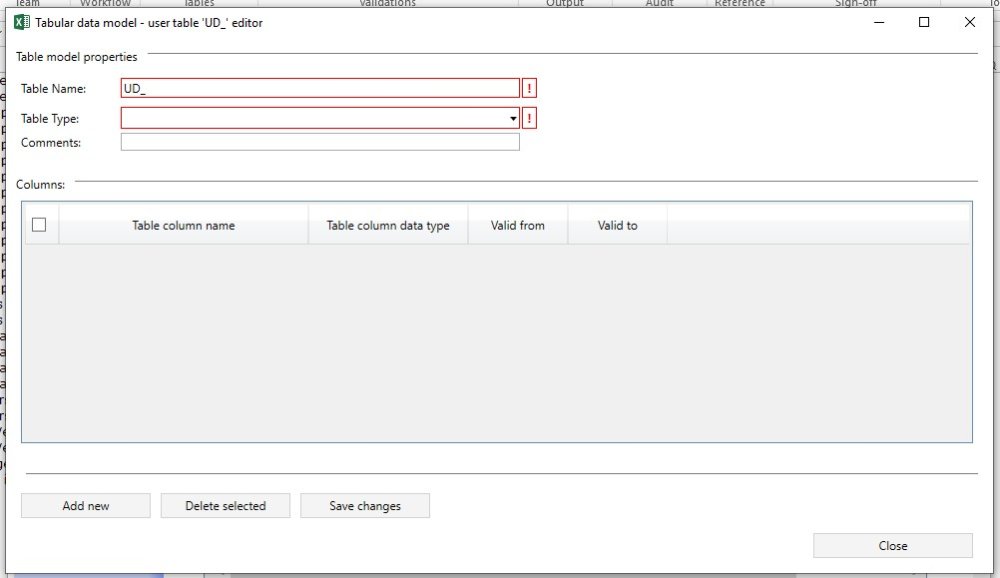
Table name
Name field should be started from ‘UD_’ that is added to name by default. Mandatory field.
Table Type
Here table type from drop-down can be selected: Raw data, Staging data, MI Output data, Other Output data. Mandatory field.
Comments
Any comment on the rule. Non-mandatory field.
Columns
Each table should contain columns. It is possible to add one or multiple columns to the same table.
To add new column user should click Add new button and new row for adding column will be added.
There user should input Table column name field. That is mandatory field.

And then select Table column data type from the drop down.
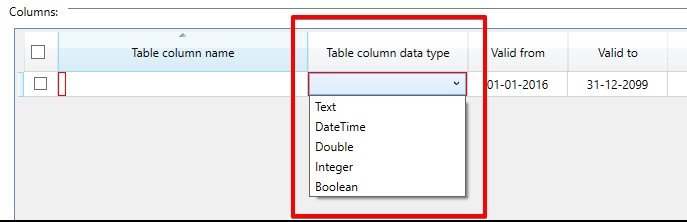
Also in Valid from/To columns can be selected the period when this rule will be valid.
Each of these Columns can be deleted anytime. Just select the checkbox next to the column and then click the Delete selected button.
Note: User can’t delete all Columns. There must be at least one.
When all fields are filled user should click Save changes button and table will be created.
To edit some table user should select table and click Edit button under Custom (user defined) Processing Data tables section and Tabular data model – user table editor window will open.
All fields can be edited. After change done click Save changes button.
To delete some table user should select table and click Delete button under Custom (user defined) Processing Data tables section.
Import files

To add new import file user should click Add button under Import files section and Tabular data model – user table editor window will open.
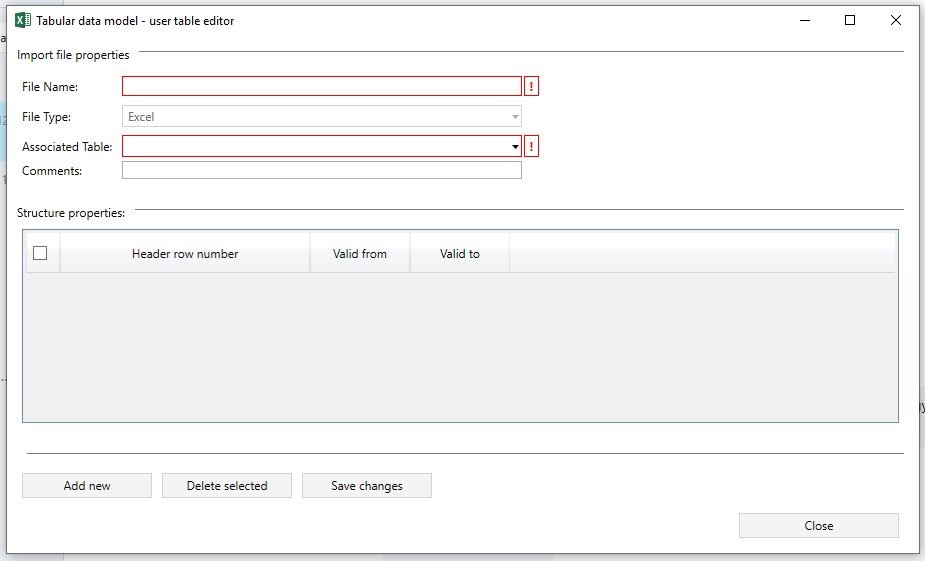
File name
Free text form. Mandatory field.
File type
Excel by default. Can’t be changed.
Associated Table
Here raw data table can be selected that where added in Table setup section.
Comments
Any comment on the rule. Non-mandatory field.
Structure properties
Here user can set header row number for the associated table. To add new structure propertie user should click Add new button and new row for adding propertie will be added.
There user should input Header row number field. That is mandatory field.
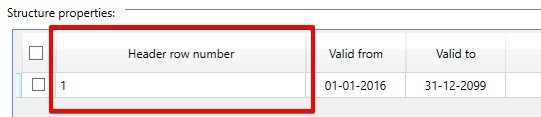
Also in Valid from/To columns can be selected the period when this property will be valid.
When all fields are filled user should click Save changes button and Import file properties will be created.
To edit some Import file properties user should select table and click Edit button under Import files section and Tabular data model – user table editor window will open.
All fields can be edited. After change done click Save changes button.
To delete some import fiels user should select import file and click Delete button under Import file section.
Conversions Setup
Reference Lookup Values Setup
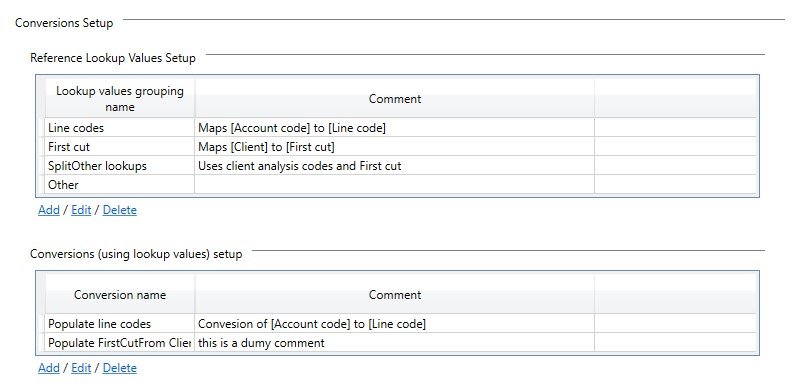
To add reference lookup values setup user should click Add button under Reference Lookup Values Setup section and Tabular data model – lookup value editor window will open.
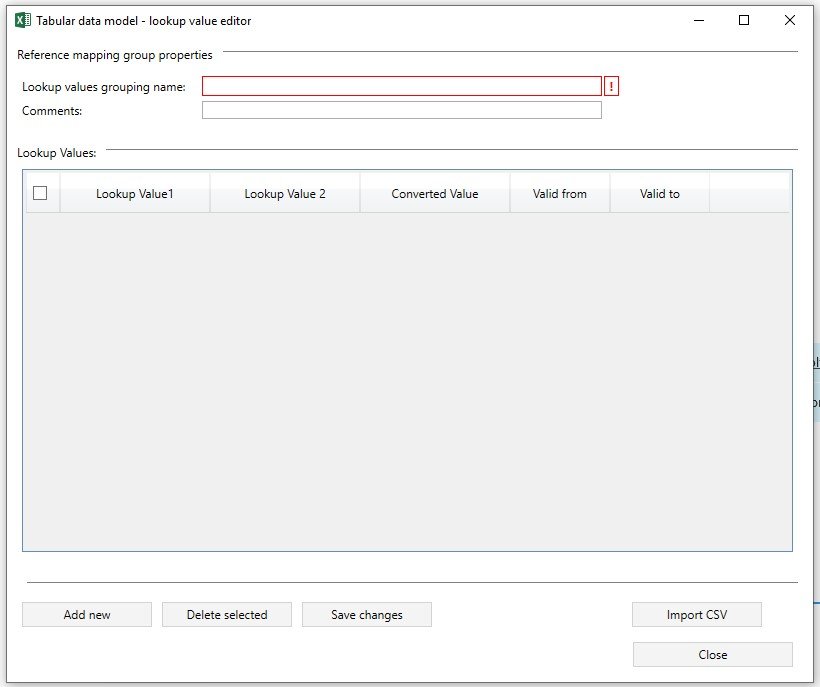
Lookup values grouping name
Free text field. Mandatory field.
Comments
Any comment on the rule. Non-mandatory field.
Lookup Values
Each reference mapping group property should contain Lookup Value. It is possible to add one or multiple lookup values.
To add new lookup value user should click Add new button and new row for adding lookup value will be added.
There user should input Lookup Value1 and/or Lookup Value2 fields. Free text.
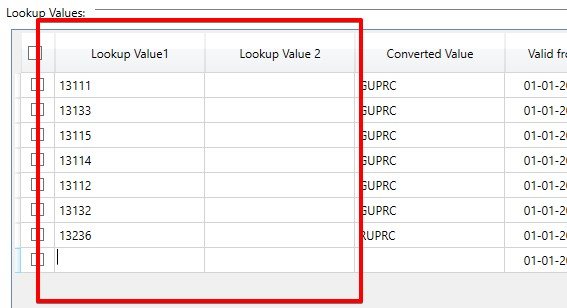
Also Converted value. Free text.
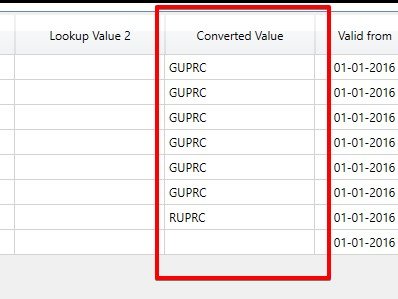
Also in Valid from/To columns can be selected the period when this Lookup value will be valid.
When all fields are filled user should click Save changes button and reference mapping group property will be created.
To edit some reference mapping group property user should select property and click Edit button under Referencemapping group property section and Tabular data model – lookup value editor window will open.
All fields can be edited. After change done click Save changes button.
To delete some reference mapping group property user should select property and click Delete button under Import file section.
Conversions (using lookup values) setup
To add conversions setup user should click Add button under Conversions Setup section and Tabular data model – conversion editor window will open.
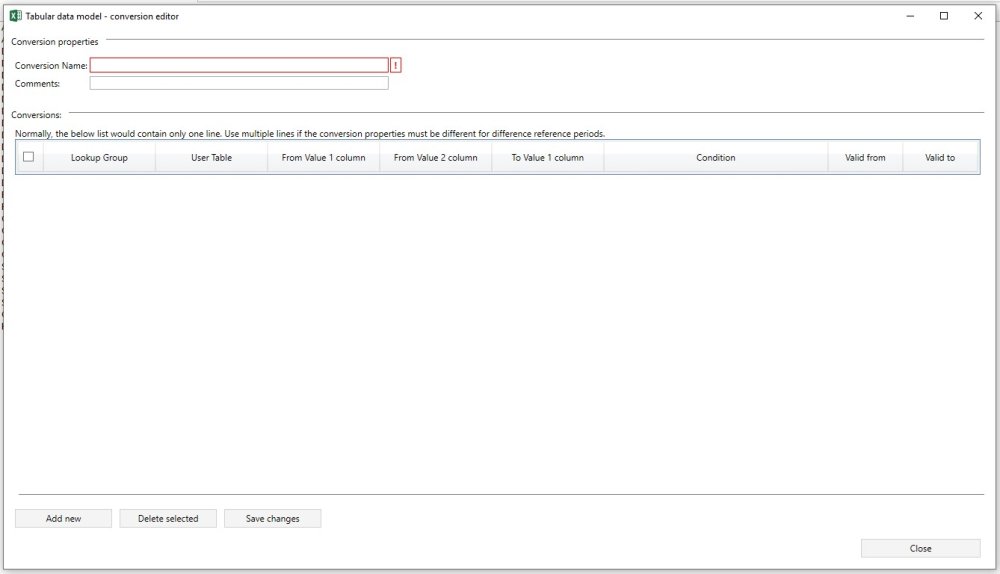
Conversion Name
Free text field. Mandatory field.
Comments
Any comment on the rule. Non-mandatory field.
Conversions
To add new conversion user should click Add new button and new row for adding convrsion will be added.

There user should select from dropdowns:
Lookup group – That is mandatory field
User table -That is mandatory field
From Value 1 column – That is mandatory field.
From Value 2 column – That is non-mandatory field.
To Value 1 column – That is mandatory field.
Condition – Free text, non-mandatory field.
Also in Valid from/To columns can be selected the period when this condition will be valid.
When all fields are filled user should click Save changes button and Conversion property will be created.
Note: Normally, Conversions list would contain only one line. Use multiple lines if the conversion properties must be different for different reference periods.
To edit some Conversion property user should select table and click Edit button under Conversion property section and Tabular data model – conversion editor window will open.
All fields can be edited. After change done click Save changes button.
To delete some conversion properties user should select conversion property and click Delete button under Conversion property section.
Rules Setup
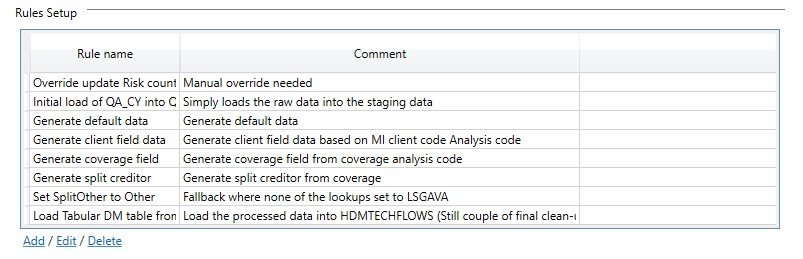
To add new rule user should click Add button under Rules setup section and Tabular data model – rule editor window will open.
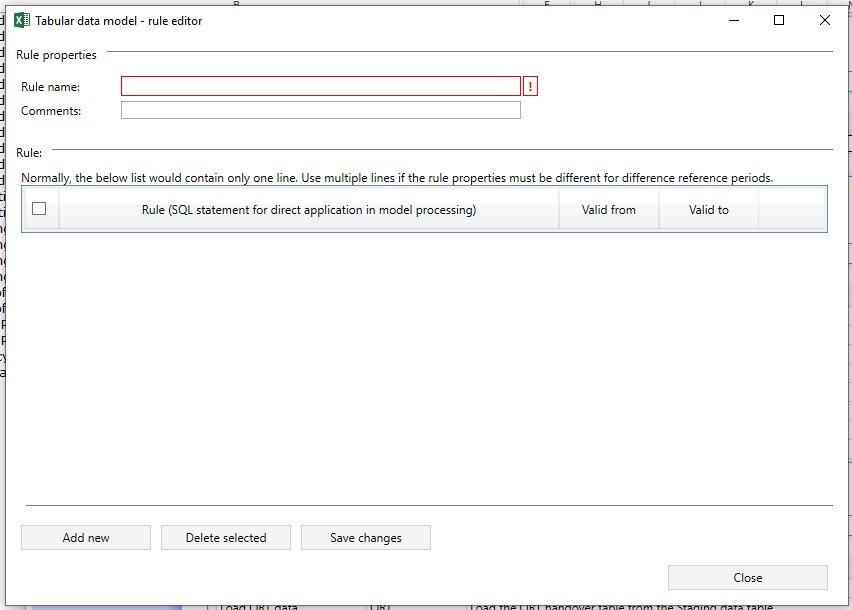
Rule name
Free text field. Mandatory field.
Comments
Any comment on the rule. Non-mandatory field.
Rule
To add new rule user should click Add new button and new row for adding rule will be added.
SQL statement for direct application in model processing. Mandatory field.

Also in Valid from/To columns can be selected the period when this rule will be valid.
Note: Normally, Rule list would contain only one line. Use multiple lines if the rules must be different for different reference periods.
When all fields are filled user should click Save changes button and Rule will be created.
To edit some Rules user should select rule and click Edit button under Rule setup section and Tabular data model – rule editor window will open.
All fields can be edited. After change done click Save changes button.
To delete some rules user should select rule and click Delete button under Rule setup section.
Process Execution Setup

To add process execution setup user should click Add button under Process Execution Setup section and Tabular data model – process editor window will open.
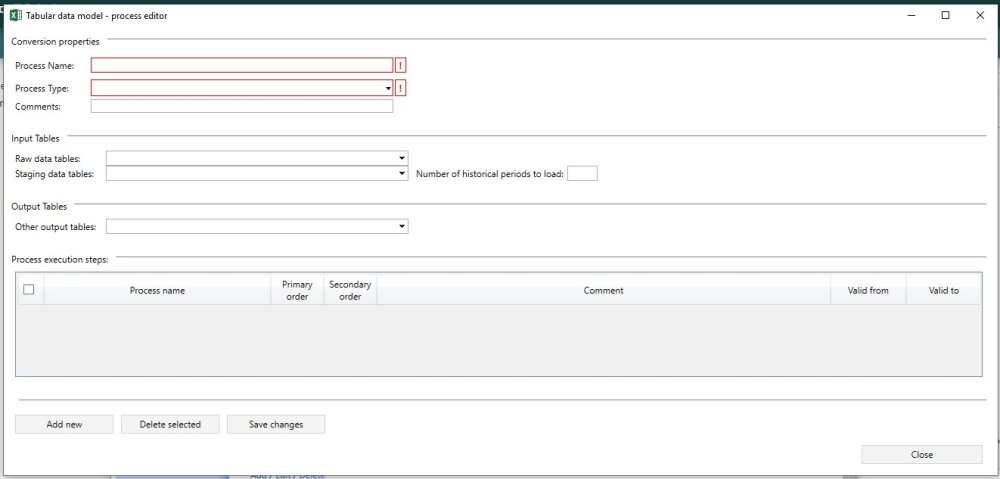
Conversion properties
Process Name
Free text field. Mandatory field.
Process Type
It is possible to select option from dropdown: Staging, QRT, MI, Other. Mandatory field.
Comments
Any comment on the rule. Non-mandatory field.
Input tables
Raw data tables
Here user can select raw data table that was added earlier in Table setup section.
Staging data tables
Here user can select staging data table that was added earlier in Table setup section.
Number of historical periods to load
Here user can input the number of historical periods to load.
Output tables
Staging output tables
Here user can select staging output data table that was added earlier in Table setup section.
Note: This output tables dropdown depends on process type user selects earlier. eg. In case user selects Process type: staging here Staging output tables dropdown will appear.
Other output tables
Here user can select the output data table that was added earlier in Table setup section.
Process execution steps
Here user should select Process Name from dropdown for each step.
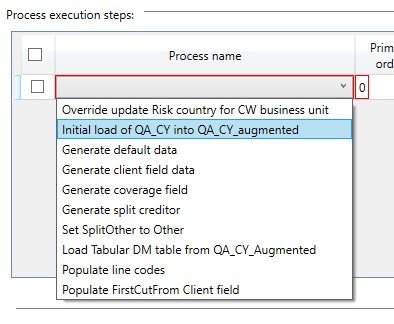
And also user should give Primary and Secondary order to each step.
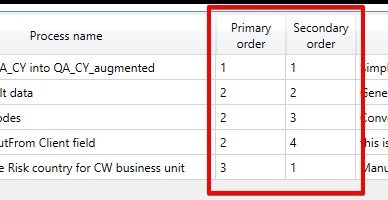
Comments
Any comment on the rule. Non-mandatory field.
Also in Valid from/To columns can be selected the period when this step will be valid.
When all fields are filled user should click Save changes button and Process execution steps will be created.
To edit some Setup user should select setup and click Edit button under Process execution steps section and Tabular data model – process editor window will open.
All fields can be edited. After change done click Save changes button.
To delete some setup user should select setup and click Delete button under Process execution steps section.
Import tab
Next step is data import in Import tab.
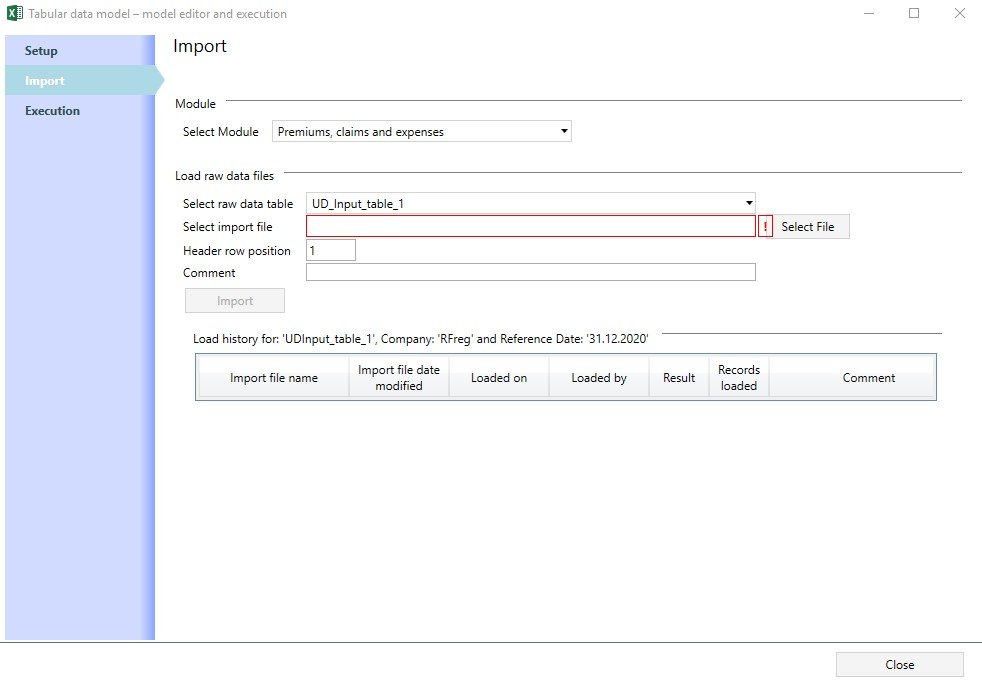
Each time the user needs to import raw data into the system.
Depending on how many raw data tables are added in Tables setup, so many will be present in Select row data table dropdown. In case there are more than 1 raw data tables o user just needs to select them one by one from Select row data table dropdown to import for it.
Then select the file that should be imported in Select import file field.
Note: This feature can import only from 1 sheet in the workbook, so in case there are few sheets just put those sheets into the separate workbooks.
Header row position can be changed in Header row position field. By default, it is 1.
Also, user can add a Comment.
For example, each time the user does import he can add a comment eg. It was the 2nd import after data was corrected’ And in the history of imports he will see what was the latest and comment as well.
After all those settings are ready just click Import button.
When the import process will finish Load history section will be updated with imported data: Import file name, Loade on date and time, Loaded by, Result, count of Records and Comment(if exist).

Note: In case after some raw date was imported and then the user realizes that data should be updated all that needs to be done is to import a new updated file. There is no need to delete previously imported data, the system will use the latest data that was imported.
Execution tab
Select Process
After data was imported user can start Execution
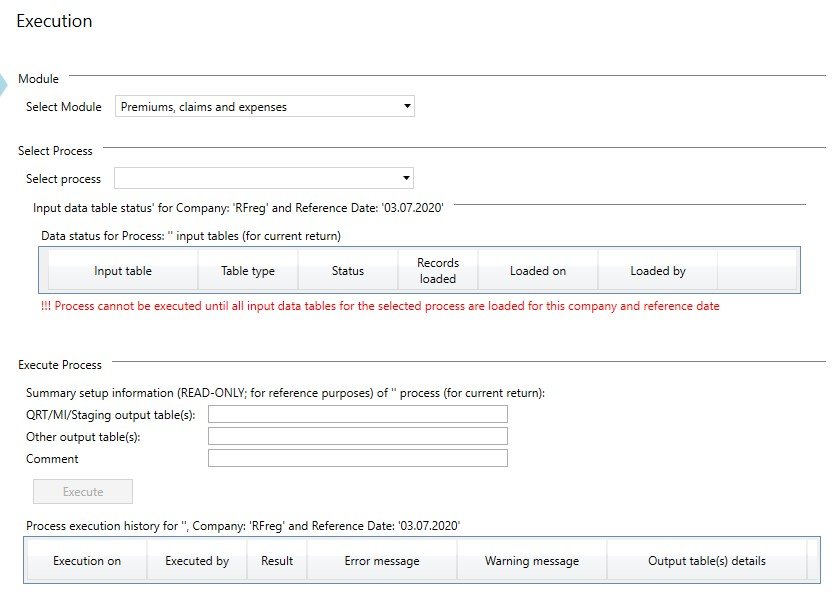
Depending on what processes user added earlier in Setup tab, now he can select them in Select process dropdown.
All other fields will be filled automatically according to user’s setup in Setup tab and data that was imported in Import tab.
*_Note:_ * Process cannot be executed until all input data tables for the selected process are loaded for this company and reference date.
So after process will be selected Data status for the process will be automatically updated with information of Impoted data earlier: Input table, Table type, Status, Records Loaded (how many records were loaded), when and by whom was loaded in Loaded on and Loaded by columns.

Execute Process
Execute process section is a summary setup information that is filled in automatically depending on what user’s setup in Setup tab.
It is read-only and can’t be edited in this tab.
The only field that can be edited is Comment
To execute process user should click Execute button in Execute Process section. Process will start and after it finishes all output tables will be populated with data.
Also, Process execution history section will be populated with information about execution: When and by whom was executed in Execution on and Executed by columns, Result, Error message (if there are some), Warning message (if there is some), Output table details.


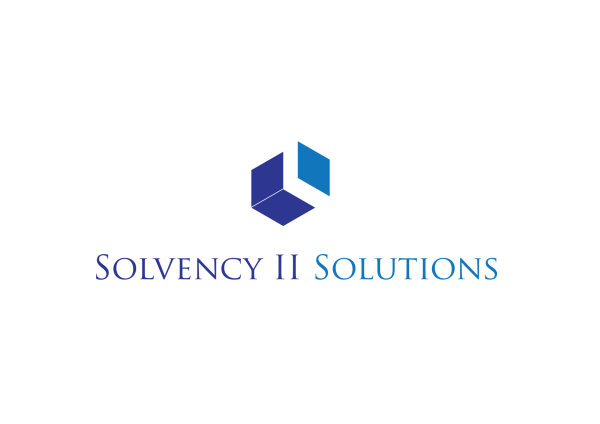
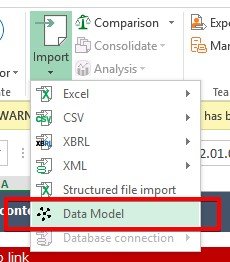

Post your comment on this topic.