If you are creating a new company within Tabular for the purposes of DORA reporting only i.e. you are not doing Solvency II reporting or SCR calculations for this company within Tabular, follow these steps:
1. Before configuring the company details, users must create a new company entry in the Setup tab of Return Setup Window.
a. Click Create Company button
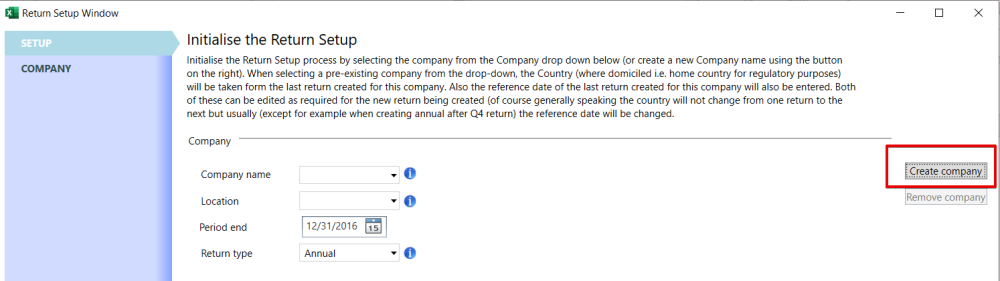
b. Type Comany Name and click Ok
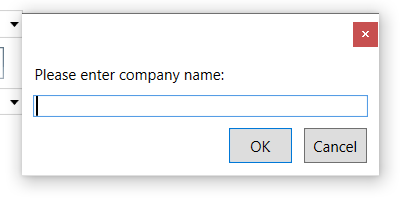
c. Enter the required details for return.
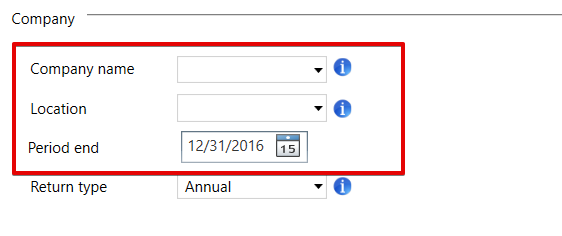
- Company name (check if earlier created company name is selected in the drop-down)
Note: If a company has already been created for DORA reporting, users can select it from the existing company dropdown instead of creating a new one. - Location
- Period end (return reference date)
Note, the period-end date for the initial (2025) DORA submissions should be set to 31 March 2025 (in all subsequent years the period-end date for DORA returns should be the relevant 31 December date)
Note: you should ignore Return type in Setup tab as it is not relevant for DORA reporting.
Note: Company name, Location and reference date could be selected only in this Setup tab. If you move to the next tab and need to change these fields, you must return to the Setup tab to make the modifications.
After all fields are set correctly go to the Company tab by clicking Next.
2. Ensure Company tab is filled correctly (For ‘DORA Only’ Companies complete the Following Steps and ignore the other sections of Company tab):
a. Company Section: Fill in the basic company details.
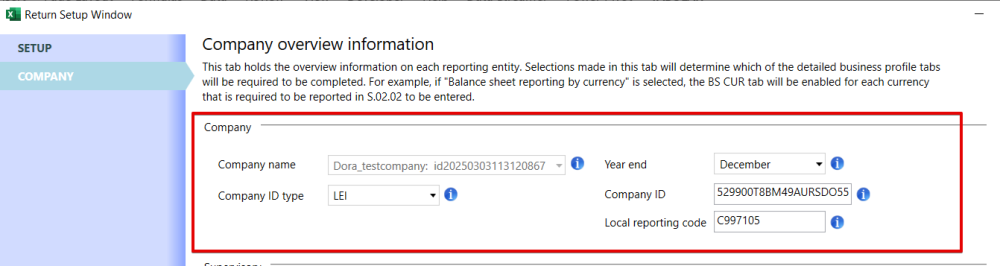
b. Supervisory Section: Only check if the location is correct and select the reporting currency field.

Note: if you need to change the location you should go back to Setup tab
c. Select the reporting type option ‘DORA only reporting’ in Corporate structure Section :
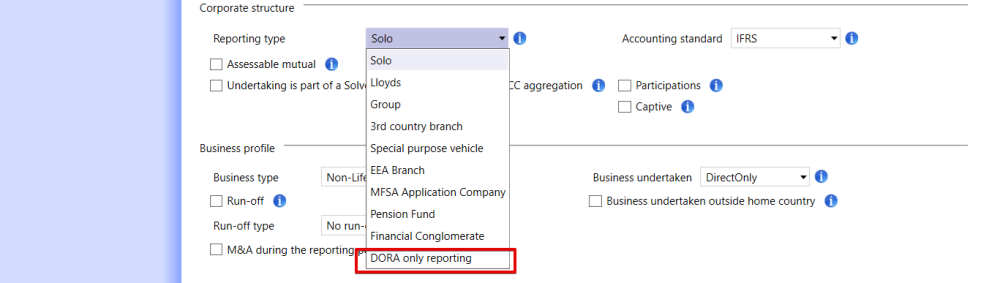
This option is designed for entities solely generating DORA returns.
d. Review the new DORA reporting section:
a. This section is located in the bottom of the Company tab.
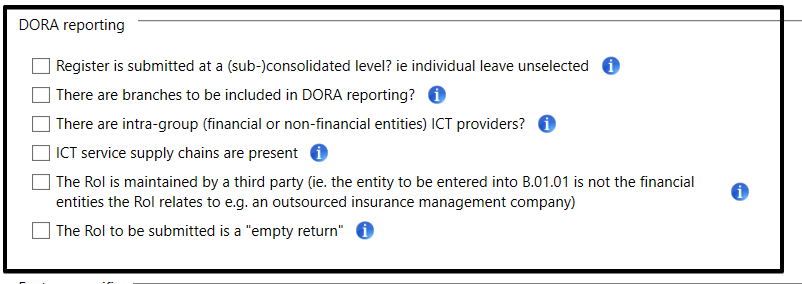
b. Ensure that any relevant options for DORA reporting are correctly configured.
- Register is submitted at a (sub)-consolidated level? ie. individual leave unselected – if this is not selected (ie. indicating submission ie. only one financial entity is within scope of the submittedrester of information), then B.03.03 “Financial entities signing the contractual arrangements for providing ICT service(s) to other financial entities in the consolidation” will not be included in the DORA return.
- There are branches to be included in DORA reporting? -If this is not selected then B.01.03 “List of branches” will not be included in the DORA return
- There are intra-group (financial or non-financial entities) ICT provides? – If this is not selected then B.02.03 “List of intra-group contractual arrangements” will not be included in the DORA return.
- ICT service supply chains are present – If this is not selected then B.05.02 “ICT service supply chains are present” will not be included in the DORA return
- The RoI is maintained by a third party – Select this option if the situation is mentioned in B.01.02. applies: “Where an entity is acting on behalf of the financial entity for all the activities of the financial entity (including the ICT services) the direct ICT third-party service providers to that entity should be recorded in the relevant templates of the register of information of the financial entity. In such case, that entity is only registered as an entity maintaining the register”
- The RoI to be submitted is “empty return” -Where there are no ICT contracts to be included in the submission please tick this checkbox and Tabular will include only B.01.01 and B.01.02 QRTs within the
DORA returnwithin
e. Click next button until you reach the Return tab: Once the above selections have been reviewed/made, click the next button until you reach Return tab; any other tabs that are showing (e.g. SCR) should be skipped
2. Enable DORA reporting in the Return tab:
a. Users must still ensure that the DORA reporting option is selected in the Return tab.
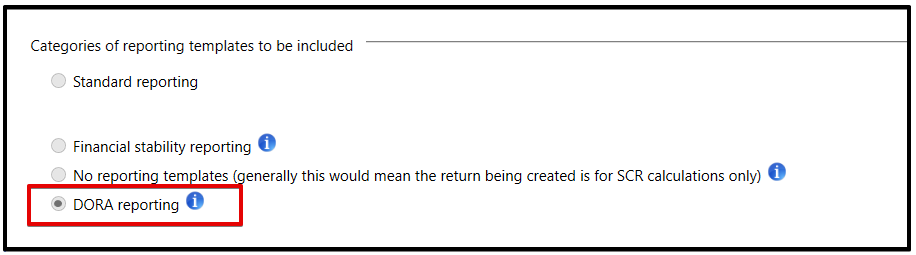
b.This step is crucial to ensure the return is generated correctly under DORA guidelines.
3. QRT Selection Tab
a. Once the DORA reporting option in Return tab is selected click Next and go to QRT Selection tab. Here QRTs are added based on the selections made in Company tab.
Note: In case you don’t know if you need some of QRTs it still can be included and left empty as the final XBRL-CSV will have no filing indicator for this QRT, so this will not cause any issues.
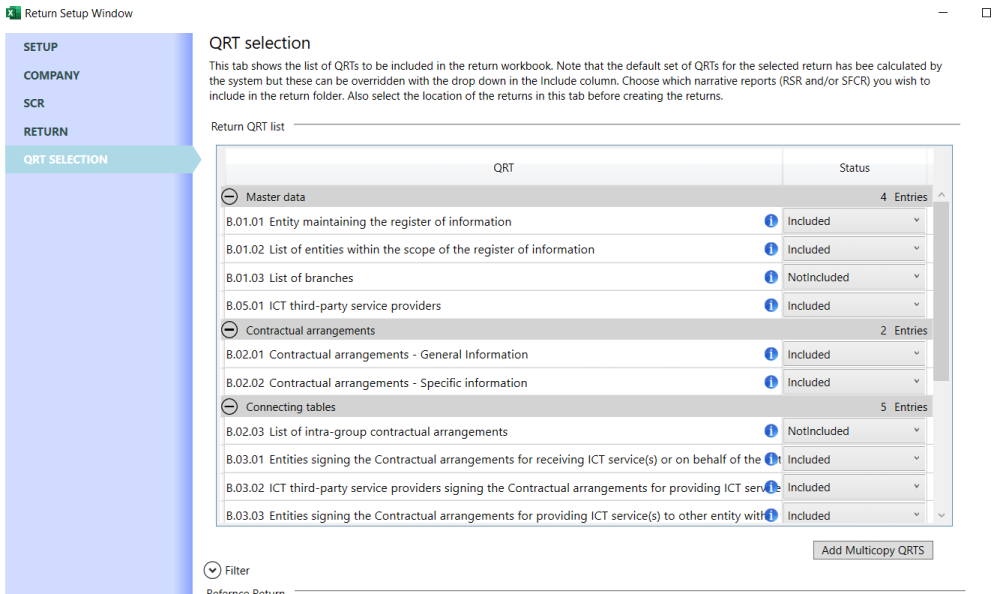
Note: Ignore Reference Return section (roll-forward) as it is not relevant for DORA reporting.
b. The final step in the Return Setup is to check Workbook name (you can leave automatically generated name or change it) and select Workbook location.

c. Once you are happy with all settings, you can now create the return by clicking “Create Return” at the bottom of return setup window.
Note: You can find how to disable the DORA GLEIF database checks (which verify LEI codes within your submission are present in the GLEIF database) here.


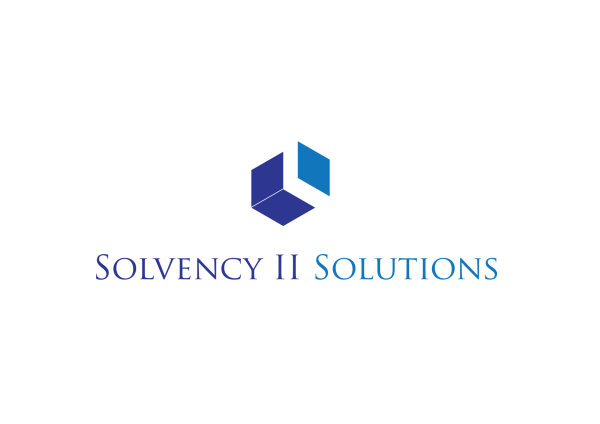

Post your comment on this topic.