Regulatory Hub
To assist users in completing their Solvency II returns, our regulatory hub tool can be brought up to provide all relevant guidance for any data point within the return, alongside the QRT so both can be in the same view:
To open the Regulatory Hub, click the icon from the Reference section of the ribbon:
As you move from cell to cell the regulatory hub contents will update to show you the relevant guidance for that cell. You can prevent the regulatory hub contents from updating (to stay fixed as you navigate around the return) and also directly query the full regulatory hub library. See Auto-update and Full library search sections.
Expand/ Collapse Per Regulatory Source Text
The guidance is grouped by the source text, and these can be expanded or collapsed as required.
This is how it looks like when all source texts are collapsed:
When Solvency II Directives guidelines entries are expanded:
Each entry is limited to a certain height by default, but if you see the scroll bar in the bottom right, it means that there are other texts hidden from view. The regulatory hub entry can be expanded by clicking on it:
Filter by Regulatory Source Text
To only show entries within the regulatory hub list from a particular source text use the drop down menu above the list:
Search Within Regulatory Source Text
To find text within the regulatory hub entries displayed, type in the search textbox above the list of entries:
Auto Update
By default the regulatory hub contents will automatically update on each change of the active cell. However, you can disable this feature by selecting “Turn off automatic refresh” at the foot of the list:
Click the “Refresh” button to update the contents of the regulatory hub.
Full Library Search
To search the full regulatory hub library directly, select “Full Library” checkbox next to the search box:
This will clear the contents of the list. To search the full library next select a source text from the drop down and enter the search term requested:
The list will display all regulatory hub database entries which include the search term requested:
Adding User Notes to Regulatory Hub Entries
Users can add their own notes to any regulatory hub entry, which will be saved to the database and presented whenever that regulatory hub entry is shown.
To add a note, right-click in the regulatory hub item you wish to add note to:
Then, complete the add comment pane:
The comment is now added to the regulatory hub item:
Favourites
Reg hub items can be added to the favourites library by right clicking on the item and selecting “Add to favourites”:
Users can select to add a favourite as a personal favourite or a global favourite :
If Yes, the selected entry will be a global favourite.
If No is selected, then that entry will be a personal favourite. Which means selecting “My favourites only” button will show only those favourites added by the user as a personal favourite:
You can identify favourites easily because of the gold star in the top right of the reg hub item:
Showing Only Favourites
To only show favourite items in reg hub, a user can select the star icon in the bottom right of the task pane:
To see all favourite items, not just those favourite items for the current data point, you can select “Show all favourite items” and the reg hub list will populate with every reg hub items which has been tagged as a favourite but not limited to the reg hub items which are relevant for the current data point.


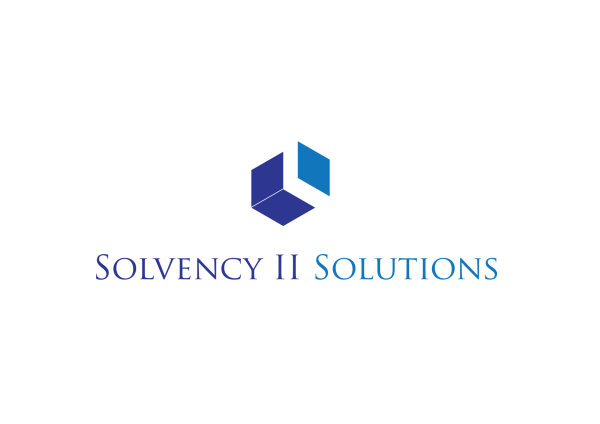
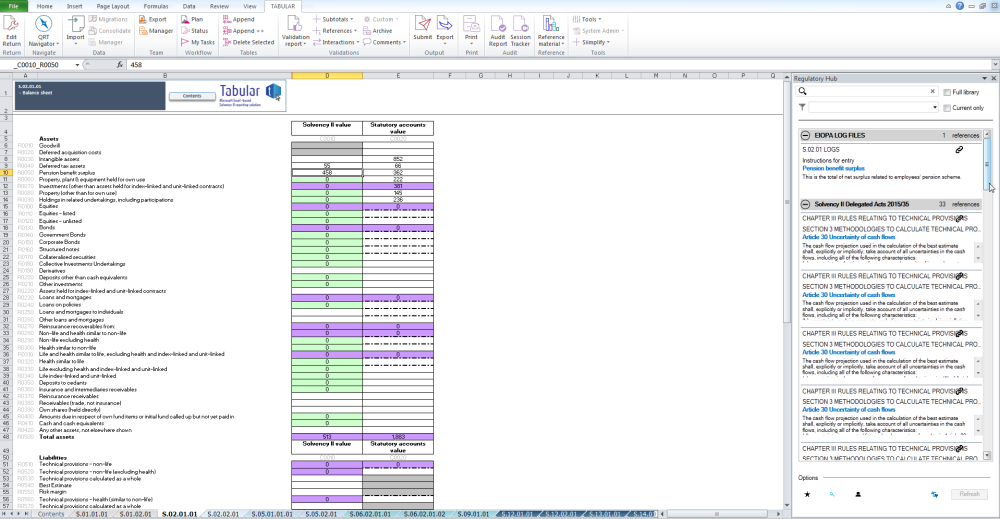
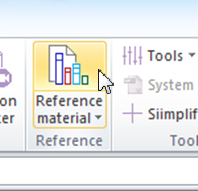
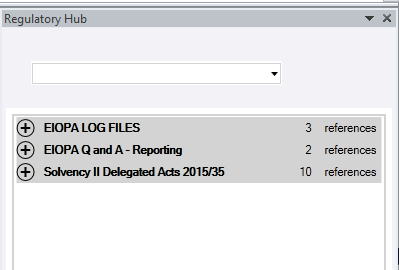
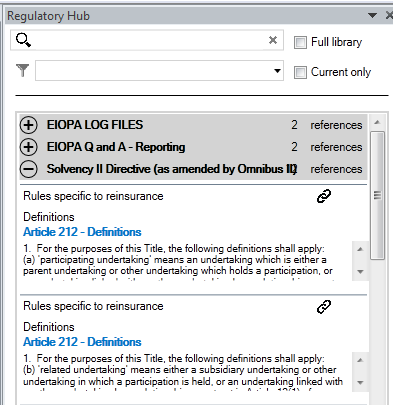
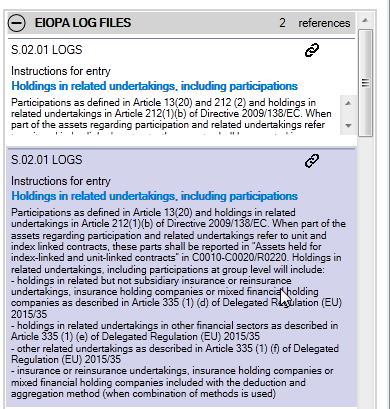
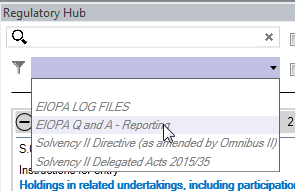
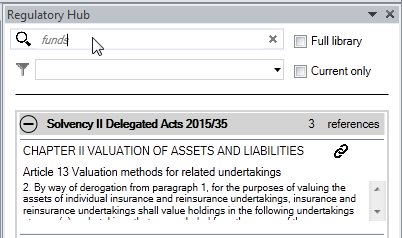
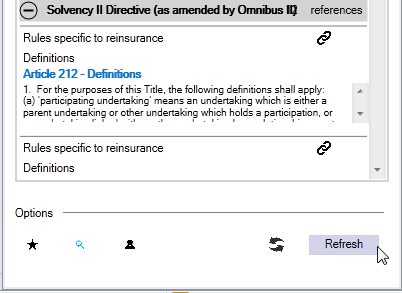
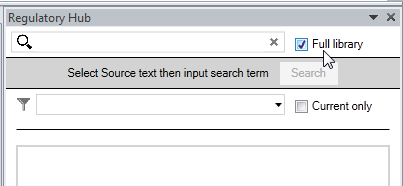
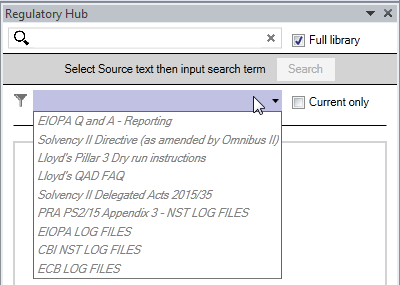
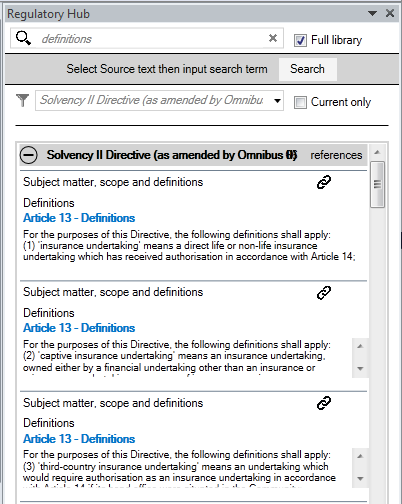
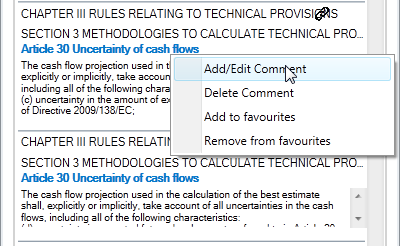
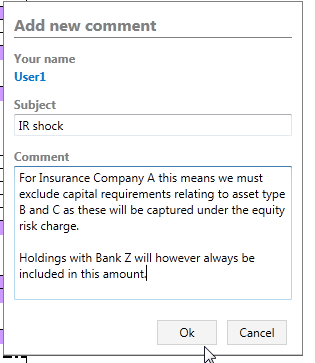
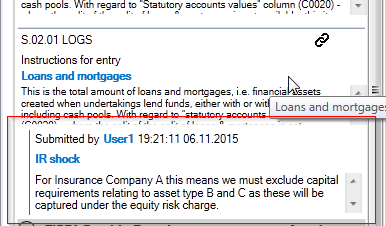
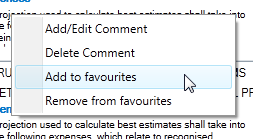
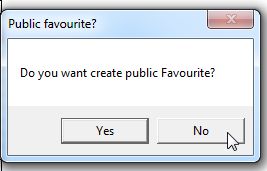
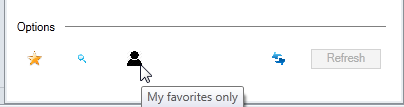
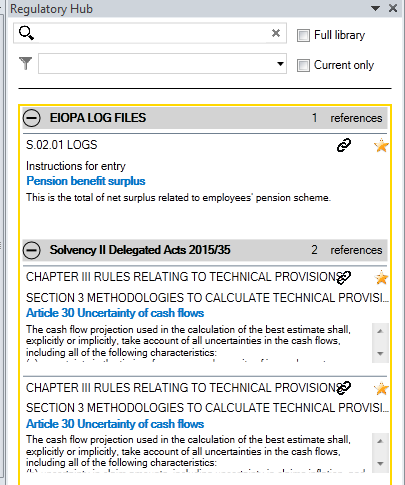
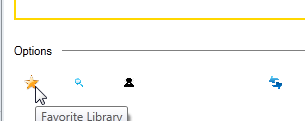

Post your comment on this topic.