Located in the Team section, the Manager command provides the user options: Carve-in, Import without carve-in and De-activate/Re-activate.
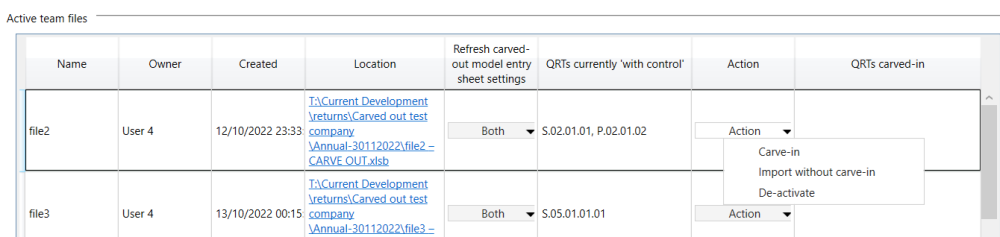
To cave in the file to the main workbook:
Click Action button and select Carve-in from the drop-down menu.
In the Team File Import window, choose your preferred import setting option:
De-activate Team File means the “Carve Out” file will be de-activated after carve-in.
Keep team File active means the “Carve Out” file will be active after carve-in.
Select the corresponding check boxes to set the import configuration.
Click Import button at the bottom section of the window.
To import without carve-in:
Click Action button and select Import without carve-in from the drop-down menu.
Select the corresponding check boxes to set the import configuration.
Click Import button at the bottom section of the window.
_Note: _In both options (carve-in and import without carve-in) only QRTs ‘with control’ will be in the list in the Team carve-in window.
To De-activate file:
If you want to de-activate the carved-out file click Action button and select De-activate from the drop-down menu.
Note: All QRTs currently carved-out in file ‘with control’ will be set up to ‘Without control’
After de-activation file will be moved to De-activated team files section.
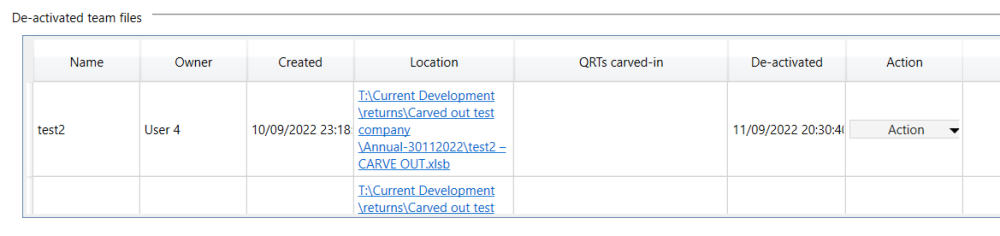
To Re-activate file:
If you want to re-activate the carved-out file click Action button in De-activated team files section and select Re-activate from the drop-down menu.
Note: All QRTs will be set up to ‘Without control’ in the file, but status could be updated via Redefine function. (for mo information check here)
After re-activation file will be moved to Active team files section.


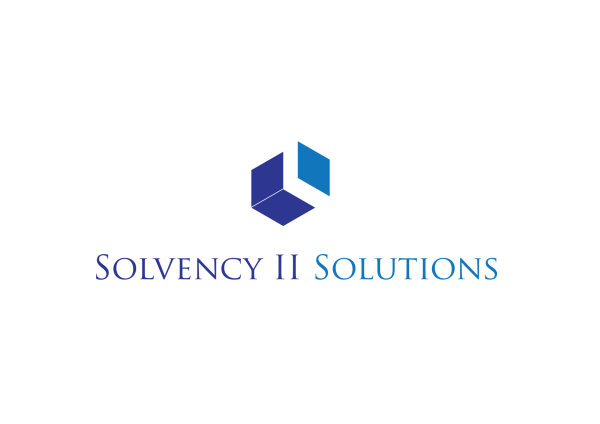
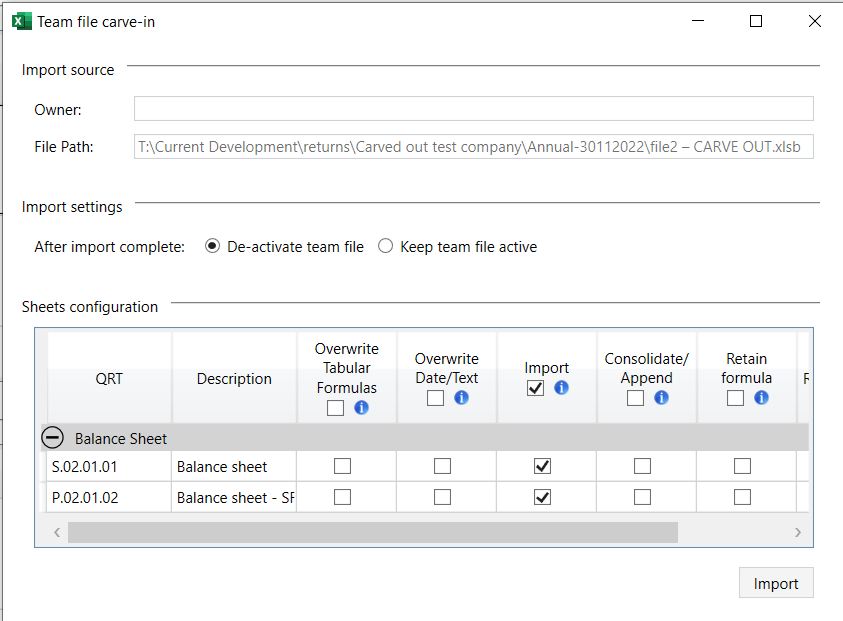

Post your comment on this topic.