Formula auditing allows you to utilise the native Excel functionality of Trace Dependents and Trace Precedents (these features are not accessible directly in Tabular returns due to the protection levels that must be maintained).
To use this option go to Tools menu -> Formula auditing.
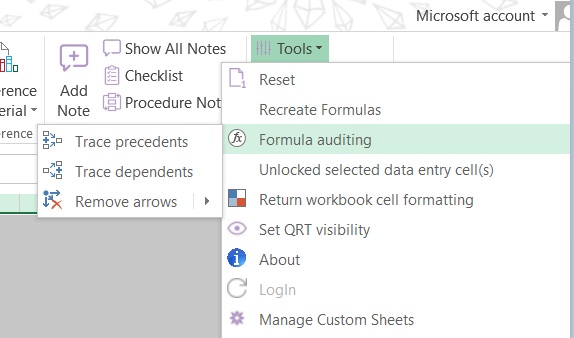
There you can select to Trace precedents, Trace dependants or Remove arrows.
Trace precedents
Precedents are cells that affect the active cell’s value. To use this option and to show arrows that indicate which cells are used to calculate the value in the cell you should select some cell -> in Formula Auditing menu, click Trace Precedents
In this screenshot _C0010_R0070 cell is selected and after hit Trace Precedents. As a result, an arrow appears that shows which cells affect value in the selected cell.
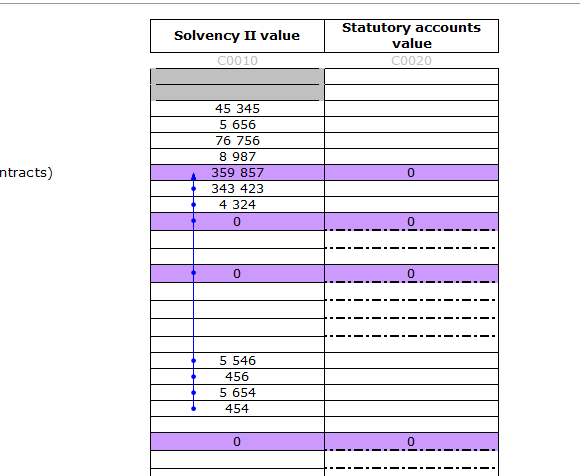
Trace dependants
Dependents are cells affected by the active cell. To use this option and to show arrows that indicate which cells depend on a cell you should select some cell -> in Formula Auditing menu, click Trace Dependants.
In this screenshot _C0010_R0670 cell is selected and after hit Trace Dependents. As a result, an arrow appears that shows which cells affected by the selected cell.
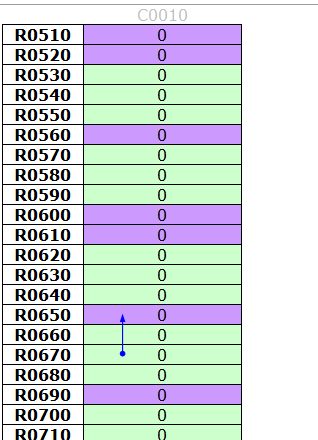
Note: Only one cell can be selected at one moment.
Note: Options can’t trace precedents/dependents selectin cells in multiple worksheets at one moment.
Remove arrows
When arrows are no longer needed you can remove them via Remove Arrows drop-down menu.
Remove arrows option – will remove all arrows (both precedent and dependant).
Remove precedent arrows option – will remove only precedent arrows.
Remove dependant arrows option – will remove only dependant arrows.


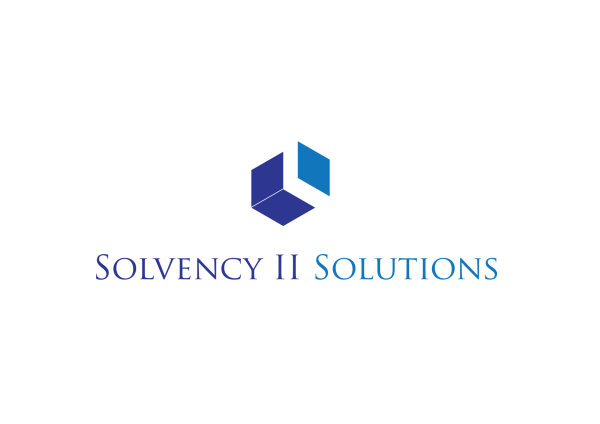

Post your comment on this topic.