- Requests for Special Leave without pay or with full pay can be submitted up to 3 months post facto and 3 months in advance.
- Select Special Leave without Pay from the list of options.
- Select the reason for the leave from the list of options.
- Select the date the leave is to start. Dates can be selected from the calendar by clicking on the Calendar icon or entering directly into the field using the DD.MM.YYYY format.
- Select the date the leave is to end. Dates can be selected from the calendar by clicking on the Calendar icon or entering directly into the field using the DD.MM.YYYY format.
- Add remarks or comments in the New Note box.
- You can request a half day leave by placing a checkmark in the half day field and selecting AM or PM. By default, the range of dates are full days, if you click on half days the range of dates will be half days.
- If your request for leave is longer than 30 days and the staff member wishes to continue to participate in the insurance plans place a check mark next to one or more options.
- I would like to continue to participate in Health Insurance
- I would like to continue to participate in Life Insurance
Requests for SLWOP for any period of time (even 1 day) will automatically deduct from the staff member’s Pension unless arrangements are made offline to pay for this contribution. If the staff member wants to participate in the Pension Fund, you must click:
- I would like to continue to participate in Pension Fund
In addition, the staff member should contact the Pension Fund to make payments PRIOR to the proposed start date of special leave. Clicking on this option simply creates a record of the intentions of the staff member but unless payment is made it will not have any value.
If the staff member chooses not to participate in the continuation of benefits at the time of the request, and changes their mind when leave has started, the staff member will not be allowed to participate in these benefits. Selecting these options in ESS does not automatically enroll the staff member in the continuation of benefits. The staff member must also contact the Benefits and Pension offices to make the necessary arrangements to enroll and pay their share and the organizations share prior to the start of the leave.
- Select the staff member’s secondary time manager from the list of managers who should receive notification of the request or select ALL and all the secondary time managers will receive a notification.
The list may be blank if the staff member’s primary manager has not delegated this responsibility.
The primary time manager will automatically receive notification of the leave request even if s/he has delegated the time approval function to a secondary manager.
If they have delegated the time responsibility to a secondary time manager, the secondary manager will not be notified of the request unless they are selected from the list of time managers.
- Click on the Add button to attach all required documents.
- Click on the Browse button.
- Select the document to attach.
- Click on the Open button.
- Click on the OK button. Next, scroll down to the Leave Details section.
- The attached document(s) appears in the list.
- Click on the Check button. This will check the request against any other submitted requests and leave balances.
- Click on the Send button. You will be asked to verify the information you entered for the request.
A message will appear in at the top of the screen indicating whether the check was successful or there are conflicts, and the total Att./abs day will be calculated.
- Verify the information (dates, note, calculation of days and managers who will be notified) and click on the OK button. Your request will be sent to the primary time manager and any secondary time manager you selected earlier.
The calculated Abs/Att days does not include weekends and UN holidays.
- Your request will be sent to the primary time manager and any secondary time manager you selected earlier.
- Click on the Overview tab.
- Click on the Time Management link.
- Click on the Leave Overview link.
- Your request has been sent to the staff member’s time manager and is shown as sent in the Leave Requests list. The Primary time manager will appear in the table, but the request will also be sent to any secondary manager you selected in the steps above and to the HR Partner. The status will change when the HR Partner has approved the request.
The Att/abs days reflected in the table include weekends and UN holidays.
Time administrators are advised to inform staff members of the requirement to make payments for life and health insurance and pension prior to the start of the leave if they continue to be enrolled in Pension and Insurance during their leave.
)footnote1

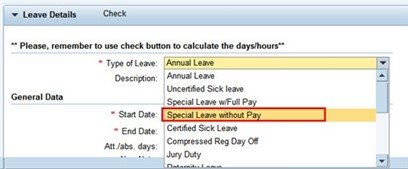
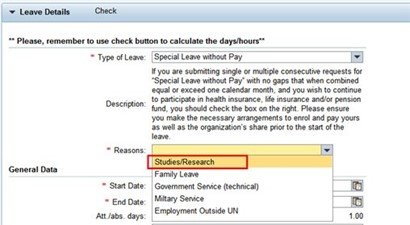
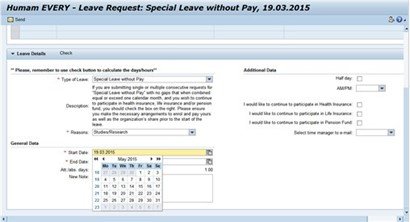
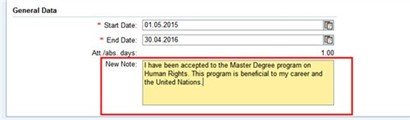
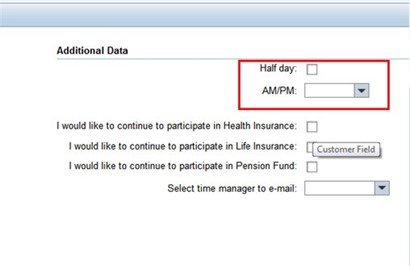
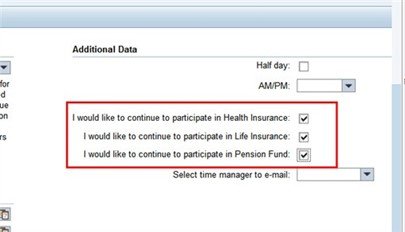
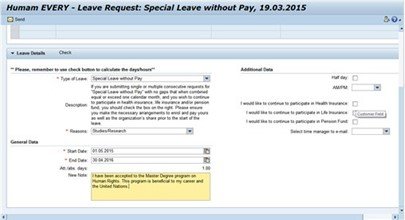

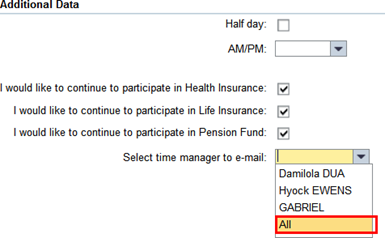

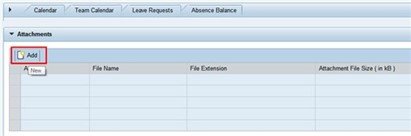
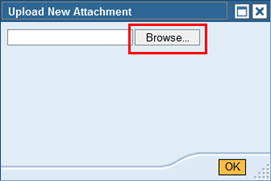
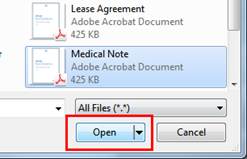
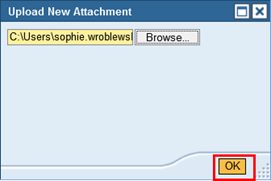
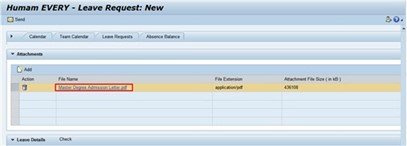
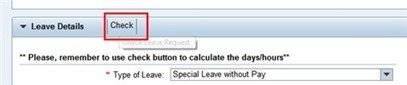
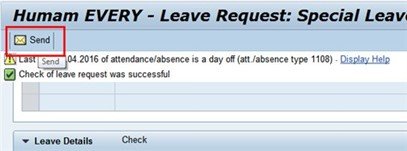
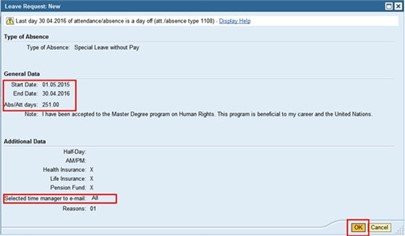
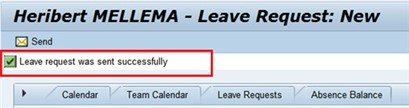
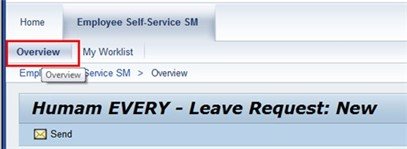
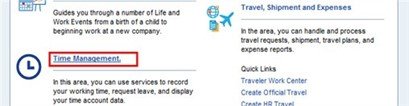
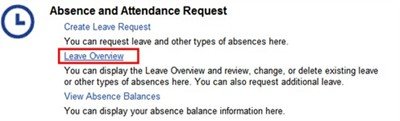
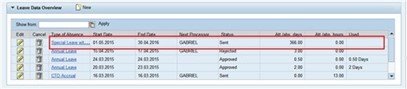
Post your comment on this topic.