- Start the transaction using the menu path or transaction code.
- Click
or hit enter after typing PT_BAL00 in the command text box.
- In the Period Section several options are provided that allow you to select the time period that you would like your report to display.
These options are:
- Current Month – used to filter the records by the current month. The system will display a list of staff and their accruals for the current month.
- Current year – used to filter the records by the current calendar year. The system will display a list of staff and their accruals for the year.
- Up to today – used to filter records from the deployment date up to today but will only show accruals up to the last completed month.
- Other period – used to filter the records by the date range you entered. For example, if you enter 01.04.2016 – 30.04.2016 the system will display a list of staff and their accruals between 01.04.2016 through 30.04.2016.
- Today, and From Today are not to be used for this report since this data is available only for dates in the past.
- Select Other period and enter a date range.
- In the Selection section enter information about the staff member, in this scenario their Personnel Number and Employment status will be entered. As the employment status is not part of the default Selection option, click on Further selections.
- Select Employment status then click
.
- Click on the
to confirm the selection.
- Enter 3 (Active) in the Employment status field and 5290 in the Time wage types field.
- Click
to run the report.
- As per the parameters chosen, you will see that this staff member accrued ‘132’ hours on night differential based on their shift schedule.
- To export this data to a spreadsheet, click on
.
- Select Spreadsheet and click to continue.
- In the Directory field designate a location to save the file and in the File Name field click
to assign a file name.
- Enter the file name. Click Save.
- Click Generate to create the spreadsheet.
- Once the spreadsheet is generated, you may check your computer for the file. Meanwhile, return to the report by clicking
.
- Select ‘Other period’ and enter a date range.
- Enter the staff member’s index number in the Personnel Number field.
- Enter ZCTO in the Day balances field.
- Click
to run the report.
- The system will generate the hours of Compensatory Time accrued for the month chosen, including both those embedded in the staff member’s work schedule and any additional hours accrued and entered in IT-2002 (Attendances) during the period specified. For this scenario, the staff member accrued a total of ‘8.00’ hours and we can see they are all part of their work schedule.
- Click
to exit this screen.
- Click
to exit the transaction and return to the Easy Access Menu page.
To verify there are no additional hours submitted through ESS, you may want to review PA20 and query the subtypes for CTO and Night Differential (ND).
- Click
after typing PA20 in the command text box.
- Enter the staff member’s Personnel No.
- In the Period section, enter the date that was used to run the report in the From and To fields.
- In the Infotype field, enter the infotype number – 2002
- Click
to display an overview of the record.
- In the STy field, enter the subtype 1006 and click Choose.
- As per this scenario, you can see that there was no additional CTO accrued by the staff member outside their work schedule.
Next, we will check whether the staff member accrued any additional Night Differential hours. - Click on the STy field and then click
.
- Select 1013 – Night Differential and click
.
- Click Choose.
As per this scenario, you can see that there was no additional Night Differential (ND) accrued by the staff member outside their work schedule. - Click
to return to the Display HR Master Data page.
- Click
to return to the SAP Easy Access screen.
)footnote1
Last modified:
17 January 2023

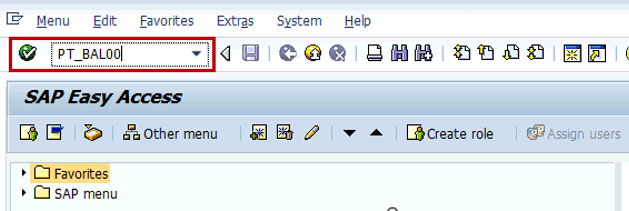
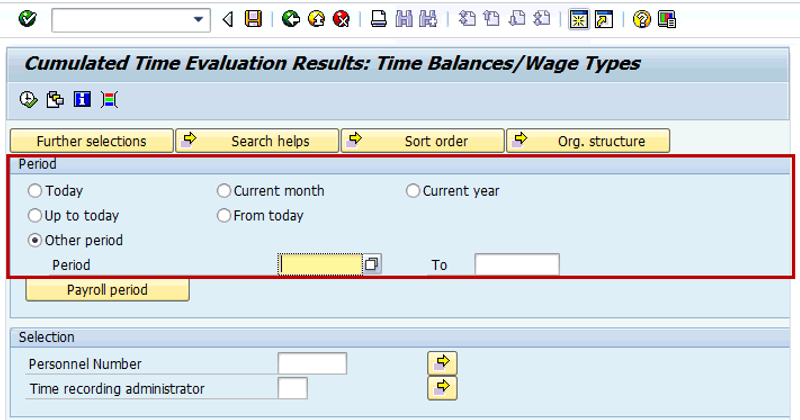
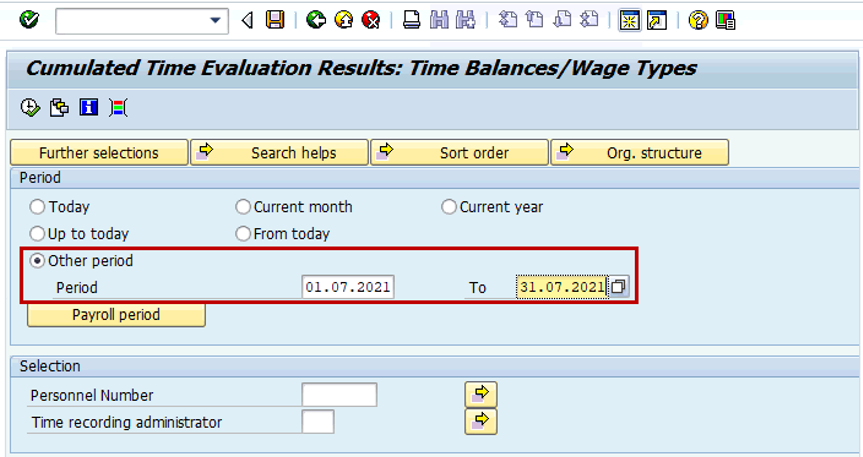
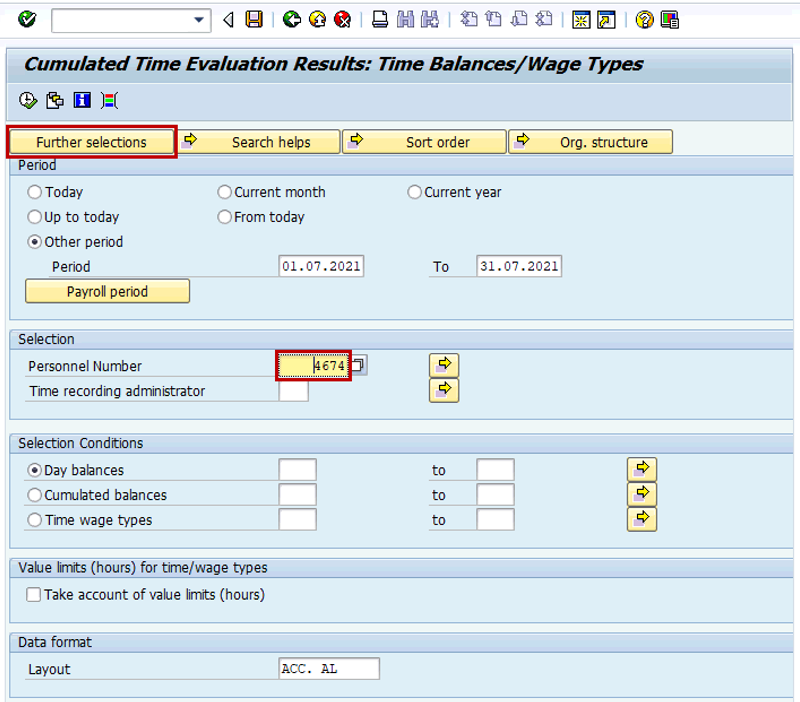
 to confirm the selection.
to confirm the selection.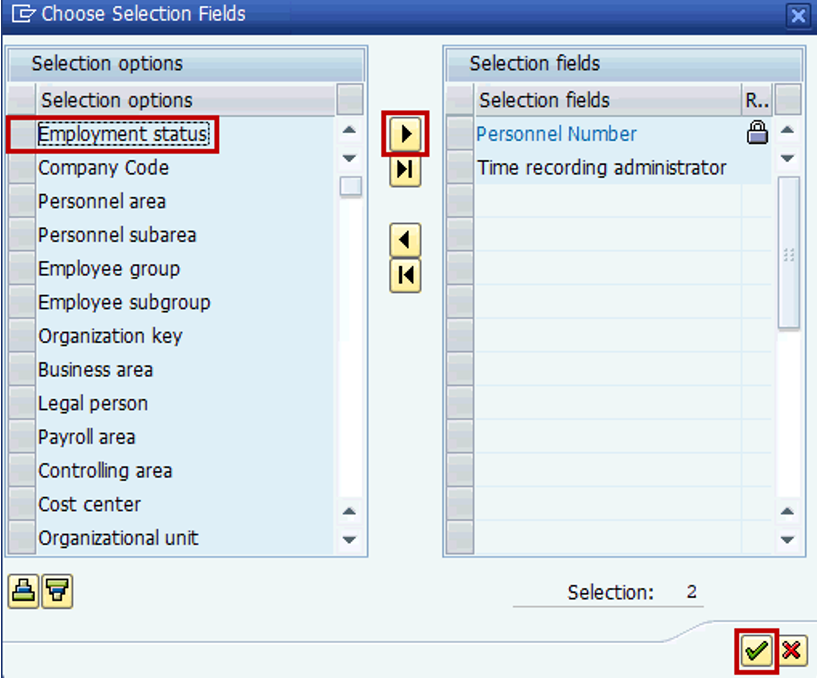
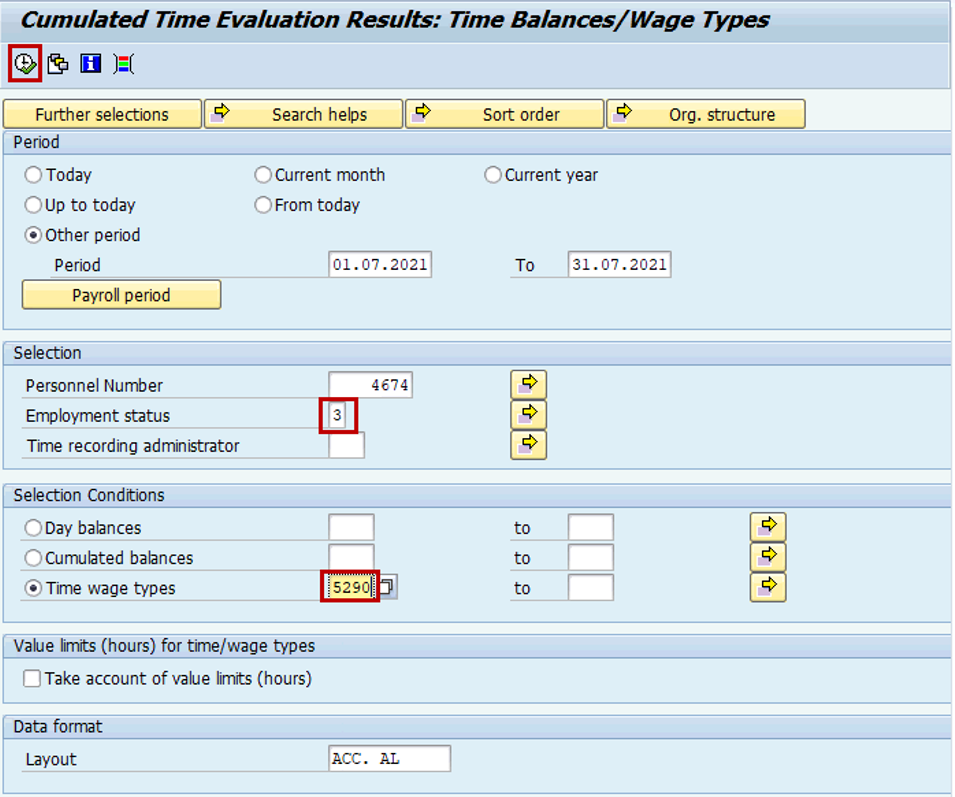
 .
.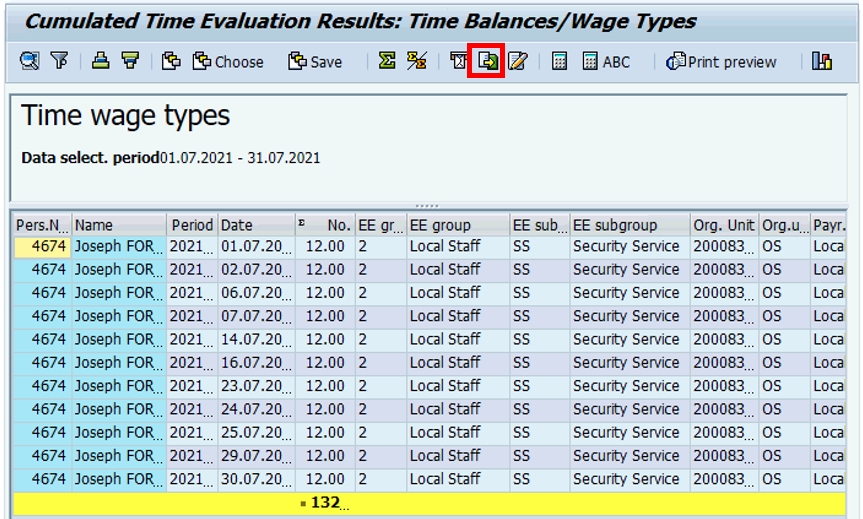
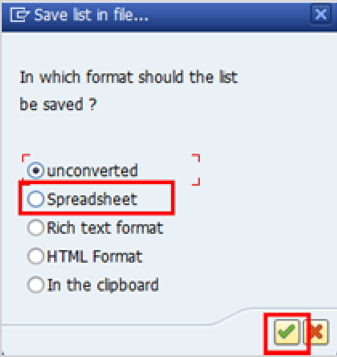
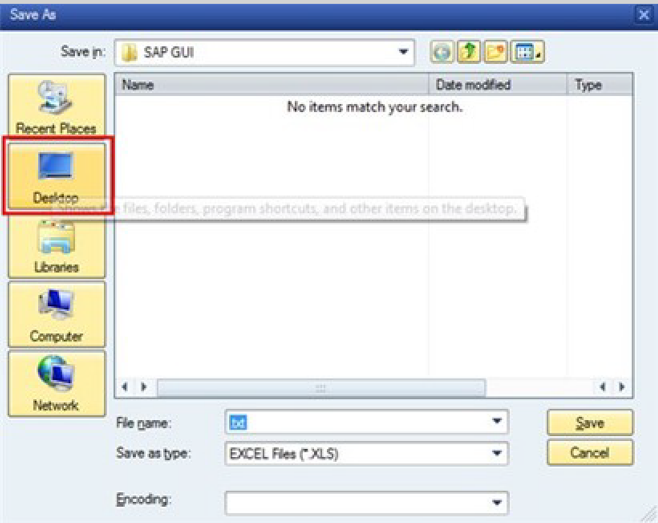
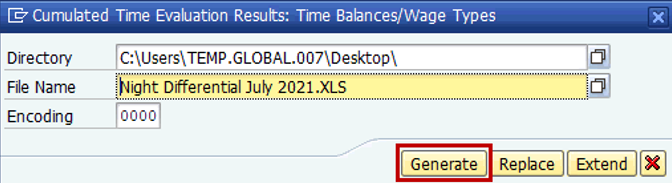
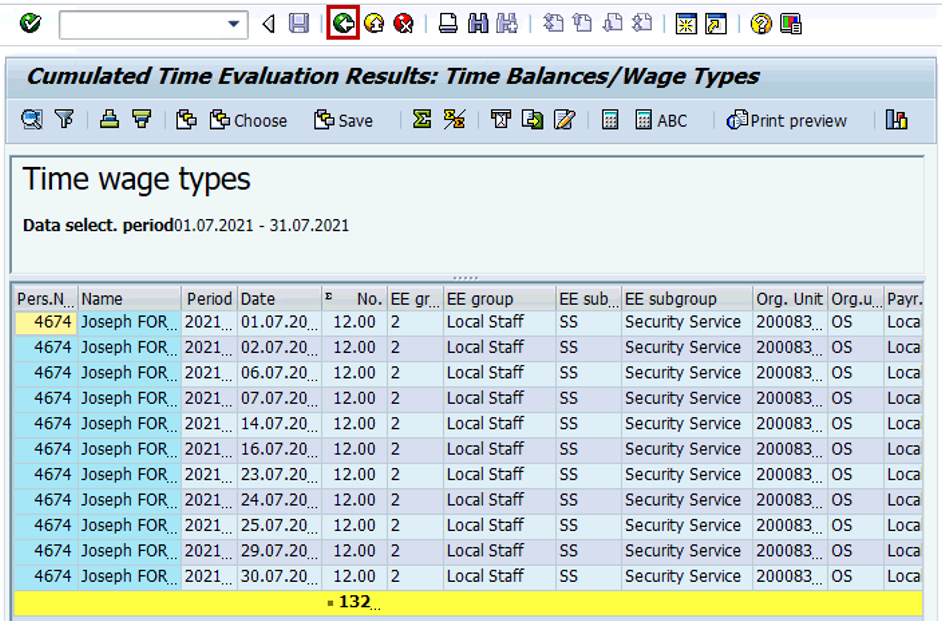
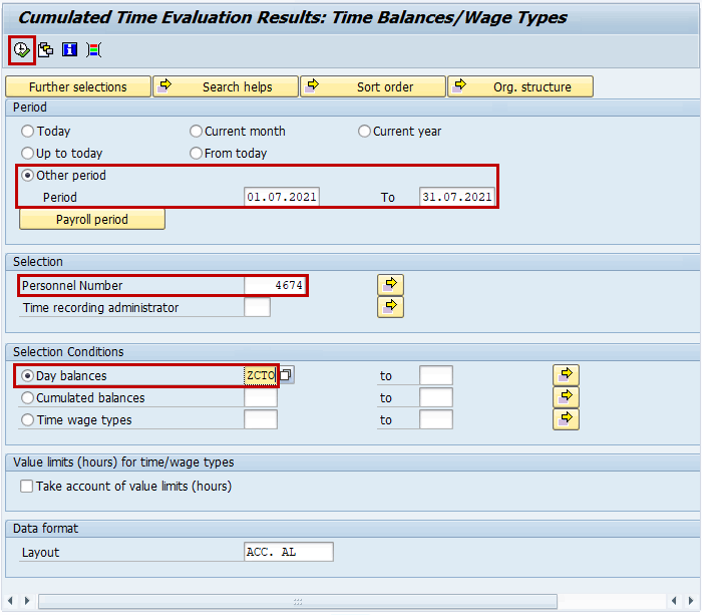
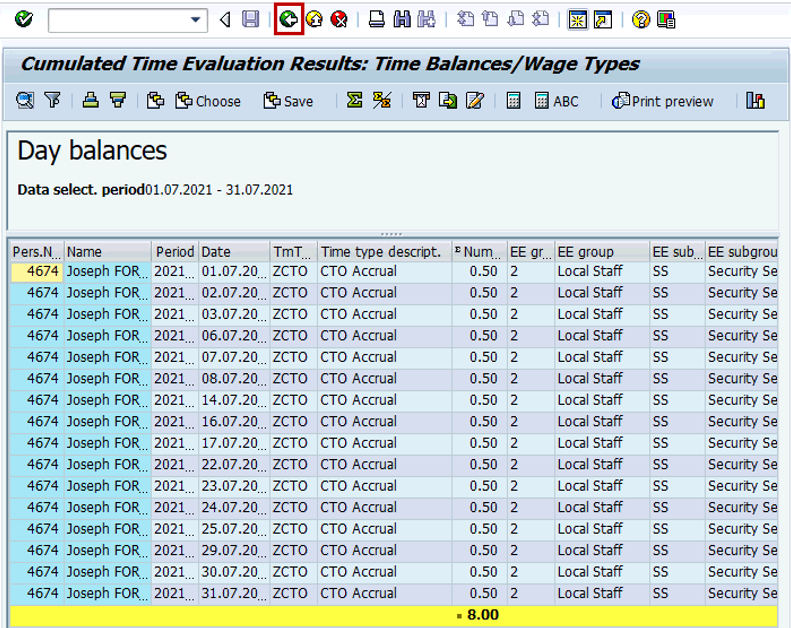
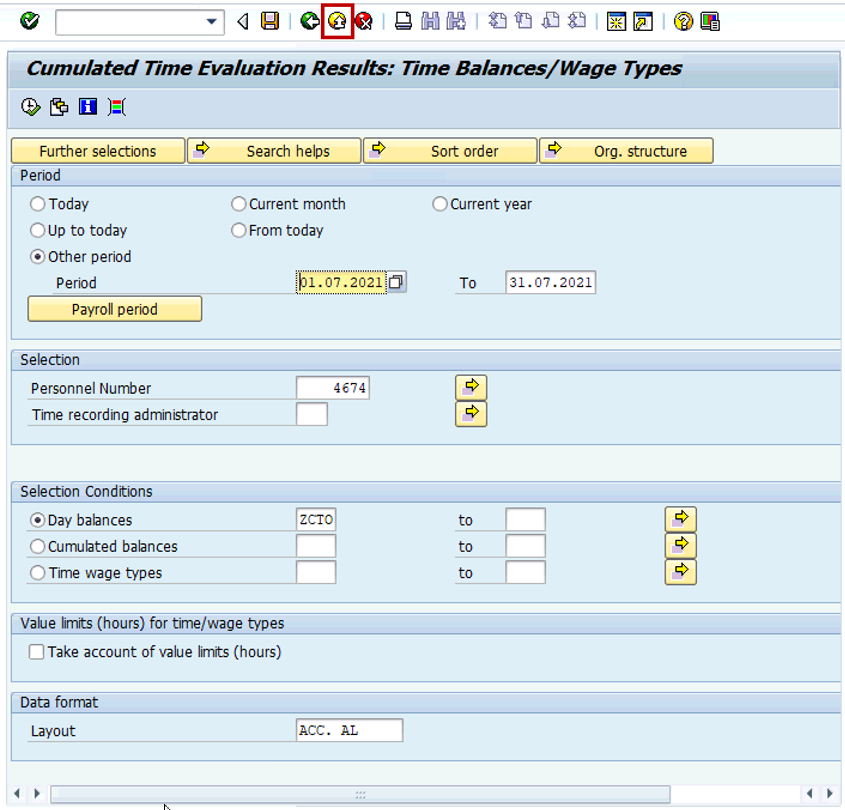
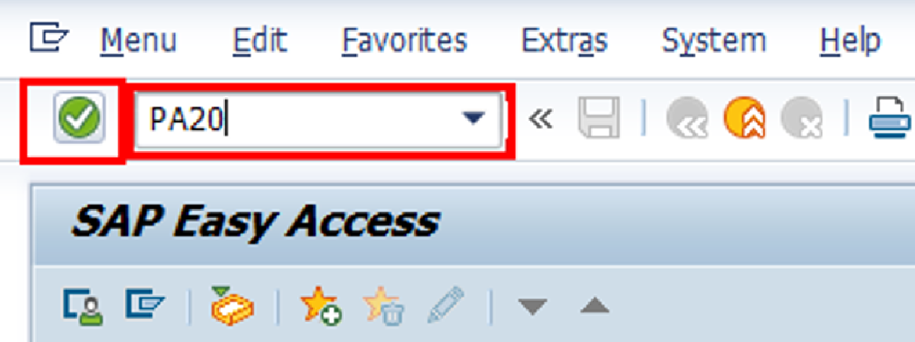
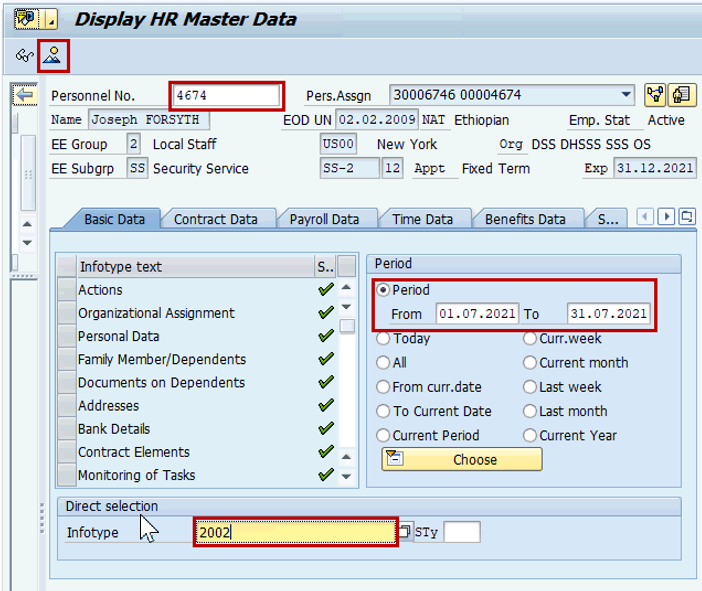
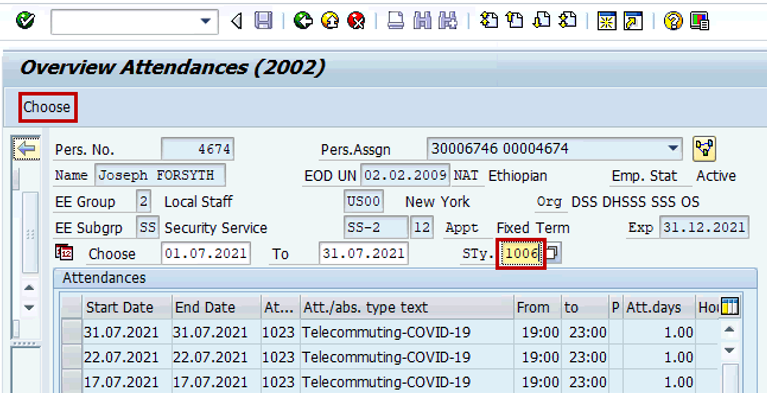
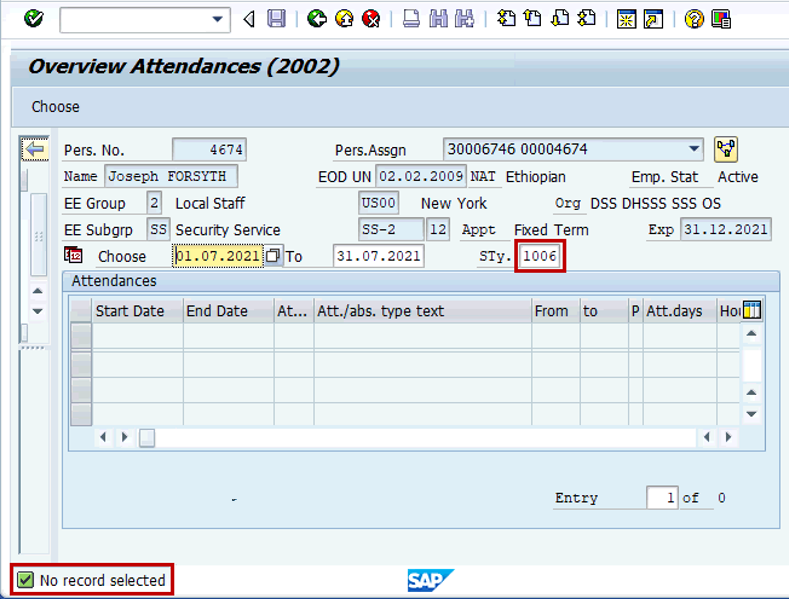
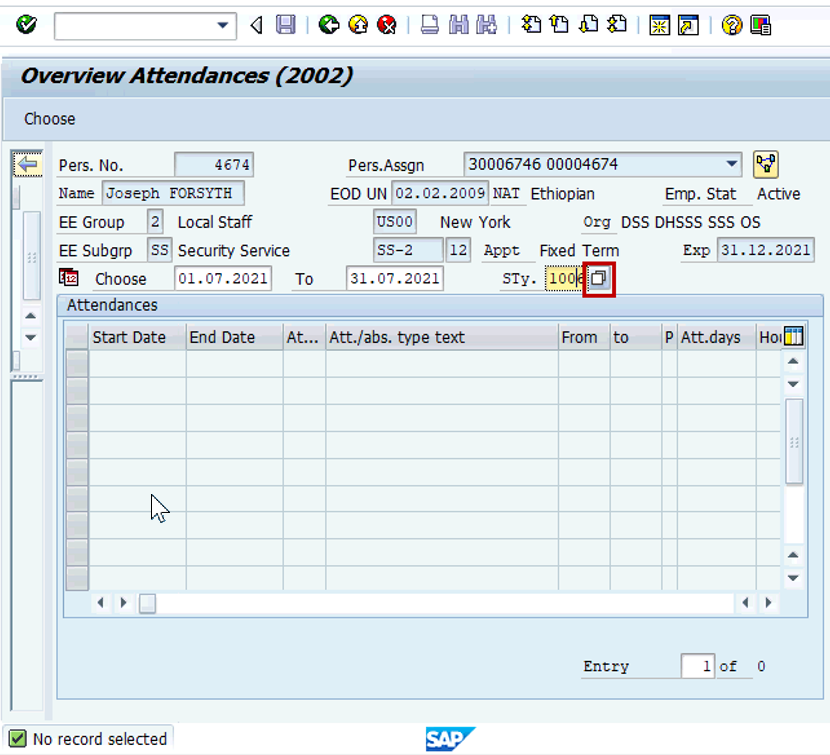
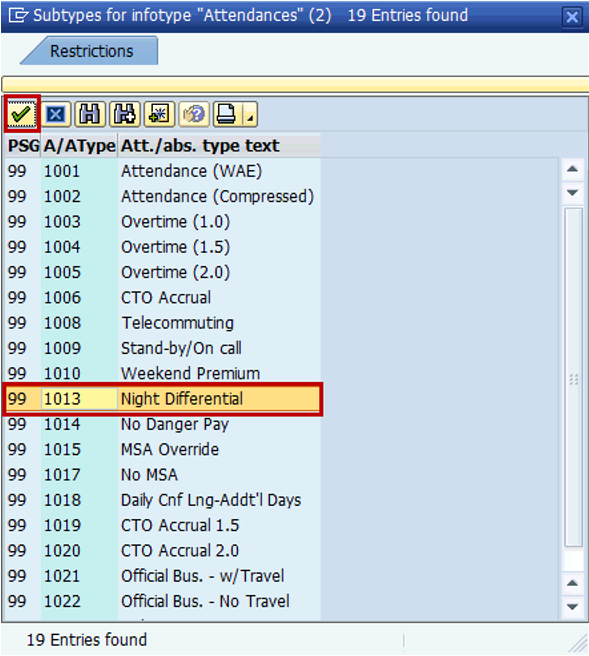
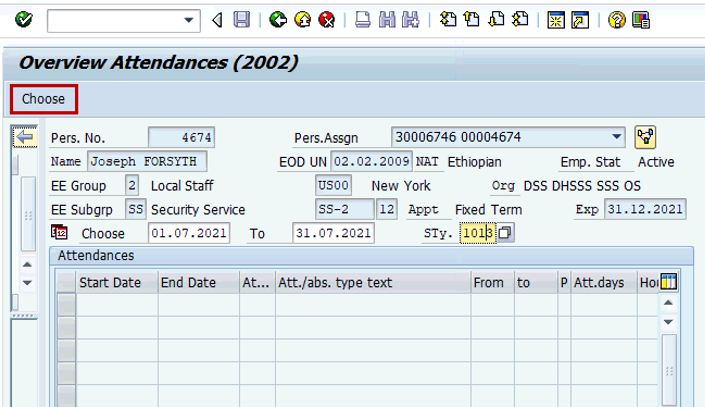
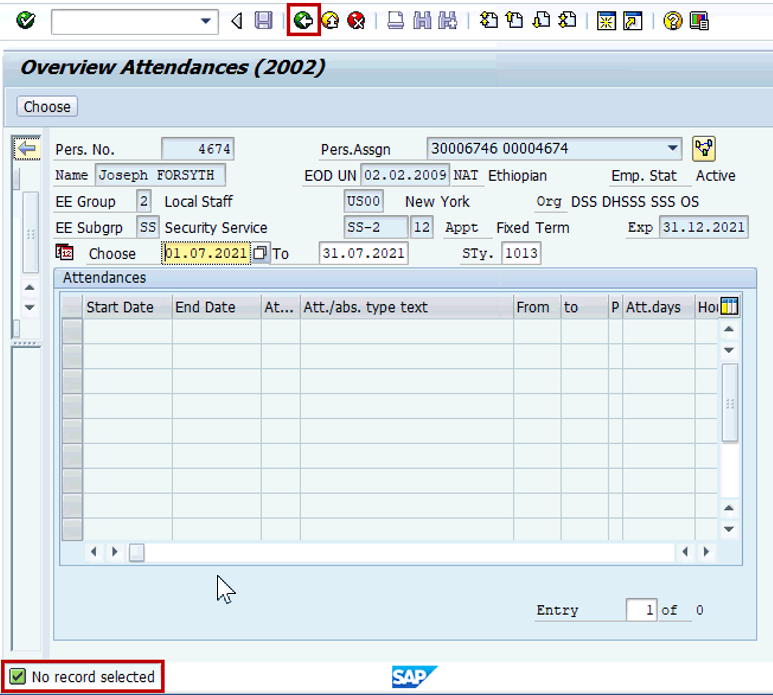
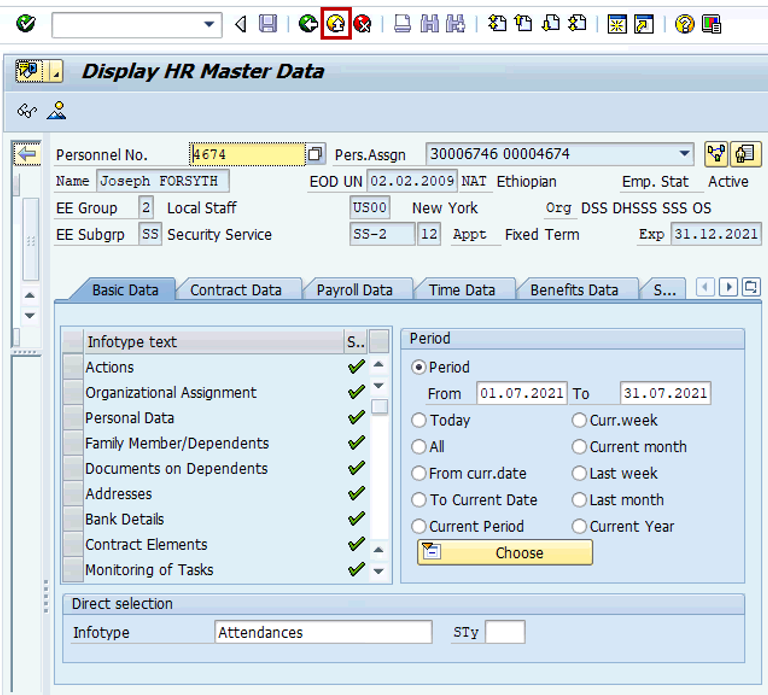
Post your comment on this topic.