Requests for Paternity Leave can be submitted up to 3 months post facto and 3 months in advance.
- Click on the Absence Balance tab.
Most leave types have a quota (maximum amount of time) that can be taken as leave. You are advised to check the staff member’s total balance at the time of the request so that you know how much time can be requested.
- Available balances will be displayed in the Available Balance column. Normally, Paternity Leave will have a zero (0) balance until the applicable documents (medical note or child’s birth certificate) are presented to the HR Partner and they establish the quota. In this demonstration, we know the quota has been established because we see a balance of 20, so we can now proceed with the request.
- Click on the dropdown arrow to close the Absence balance section.
- Select Paternity leave from the list of leave types.
- Select the date the leave is to start. Dates can be selected from the calendar by clicking on the Calendar icon or entering directly into the field using the DD.MM.YYYY format.
- Select or enter the date the leave is to end.
- You should add remarks or comments in the New Note box when submitting a request on behalf a staff member.
- A half day leave can be requested by placing a checkmark in the half day field and selecting whether AM or PM. By default, the range of dates are full days, if you click on half days the range of dates will be half days.
Remember, half day and full day requests must be entered as two separate requests.
- Click on the drop-down arrow to view a list of primary and secondary time managers. The list may be blank if the staff member’s primary manager has not delegated this responsibility.
The primary time manager will automatically receive notification of the leave request even if s/he has delegated the time approval function to a secondary manager.
If they have delegated the time responsibility to a secondary time manager, the staff member’s secondary manager will not be notified of the request unless they are selected from the list of time managers.
- Select the secondary time manager from the list of managers who should receive notification of the request or select ALL and all the secondary time managers will receive a notification.
Next, we are going to have the system check the request against the staff member’s leave balances.
- Click on the Check button. This will check the request against any other submitted requests and the leave balances.
- Click on the Send button. You will be asked to verify the information you entered for the paternity request.
- Verify the information (dates, note, calculation of used dates and managers who will be notified) and click on the OK button.
- The request will be sent to the staff member’s primary time manager and any secondary time manager you selected earlier.
- Click on the Leave Requests tab
- The request has been sent to the time manager and is shown as sent in the Leave Requests list. The status will change when approved. The primary time manager will appear in the table, but the request will also be sent to any secondary manager you selected in the steps above.
- As the Time Administrator/Time Senior Administrator who submitted the request on behalf of the staff member, you must now inform the staff member that the request was submitted. It is recommended that you send them a screenshot of the pending request.
)footnote1
Last modified:
13 January 2023

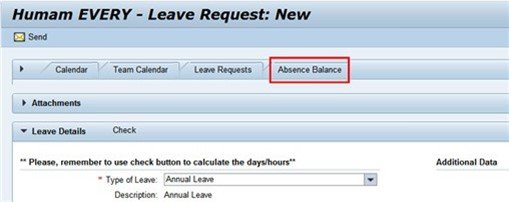

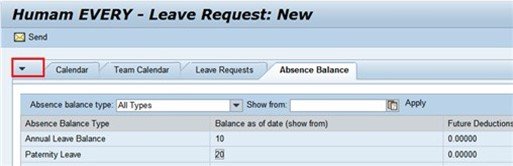
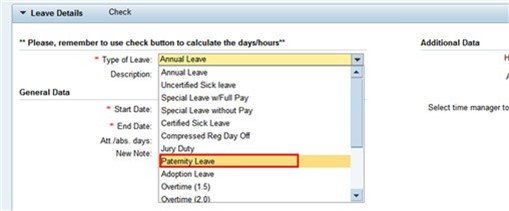
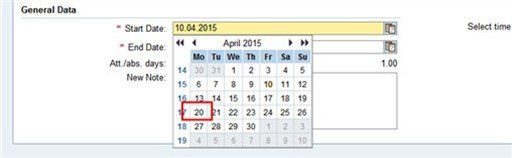
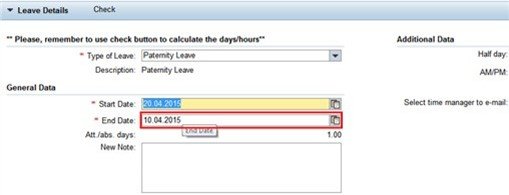
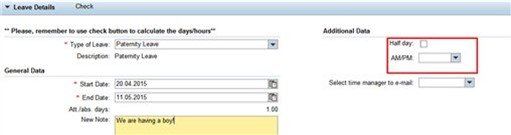
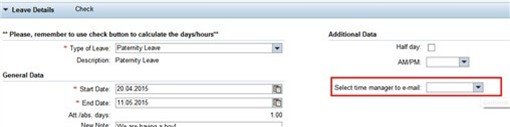
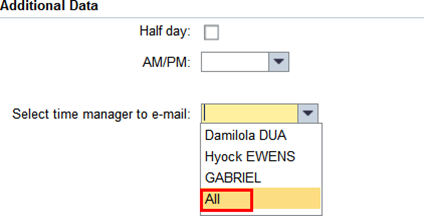

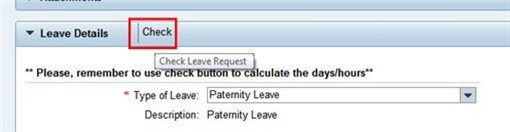
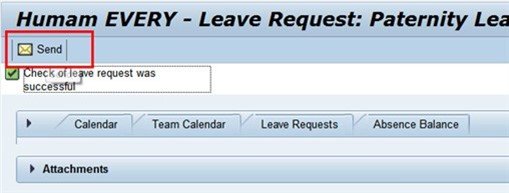
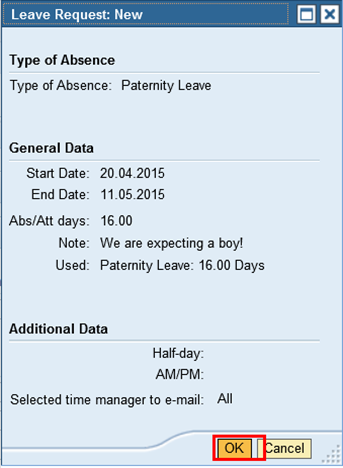
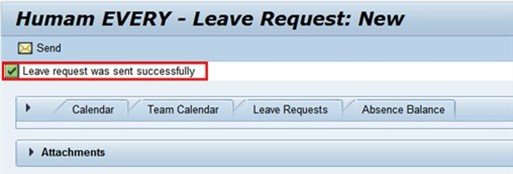
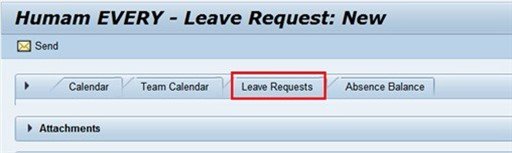

Post your comment on this topic.