Requests for the CTO, or OT attendance can be submitted within the following time frames:
- CTO Accrual (1.0) – submitted up to 3 months post facto and advance submission is not permitted.
- Overtime (1.5 and 2.0) – submitted up to 3 months post facto and advance submission is not permitted.
The following procedure can be used to record attendance for:
- CTO
- OT

There are two possible selections of attendance for Overtime: Overtime (1.5) and Overtime (2.0). The numbers in brackets refer to the number of hours that need to be compensated for the hour worked. If you are using the procedure below to enter Overtime, you must be aware of the local rules in your duty station to determine whether you need to use Overtime (1.5) or Overtime (2.0) for the hours and days that the staff member worked.
If overtime is accrued at 1.0 per hour worked, this entry must be submitted offline to the Time Senior Administrator.

It is only possible to accrue CTO at the straight time (1 hour per hour worked) through ESS. In the event that your duty station allows accrual at the1.5 or 2.0 rate (i.e., 1.5 hours of CTO accrued per hour worked) this cannot be done through ESS. A Time Senior Administrator must make this entry directly in ECC.
- Select CTO Accrual from the list of leave types.
- Select the date the staff member worked CTO. Dates can be selected from the calendar by clicking on the Calendar icon or entered directly into the field using the DD.MM.YYYY format.
- Select or enter the date the staff member completed CTO.
Remember, you can only record days/hours that already worked and have been approved by the staff member’s manager offline; you cannot record future hours yet to be completed.
Also, each day of CTO completed must be entered separately, for example if the staff member accrued 4 hours of CTO on 7 April and 4 hours on 8 April, these must be recorded separately.
- Enter the time the staff member started working the CTO hours using the HH:MM:SS format in military (24hr clock) time.
- Enter the time the staff member ended working the CTO hours using the HH:MM:SS format in military (24hr clock) time.
- Add remarks or comments in the New Note box when creating a request on behalf of a staff member.
Next, we will select the time manager(s) who should receive the request.
- Click on the drop-down arrow to view a list of the staff member’s primary and secondary time managers. The list may be blank if the primary manager has not delegated this responsibility.
The primary time manager will automatically receive notification of the leave request even if s/he has delegated the time approval function to a secondary manager.
If they have delegated the time responsibility to a secondary time manager, the secondary manager will not be notified of the request unless they are selected from the list of time managers.
- Select the staff member’s secondary time manager from the list of managers who should receive notification of the request or select ALL and all the secondary time managers will receive a notification.
Next, we are going to have the system check your request against any other requests that have been submitted.
- Click on the Check button. This will check the request against any other submitted requests to ensure there are no conflicts.
- Click on the Send button. You will be asked to verify the information you entered for the request.
- Verify the information (dates, note, calculation of used dates and managers who will be notified) and click on the OK button.
- Your request will be sent to the staff member’s primary time manager and any secondary time manager you selected earlier.
- The request has been sent to the staff member’s time manager and is shown sent in the Leave Requests list. The status will change when approved. The Primary time manager will appear in the table but the request will also be sent to any secondary manager you selected in the steps above.
)footnote1

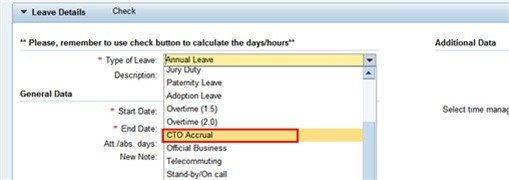
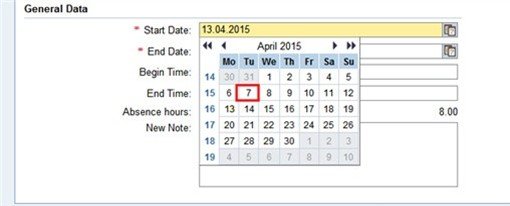
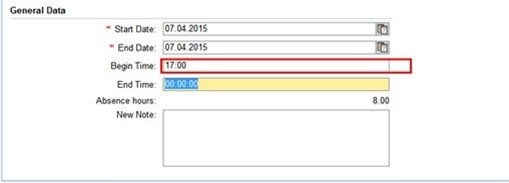
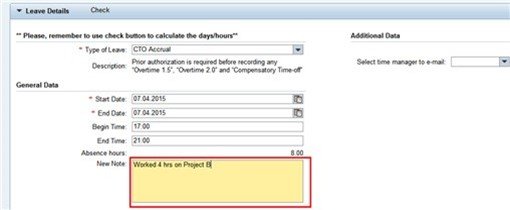

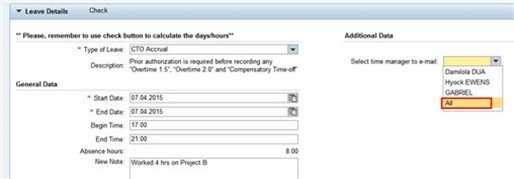
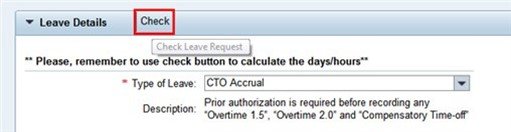
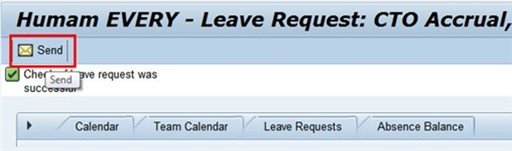
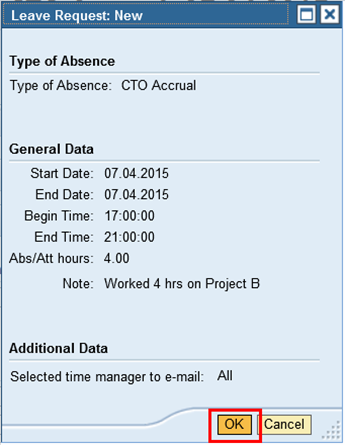
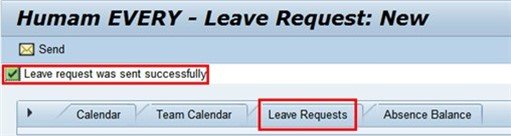
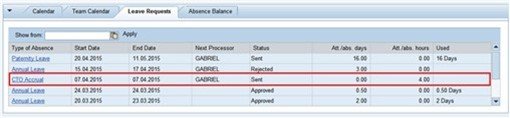
Post your comment on this topic.