Requests for the following types of Annual Leave can be submitted up to 3 months post facto and 12 months in advance.
- Annual Leave – used to record annual leave. The leave amount can be taken at any time provided sufficient time has been accrued by the staff member.
- Annual Leave – Reverse EGT – used to record annual leave due to reverse Education Grant Travel (EGT) Time taken will be deducted against the staff member’s annual leave quota.
- Annual Leave – Home Leave – used to record annual leave due to home leave. Time taken will be deducted against the staff member’s annual leave quota and in addition there will be a deduction of 24 home leave points.
- Annual Leave – Family Visit – used to record annual leave due to family visit. Time taken will be deducted against the staff members’ annual leave quota.
As there are different leave types in the options menu, you must be careful to select the correct one from the drop-down menu. Before raising a request on behalf of a staff member you should always check their available balances.
- Click on the Absence Balance tab.
Most leave types have a quota (maximum amount of time) that can be taken as leave. You are advised to check the total balance at the time of the request so that you know how much time the staff member can request.
- The available balances for the various leave absences that have quotas are displayed in the Available Balance column.
Next, we will check the Team Calendar. It is important to check this calendar before submitting a request since the manager may not approve the leave request if there is a large number of colleagues absent on the days the staff member wants to go on leave.
- Click on the Team Calendar tab. The Team Calendar displays the current month’s absences for each team member.
- To view the team member’s absences for a different month, click on the drop-down arrow to select a month.
- Select the month you wish to view.
- Click on the Apply button to display the team member’s absence for the selected month.
- Now that you have checked the absence balances and the team’s absence schedule you are ready to create the request. Click on the drop-down arrow
to close this section.
- Click on the drop-down arrow
to view the of leave types available.
- Select Annual Leave from the list.
The following steps can be used to request the following leave absence types:
- Annual Leave
- Annual Leave – Home Leave
- Annual Leave – Family Leave
- Annual Leave – Reverse EGT
- Floating Holiday
- Compressed Reg Day Off
- Select the date the leave is to start. Dates can be selected from the calendar by clicking on the Calendar icon or entered directly into the field using the DD.MM.YYYY format.
- On the calendar, select the absence start date.
- Select the date the leave is to end. Dates can be selected from the calendar by clicking on the Calendar icon or entered directly into the field using the DD.MM.YYYY format.
The system ignores Saturday, Sundays, and Holidays. If one of those days were selected a message will appear instructing you to choose another start or end date to calculate the days of absence.
- Enter additional information for the time manager in the New Note box. Indicate that you have been asked to raise this request on behalf of a staff member.
Next, select the time managers who should receive notification of your request.
- Click on the drop-down arrow to view a list of the staff member’s primary and secondary time managers. The list may be blank if the primary manager has not delegated this responsibility.
The primary time manager will automatically receive a notification of the leave request even if s/he has delegated the time approval function to a secondary manager.
If they have delegated the time responsibility to a secondary time manager, the secondary manager will not be notified of the request unless they are selected from the list of time managers.
- Select the secondary time manager from the list who should receive notification of the request or select ALL and all the secondary time managers will receive a notification.
Next, have the system check the request against the staff member’s quota.
- Click on the Check button. The number of request leave days will be calculated.
Next, you are ready to submit the request.
- Click on the Send button. You will be asked to verify the information you entered for the leave request. The number of leave days has been calculated.
A message will appear at the top of the screen indicating whether the check was successful or there are conflicts.
- Verify the information (dates, note, calculation of used dated and managers who will be notified) and click on the OK button. The request will be sent to the primary time manager and any secondary time manager selected.
- Leave can be taken in half days, either am or pm. To create a ½ day leave, select Select Annual Leave from the list.
- Place a checkmark in the Half day checkbox.
- Click on the drop-down arrow on the AM/PM field to display the available options. Select whether the leave will be taken in the AM or PM.
Proceed to complete the remaining fields for the date(s) the staff member will be away and the manager(s) you wish to receive notifications by following the instructions outlined in Steps 15 through 18.
Next, once you have submitted the request, the time manager will either approve or reject the request and the staff member will be notified of the decision.
Once the staff member has received notification, they can check the status by performing the following steps.
*Remember, half day and full day requests must be entered as two separate requests. *
Click on the Leave Requests tab, the status of each request will be either Approved or Rejected. For requests with quota the days requested will appear in the Used column.

If a request for Home Leave, Family Visit or Reverse EGT is submitted, once the request has been approved a request for travel must be submitted. Once submitted, the HR and Travel teams will review for eligibility of Entitlement.
)footnote1

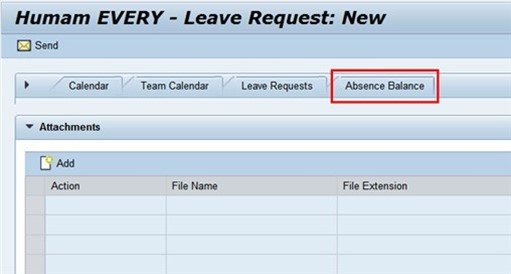
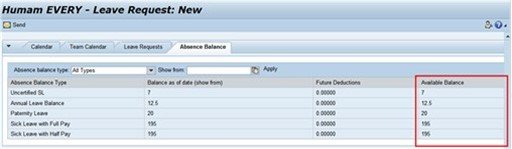
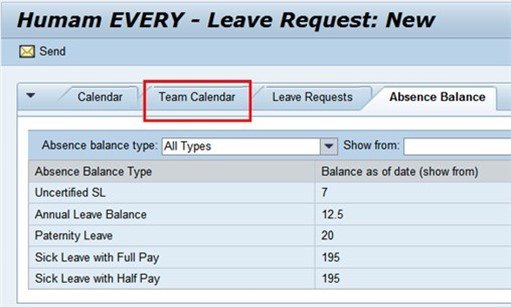
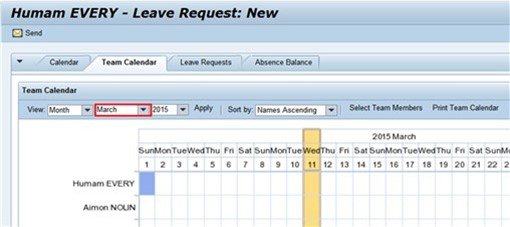
 to close this section.
to close this section.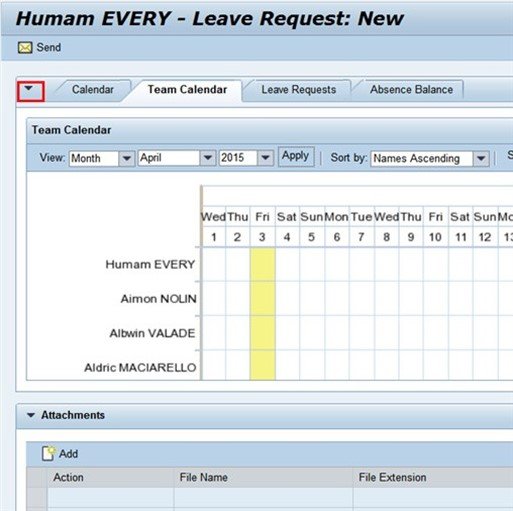
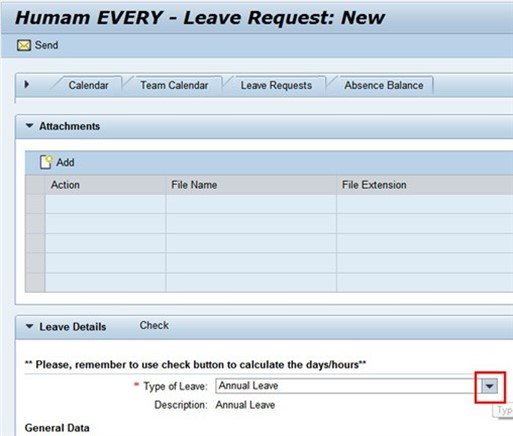
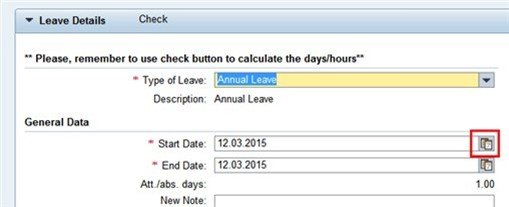
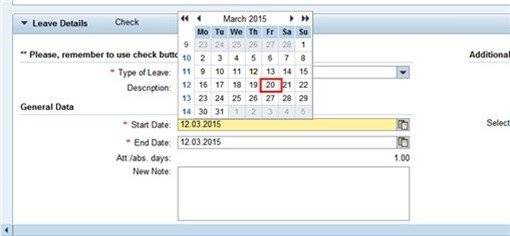
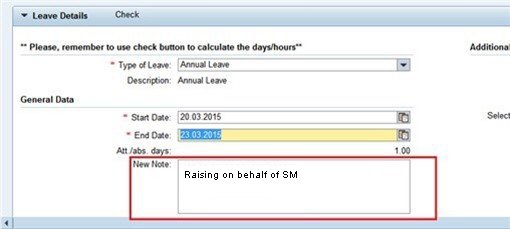

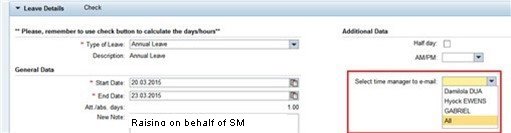
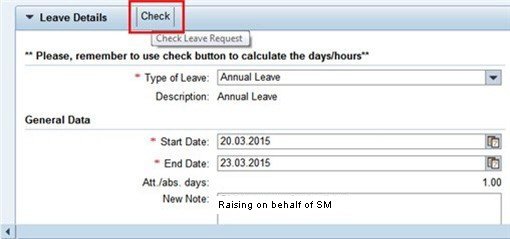
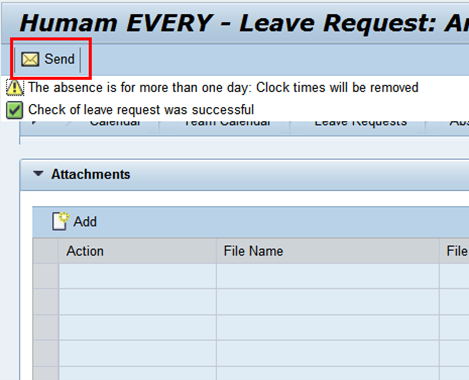
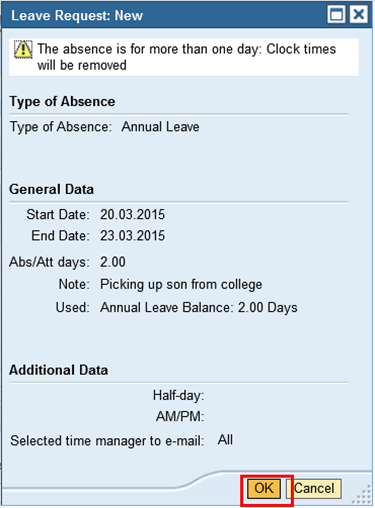
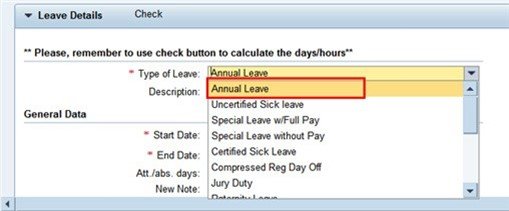
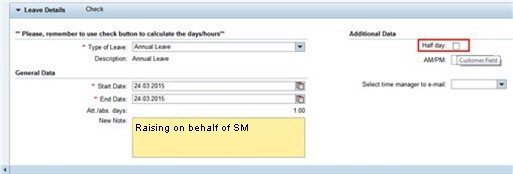

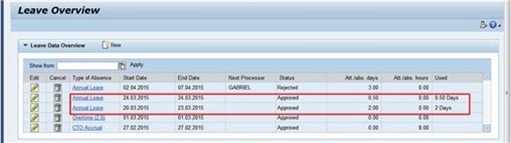
Post your comment on this topic.