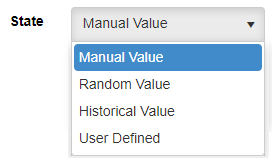The Variables Returns window can be used to set the rate of return each year for Retirement Investments (i.e. RRSP/RRIF and Locked-In Accounts) and Cash Investments (i.e. Non-Registered, TFSA) and Corporate Investments. There are three tabs in the Variables Returns window, one for the Retirement Investments, one for the Cash Investments and one for Corporate Investments . These three tabs can be linked so that the same set of returns are used for all investments or each tab can be set up independently. To enter or change any previously entered value, click the 


Entry Method: The Entry Method option indicates if the Retirement, Cash and Corporate Investment tabs are going to use the same or different rates of returns. Select Link Accounts to link the Cash and Corporate Investment variable return values to be the same as the ones entered on the Retirement Investments tab. Select Unlink Accounts to enable the data entry fields on the Cash and Corporate Investments tabs allowing for different return values compared to the Retirement Investments.
State: The State setting indicates how the rates of returns are going to be entered, there are four options:
Each option changes the data entry fields of the variables returns screen as outlined below.
Manual Value
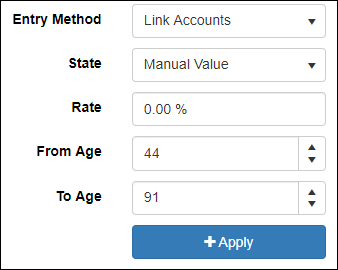
Select this option to manually enter the rates of returns. Values can be entered in any one year or for a range of years using the fields provided.
Rate: Enter the rate of return that is going to be added for the entered range.
From Age: Enter the age the rate of return being added will start at.
To Age: Enter the age the rate of return being added will stop at.
Once above information is entered click the 
Random Value
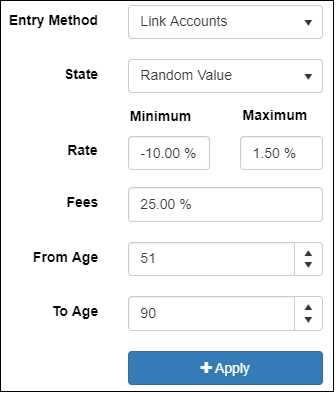
Select this option to have RazorPlan randomly set the rates of returns. Values can be randomly generated for a specific age range based on the fields provided.
Rate / Minimum: Enter the minimum value a rate of return can equal when randomly generated.
Rate / Maximum: Enter the maximum value a rate of return can equal when randomly generated.
Fees: Enter the value of a fee that will be applied to the randomly generated rate of return, this fee is subtracted from the rate and difference is displayed in the table to the left of the data fields.
From Age: Enter the age the randomly generated rates of return being added will start at.
To Age: Enter the age the randomly generated rates of return being added will stop at.
Once above information is entered click the 
Historical Value
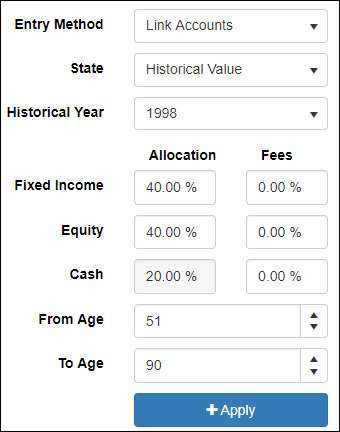
Select this option to set the rates of returns based on historical returns. Twenty years (1998 – 2018) of historical returns from three different indicies are programmed into RazorPlan. Each year’s rate of return can be created using an allocation of the three indicies less fees. Values can be entered in any one year or for a range of years using the fields provided.
Fixed Income / Allocation: Enter the percentage of the portfolio rate of return that is calculated based on the fixed income index, FTSE Canada Universe Bond.
Fixed Income / Fees: Enter the fees to be applied to the fixed income rates of returns. Fees are deducted from the returns prior to be used in the allocation calculations.
Equity / Allocation: Enter the percentage of the portfolio rate of return that is calculated based on the equity index, S&P TSX Composite TR.
Equity / Fees: Enter the fees to be applied to the equity rates of returns. Fees are deducted from the returns prior to be used in the allocation calculations.
Cash / Allocation: Enter the percentage of the portfolio rate of return that is calculated based on the cash index, FTSE Canada 91 Day Tbill.
Cash / Fees: Enter the fees to be applied to the cash rates of returns. Fees are deducted from the returns prior to be used in the allocation calculations.
From Age: Enter the age the historical rates of return being added will start at.
To Age: Enter the age the historical rates of return being added will stop at.
Once above information is entered click the 
User Defined
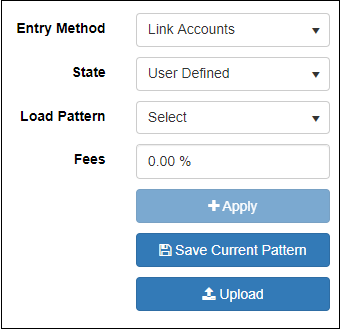
Select this option to use a custom rate of return series that has been uploaded into the program. These custom return series can be uploaded using the 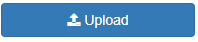
Select the User Defined state and then use the fields provided to select a series of returns and enter any fees.
Load Pattern: Select the name for the series of returns that are to be loaded into the client file.
Fees: Enter a fee amount that will be removed from each year’s rate of return before it is added to the calculations. The table view will display yearly returns less the fee entered. (Note: if the custom return series already has fees factored into the rates leave this field as 0.00%).
Once a pattern is selected and a fee set, click the 
In addition to uploading a series of returns the User Defined option can be used to save any series or pattern of returns that is displayed in the table view. once saved the pattern can be used with other client files. To save a series of returns, click on the 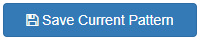

Need more help with this?
Contact Razor Support