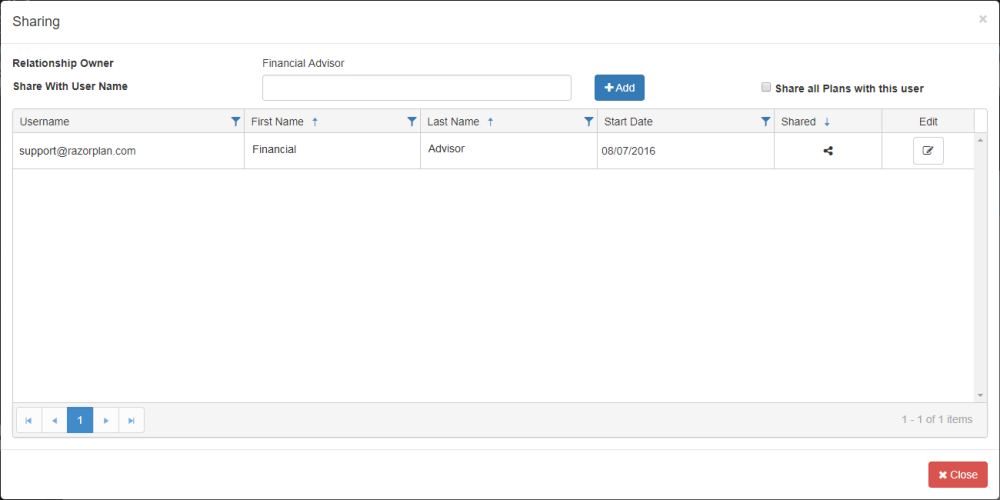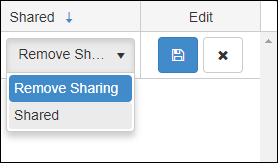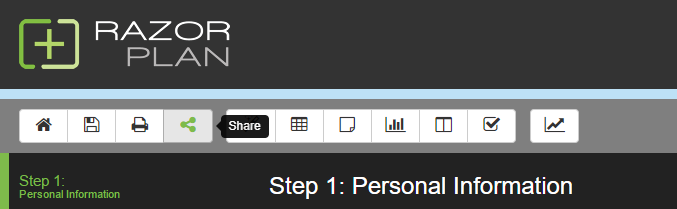
Sharing client files is a great way to collaborate with other RazorPlan users without having to forward copies of a file back and forth. Sharing allows you to invite other advisors to view and work with a client file from your account using their own login. They will be able to make changes, create scenarios, and print reports.
Before you are able to share client files, sharing must be enabled on both your account and the account being shared with. By default, all users do not have sharing enabled. To enable sharing, click Your Account and set File Share to ‘On’. Once added you will see a Sharing icon 
A file can be shared with any other RazorPlan Users using the sharing feature. To access the sharing window click 
Share
Sharing allows you to share either an individual client file or your entire client database with any other user. To share a client file, click the 


Once shared, the user will be displayed in the list of shared advisors. You can share files with any user on the RazorPlan system who has also enabled sharing on their account. If the user doesn’t have sharing enabled or the email address doesn’t exist, a message will be displayed stating that the file could not be shared.
Remove Sharing
Whether you are the file owner or just have a file shared with you, you can still add new advisors or remove existing ones.
In situations where a file has been shared with you and you wish to remove it, you can delete the file from your list of client files. Deleting will not delete the file for the file owner or any of the other shared users. Deleting will only remove the sharing from your account.
It is highly recommended that you only share files with other trusted advisors. There are no restrictions with Sharing, any user with access to a file can add, modify, or delete client data. If you do not want to share full access to your client file, you still have the option to Forward a scenario to another advisor. Forwarding will send a copy of the selected scenario instead of providing full access to the client file. This ensures that there are no chances that client data could be changed or deleted.
To remove shared access with a user, click 

Tutorial
Need more help with this?
Contact Razor Support