How to do a Data Extract

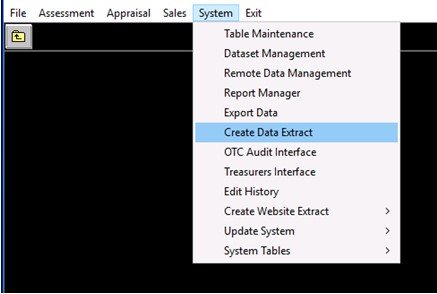
CHOOSE export path to save the file. This file should be saved on the T drive in the Transfer folder. (Once the data extract is complete you can copy the file to the flashdrive. If saving directly to the Flashdrive, you can select the flashdrive off of the drop-down list under ‘C on Computer Name’.)
CLICK This PC — T — Transfer/LMExports/Data (you may need to create the Data folder)
CLICK OK
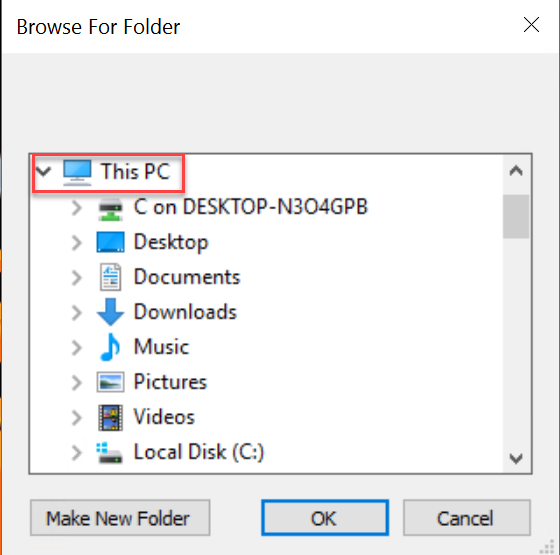
Name the file with no spaces or extra characters. This name is typically the County Name and the Date Created. Check all the boxes for the data to export. If you want to include Personal Property, do not check the box for Real Estate Accounts Only.
If you chose to FTP- you’re done!
To Save to FlashDrive or Email
CLICK File
It will take user to where you saved the file.
User may email or copy to a flash drive.
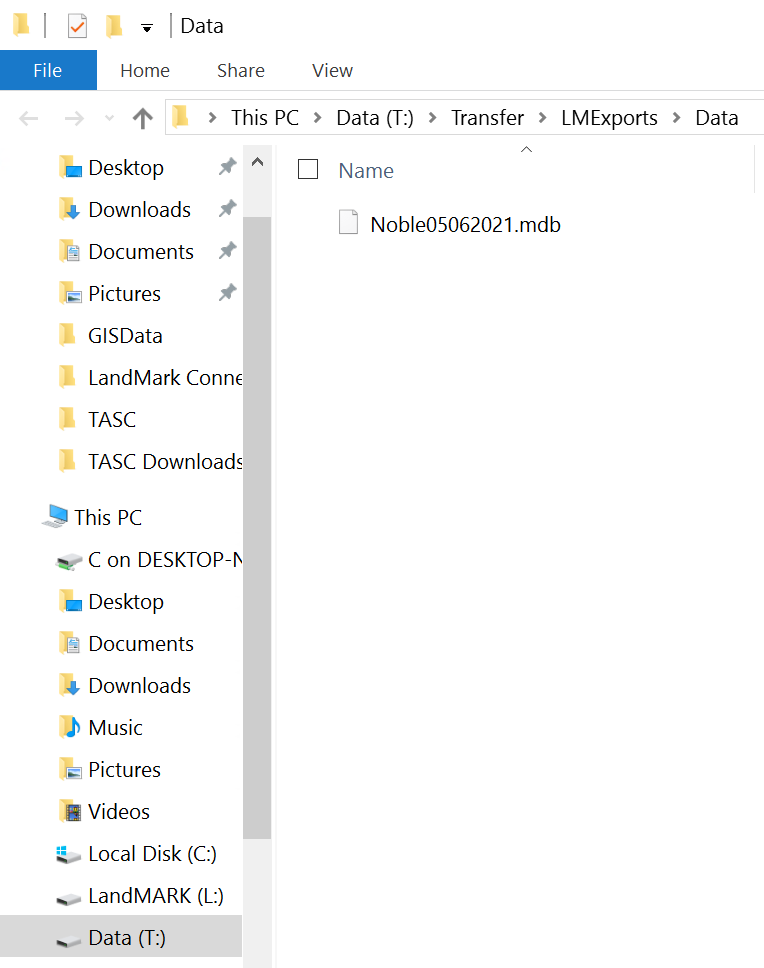
If the vendor requests GIS data but does not have a true FTP to send the data to:
In the T – Transfer – LMExports – GIS
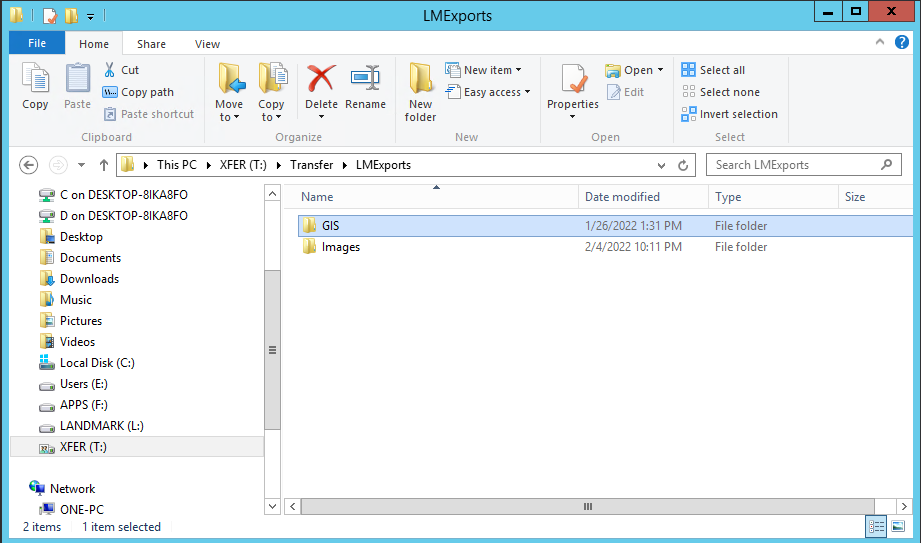
Here you can select which projection you would like to send to the vendor (either NAD83 or WSG84 projection). These folders are updated weekly with the newest mapping data.
Select the layers you wish to send, and copy them to the flashdrive.



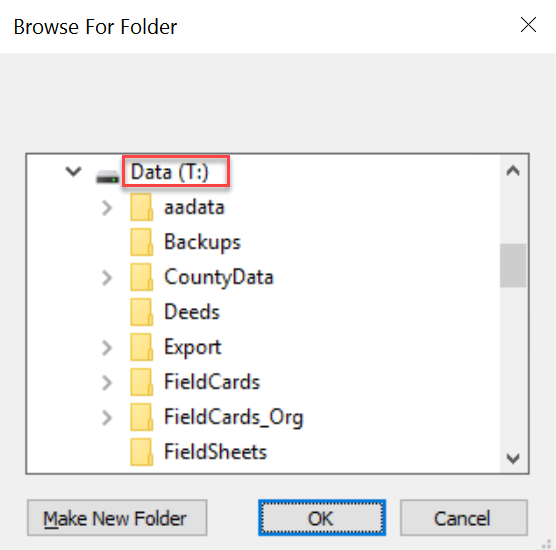
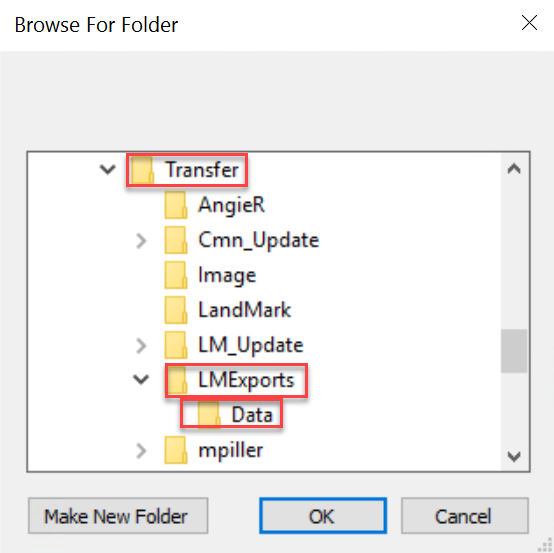
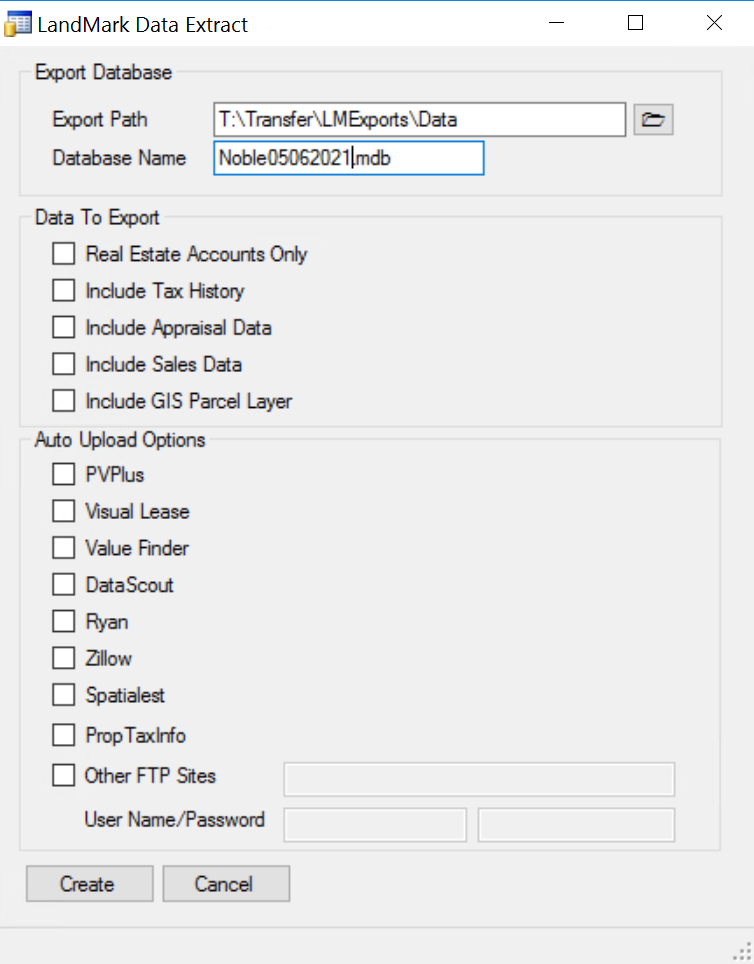
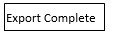

Post your comment on this topic.