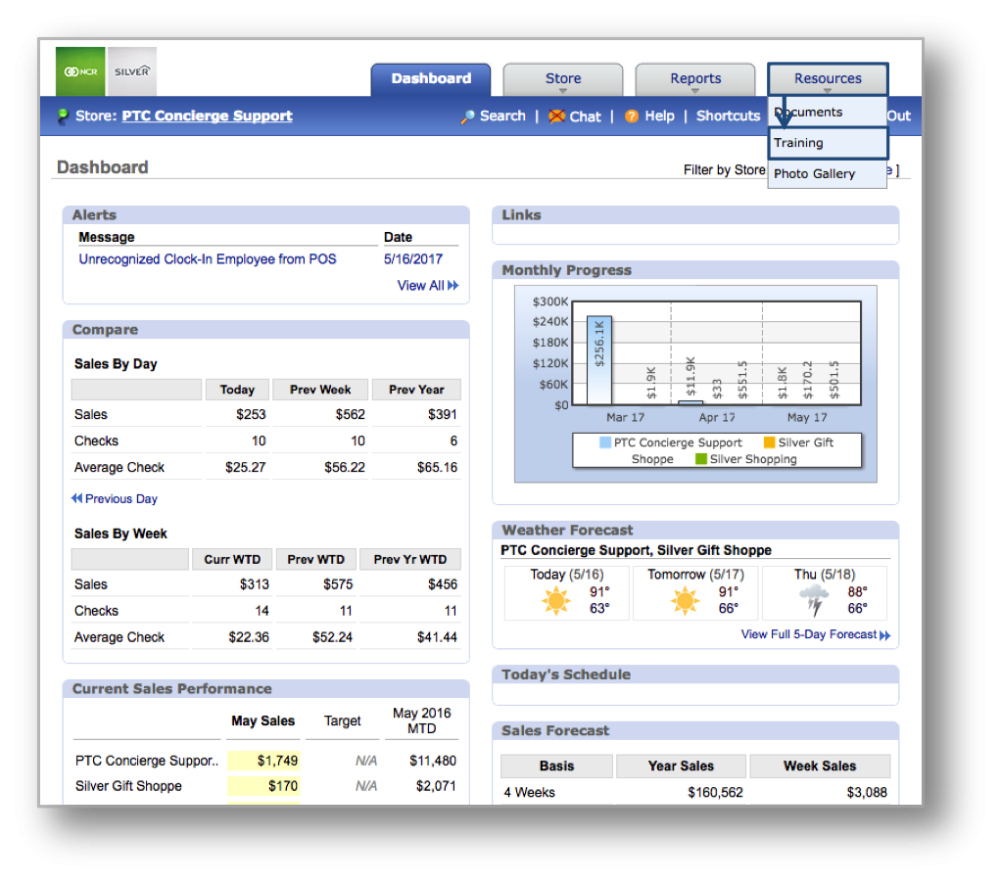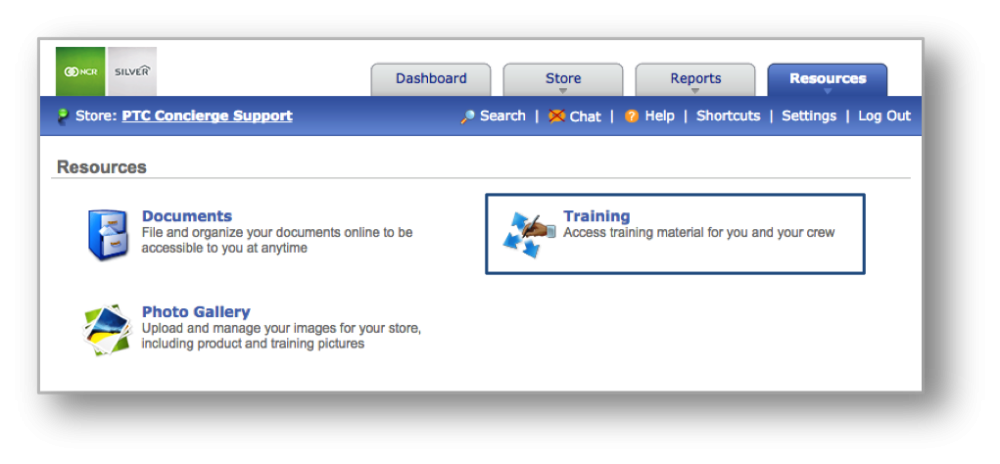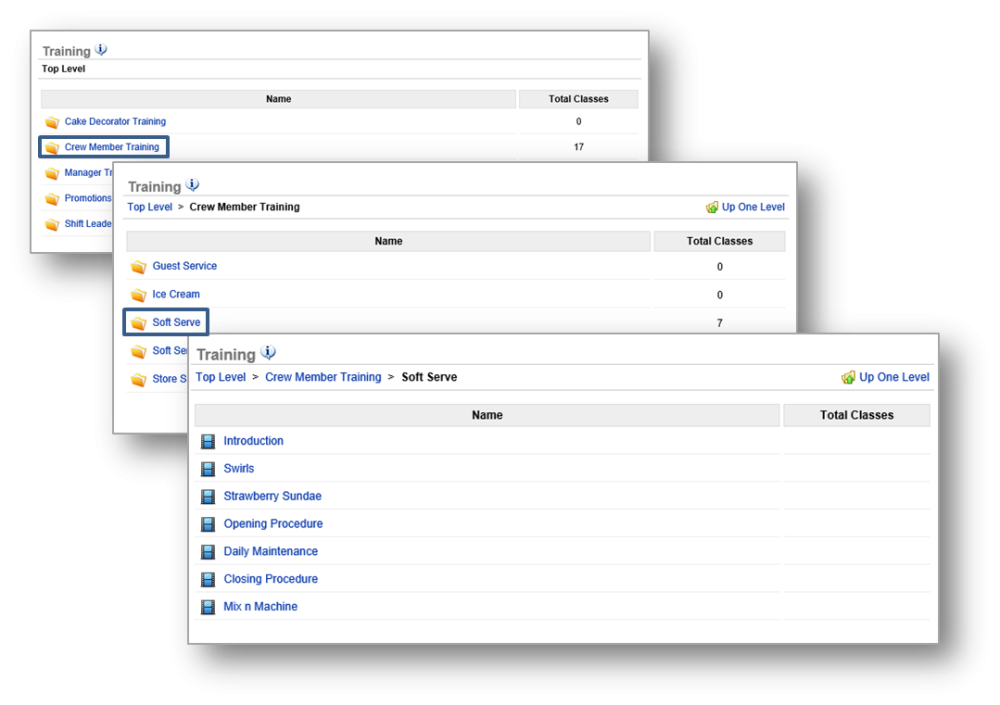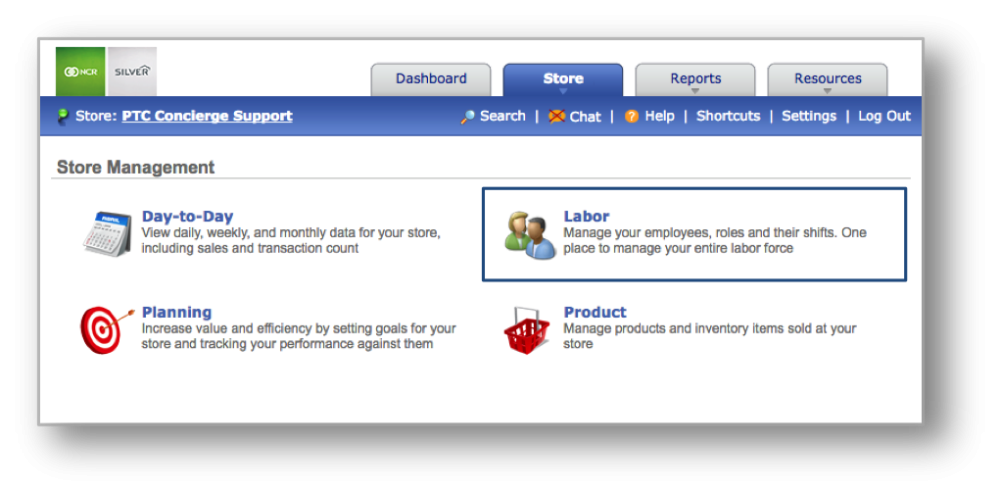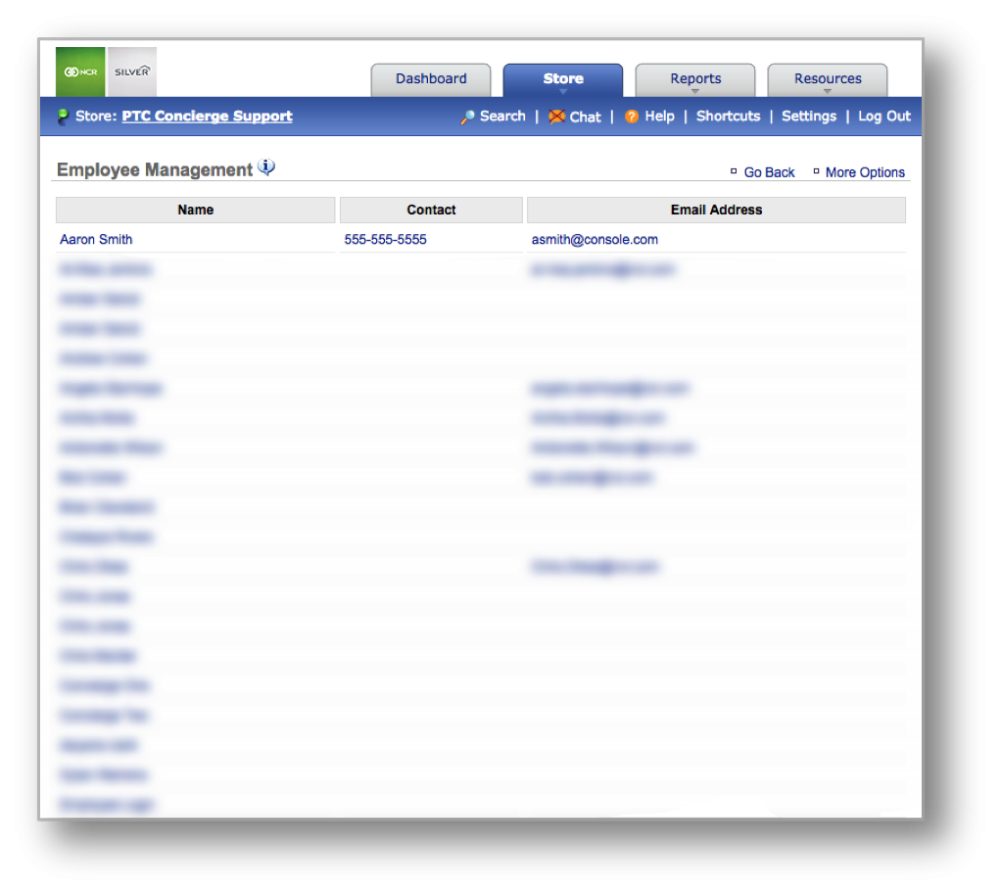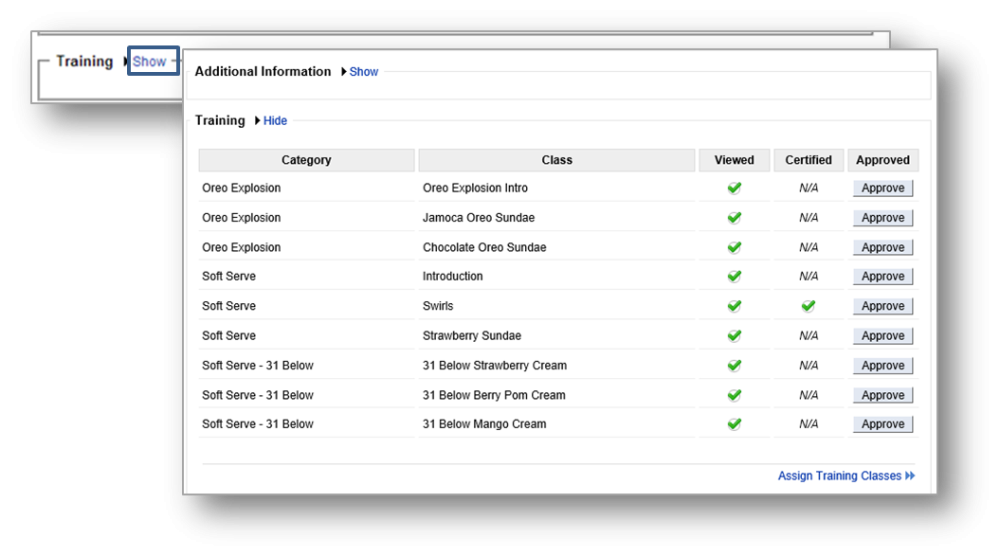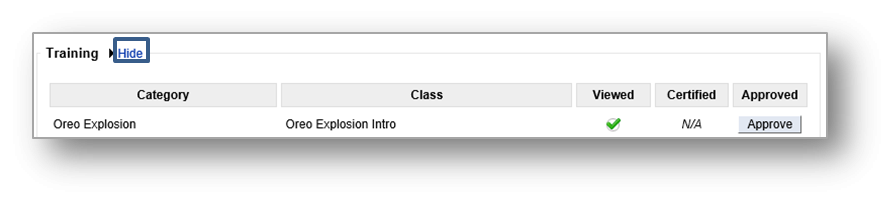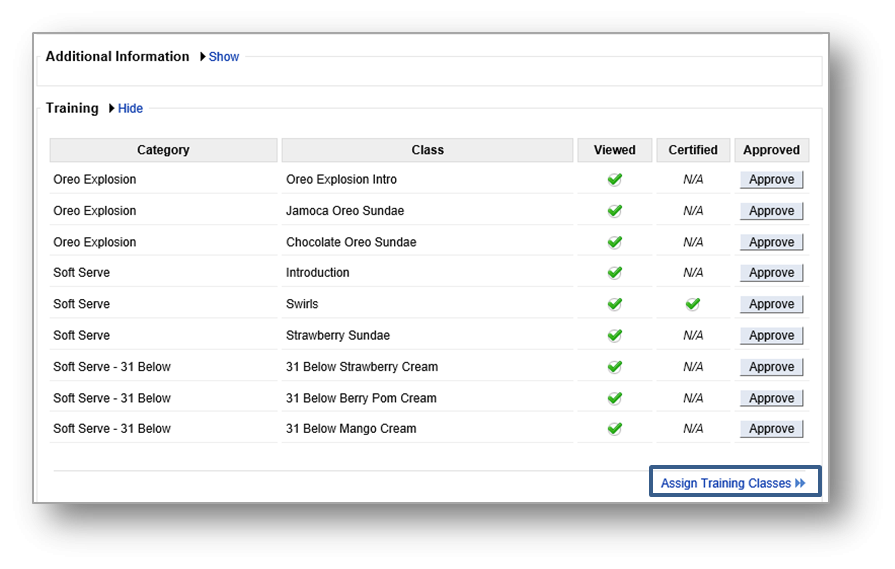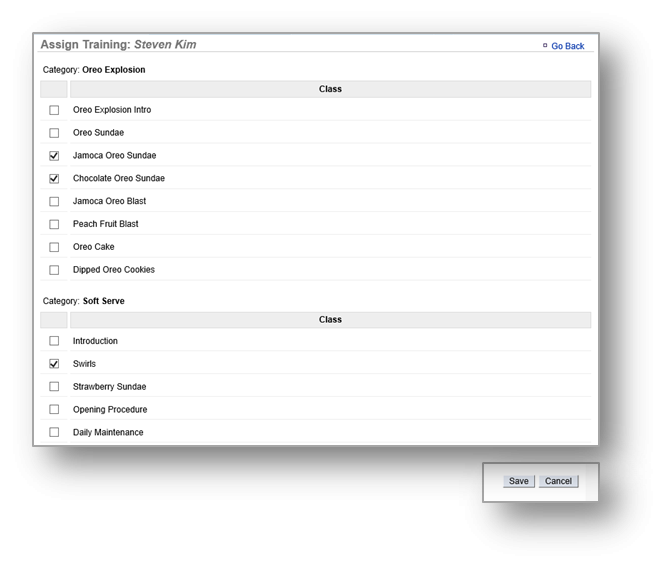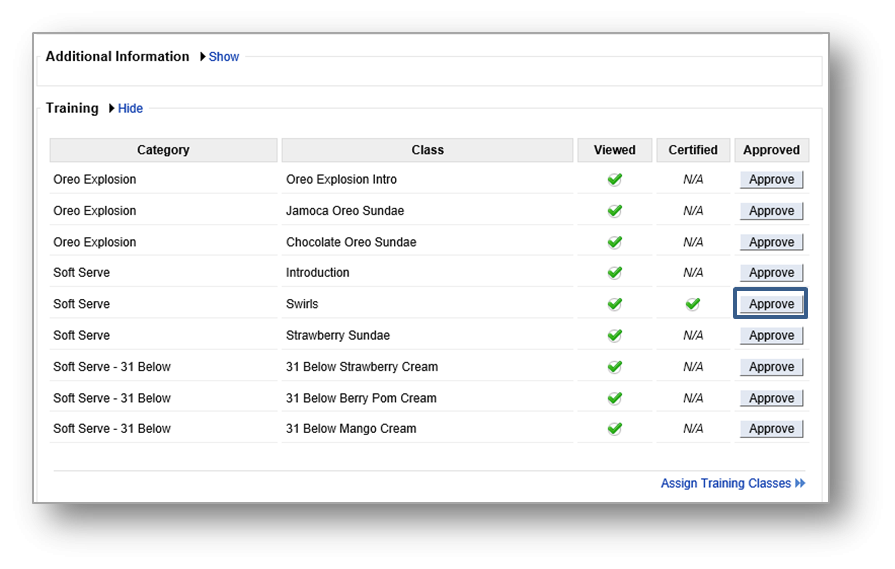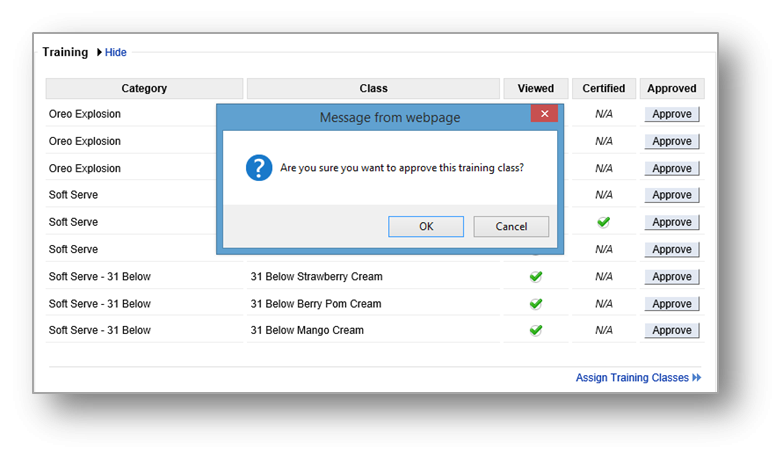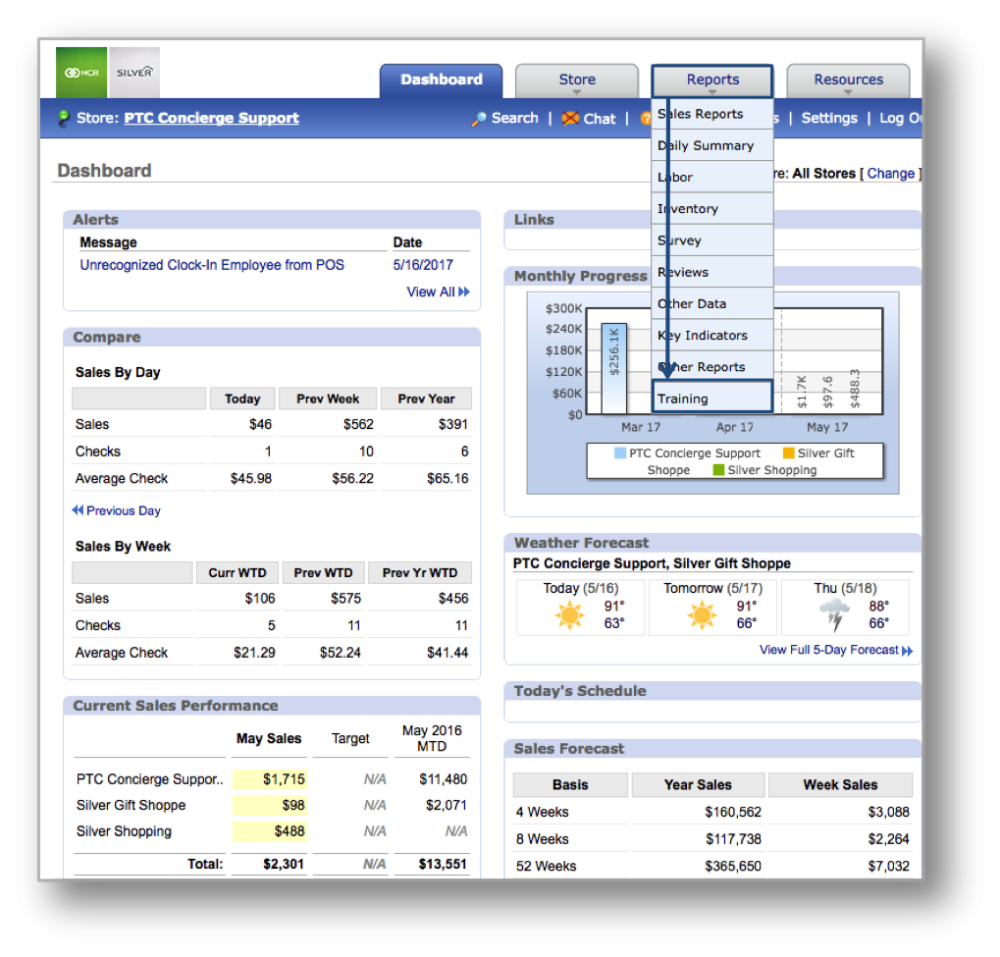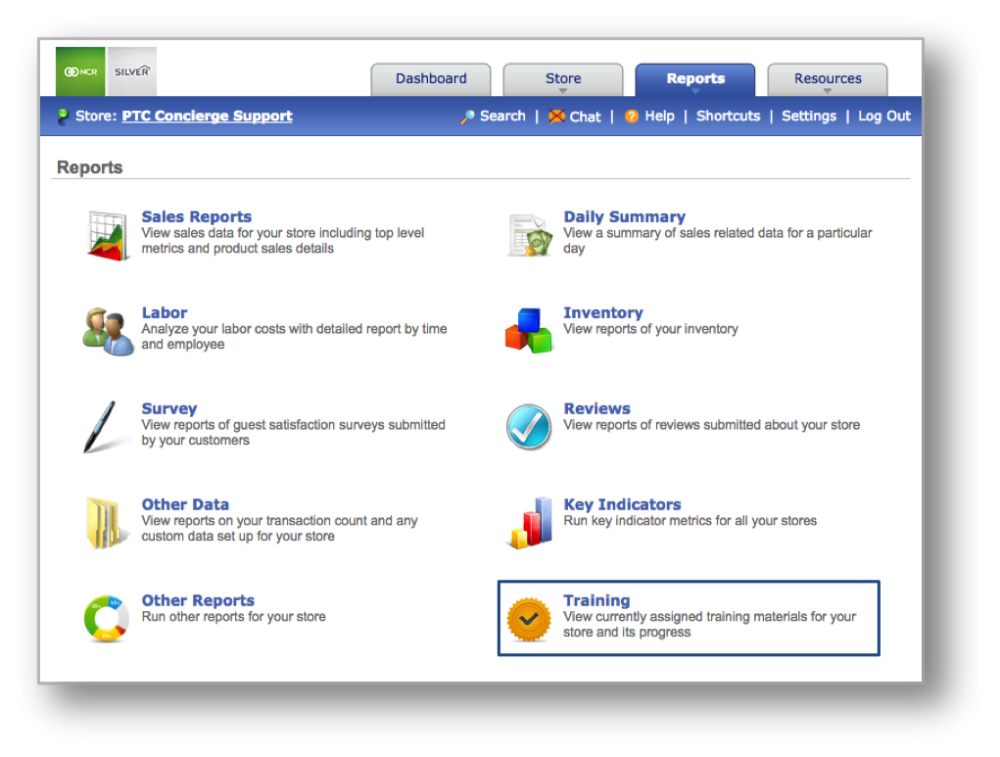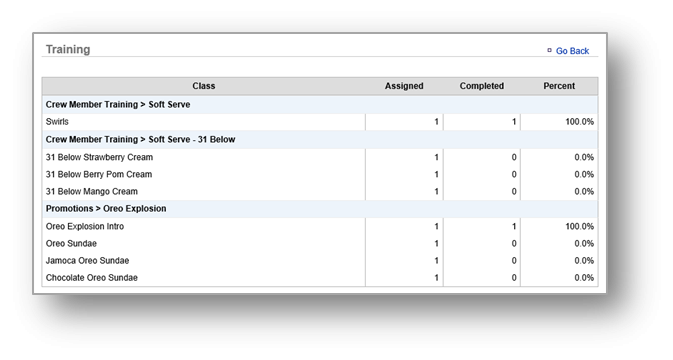The purpose of this section is to illustrate how to assign training videos and certification tests to your employees.
How to Assign a Test or Video
STEP 1: From your Dashboard view, mouse over the Resources tab and click Training.
STEP 2: From the Training screen, select the class or subject you wish to access. You can set up subjects (folders) within classes to drill down to specific training videos or certification tests.
STEP 3: Select the video or test you want to assign and click Assign this class to the right of the image or video.
STEP 4: Select the employees you wish to assign the video or test to and click Save. Click Cancel to cancel your request and return to the previous screen.
Check an Employee’s Progress
STEP 1: From your Dashboard view, mouse over the Store tab and click Labor.
STEP 2: From the Labor Management screen, click Employees.
STEP 3: Select the employee you wish to view training information for.
STEP 4: Click Show to the right of Training to view progress on any classes that have been assigned to him/her.
STEP 5: Click Hide to the right of Training, once you have completed viewing the information to collapse the expanded view.
How to Assign Multiple Training Videos & Certification Tests to an Employee
STEP 1: Click Assign Training Classes at the lower right corner of the screen.
STEP 2: Select those classes you wish to assign and click Save.
How to Approve Completion of Assigned Training Videos & Certification Tests
STEP 1: Click Approve to the right of the applicable class.
STEP 2: Click OK when asked if you are sure you want to approve the training class.
Once you approve a class, it will automatically update the employee file.
Related Topics:
How Employees Access Training