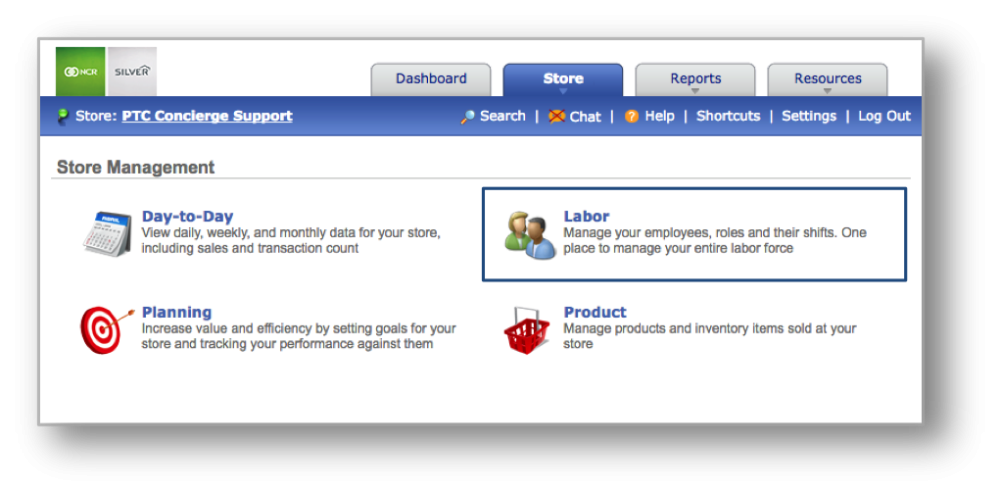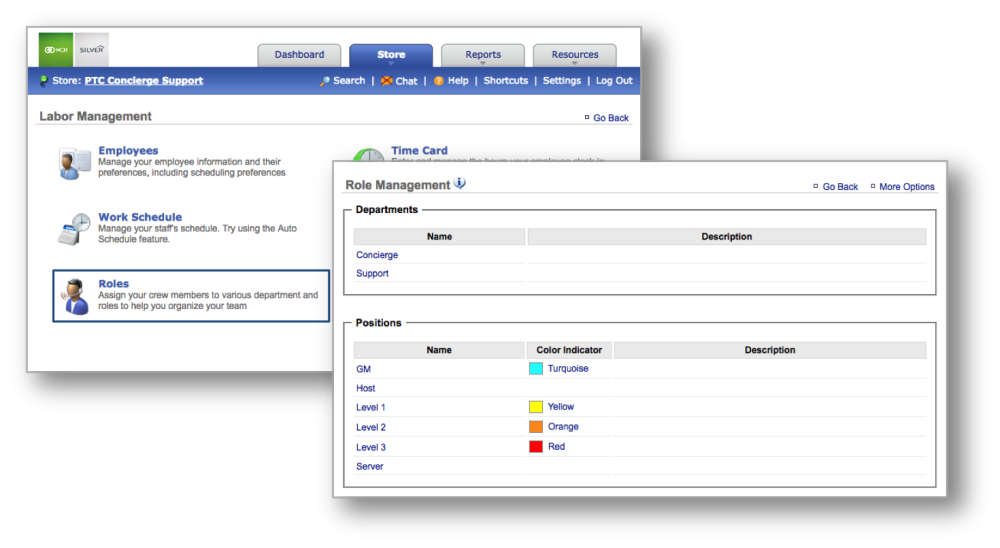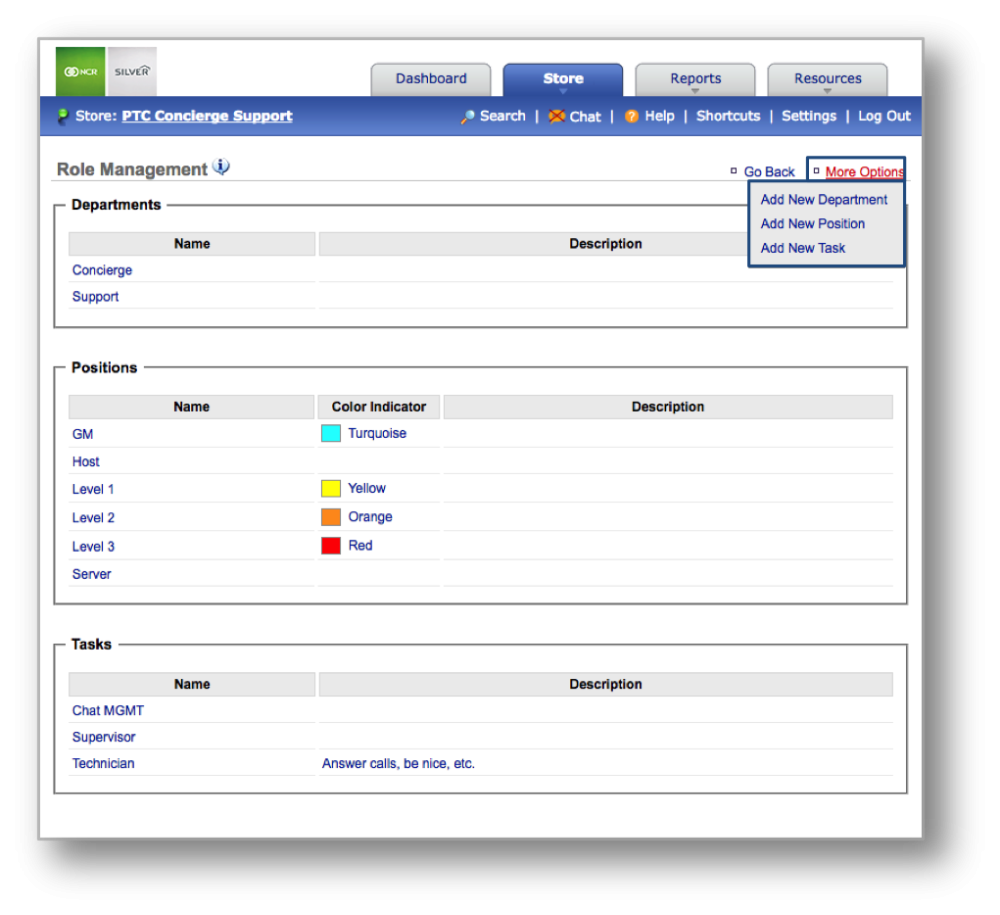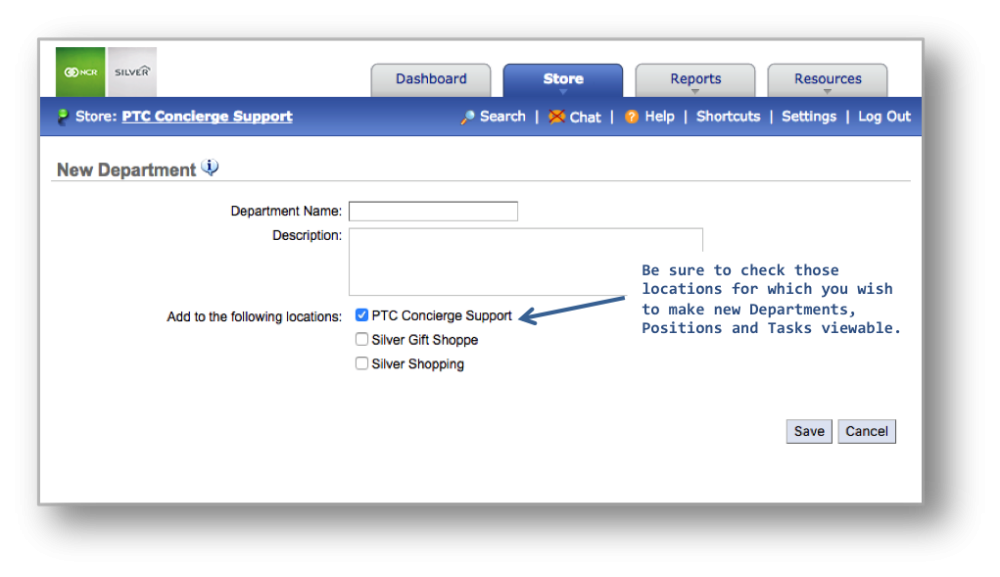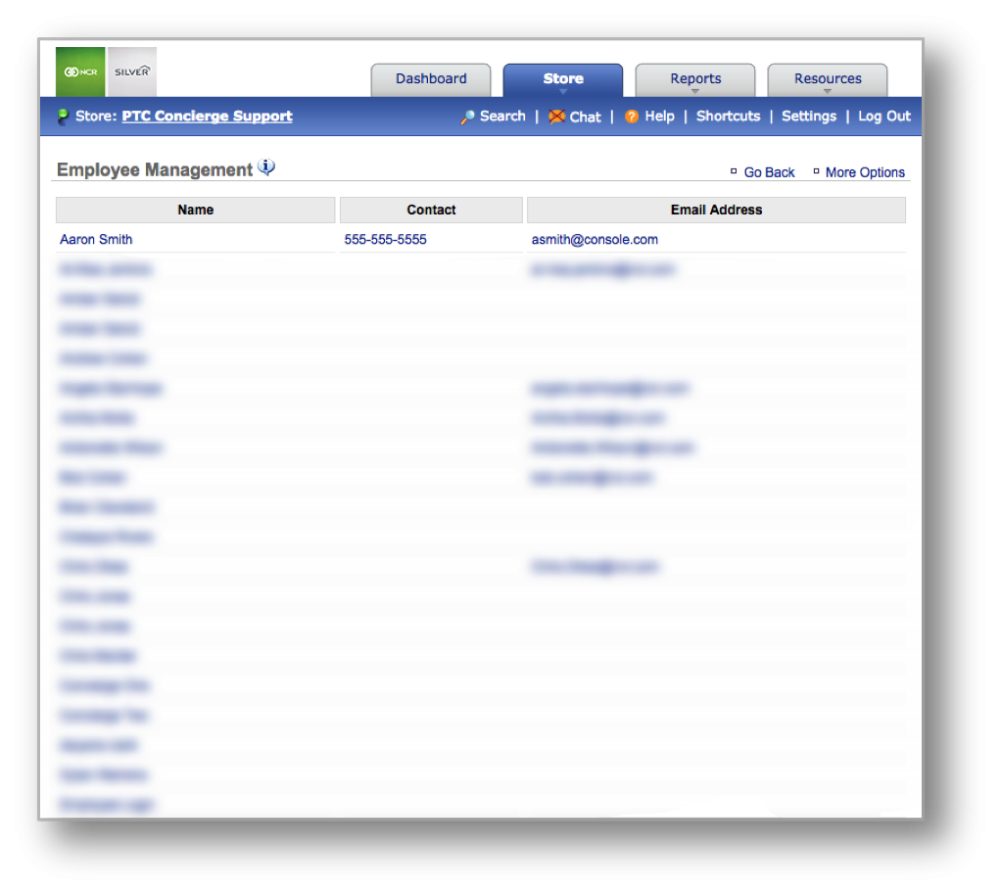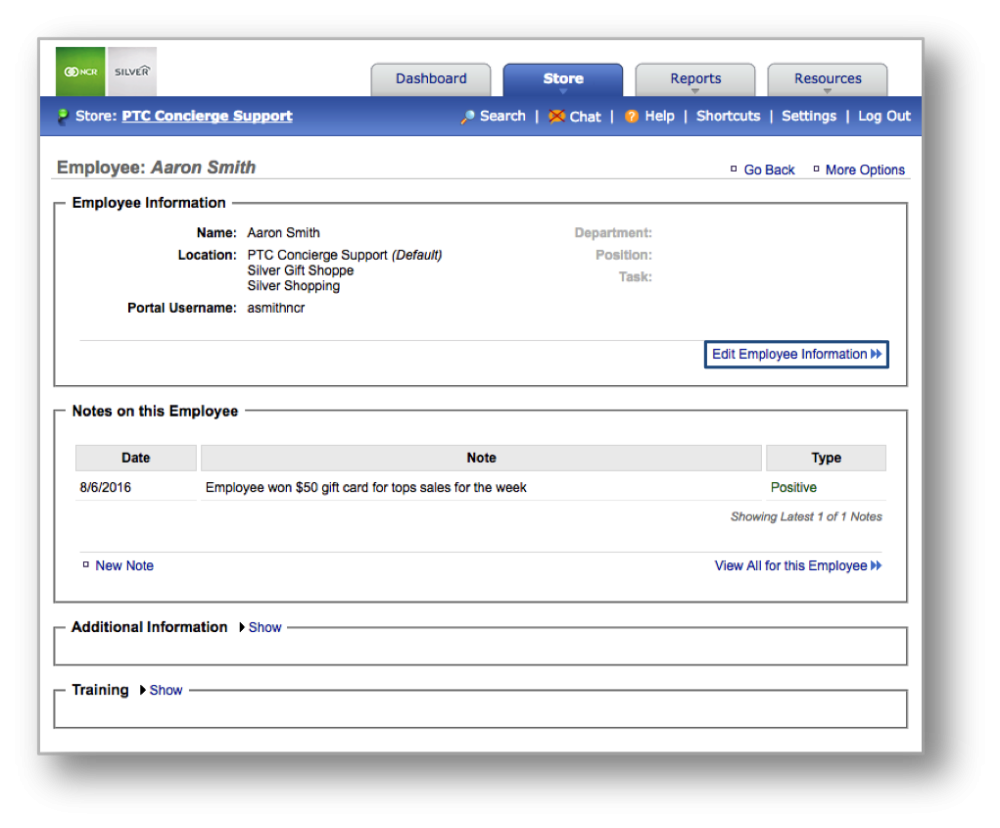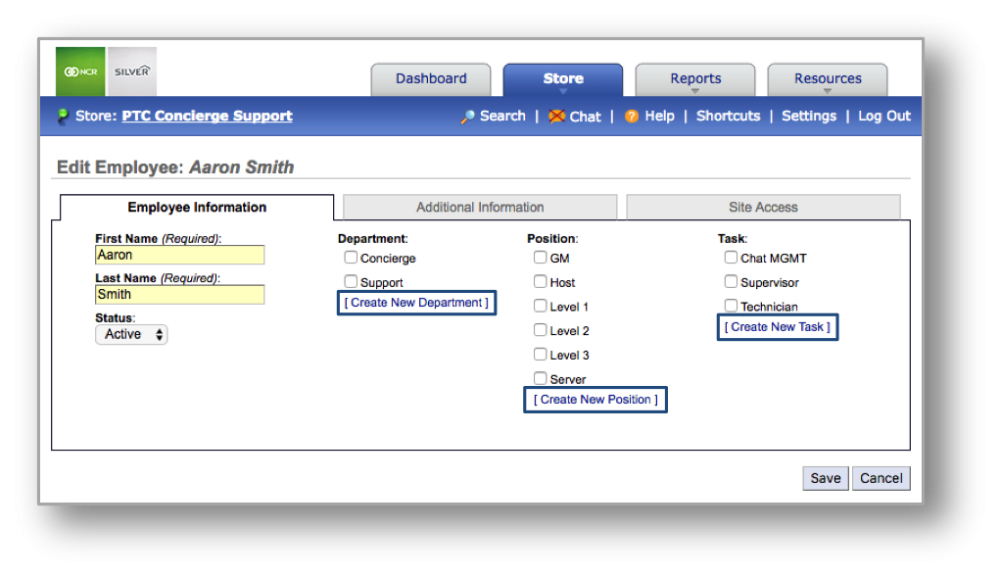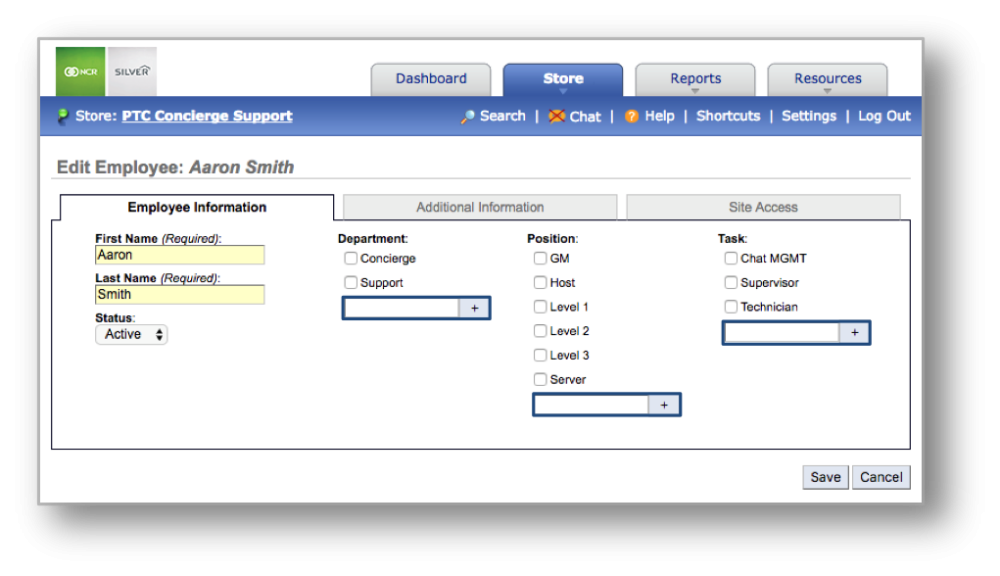The purpose of this section is to illustrate how to create new Departments, Positions or Tasks.
Creating a New Department, Position or Task
There are two ways to create a new Department, Position or Task. You can create one by editing an employee’s file or by accessing Roles & Responsibilities within the Labor section of the site.
Creating a New Department, Position or Task, via the Roles & Responsibilities platform.
STEP 1: From your Dashboard view, mouse over the Store tab and click Labor.
STEP 2: From the Labor Management screen, click Roles, which will take you to the Role Management page.
STEP 3: To create a New Department, Position or Task, click More Options at the top right corner of the screen and select the desired category (Department, Position, or Task).
STEP 4: Enter the name and description (optional) of the Department/Position/Task in the fields that appear and click Save when done. Note: You will have the option to assign a color to any Position you create.
Creating a New Department, Position or Task, via an Employee’s file.
STEP 1: From your Dashboard view, mouse over the Store tab and click Labor.
STEP 2: From the Labor Management screen, click Employees.
STEP 3: To view information for a specific employee, click on the row with the employee’s name shown. The employee’s name, location, department, position, and tasks will be shown, if previously assigned.
STEP 4: To edit this information, click Edit Employee Information in the lower right corner of the top text box. The page will change to show the Edit Employee box.
STEP 5: To create a New Department, Position or Task, simply click on the “Create New…” link at the bottom of the category you wish to edit.
- Enter the name of the Department/Position/Task in the field that appears
- Click the + button to create the Department/Position/Task.
- Click the Save button to assign the new Department/Position/Task to the employee.
- Click Cancel to cancel this process and return to the previous screen.
Related Topics:
Adding New Users to the System
Inactivate an Employee
Delete an Employee
Importing Employee Information via the Unrecognized Clock-In Alert
Managing Existing Users
Adding Employee Notes
Adding Additional Employee Information
Roles & Responsibilities
Adjusting or Setting User Permissions