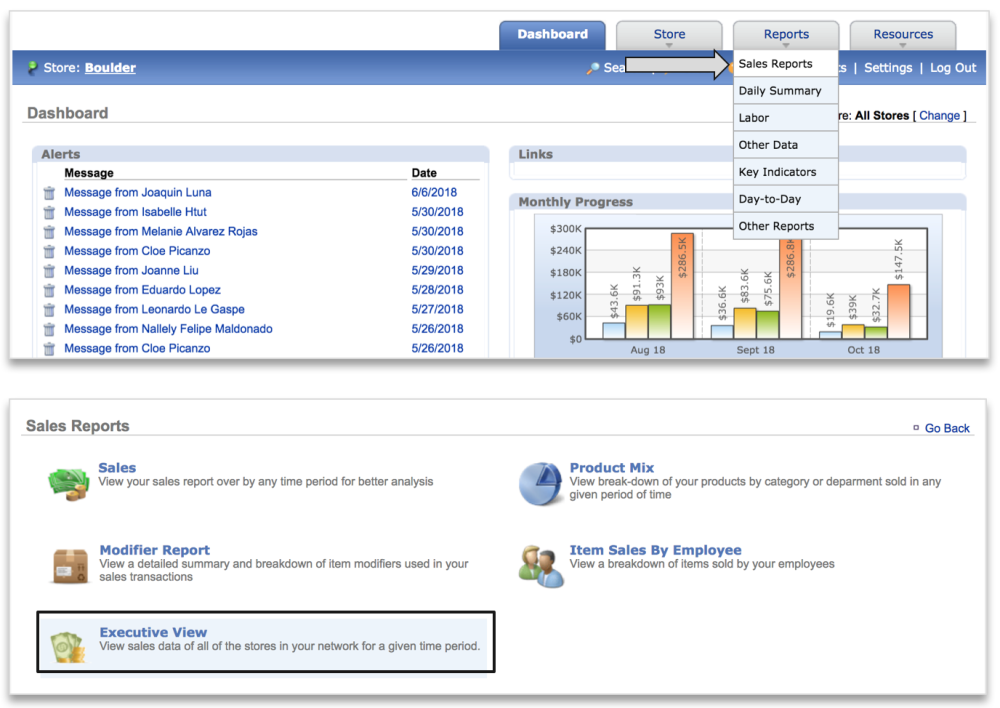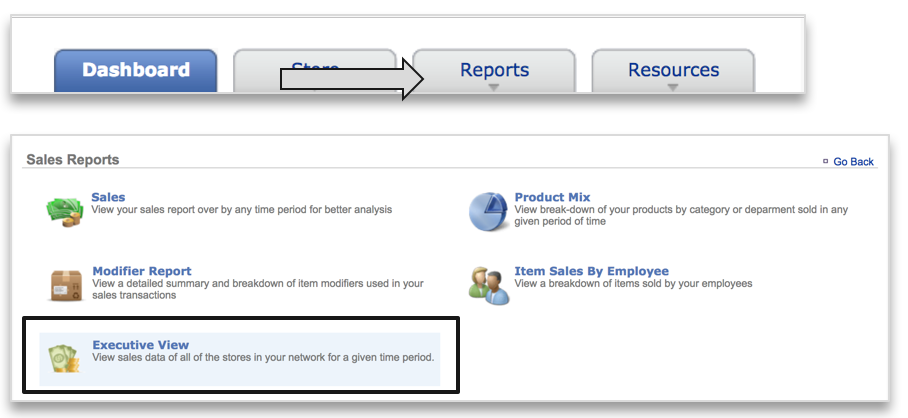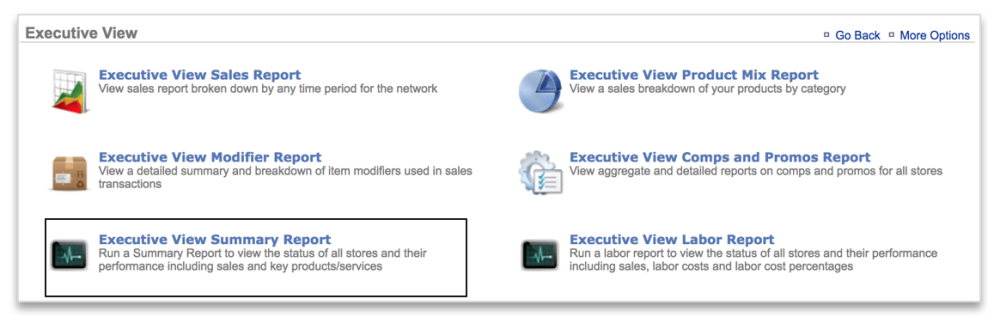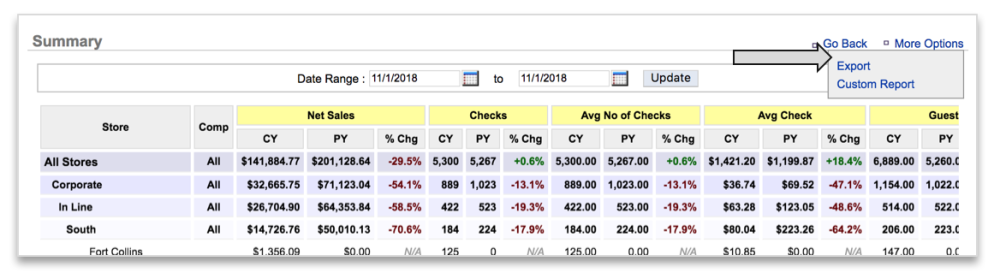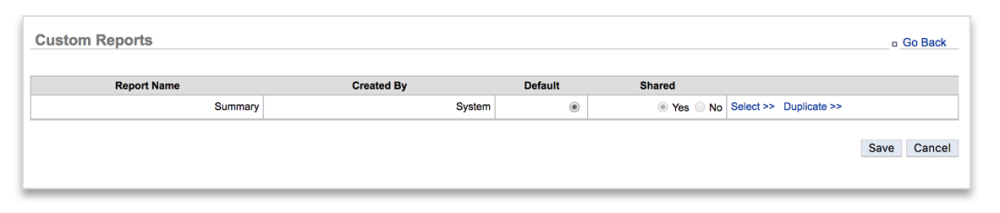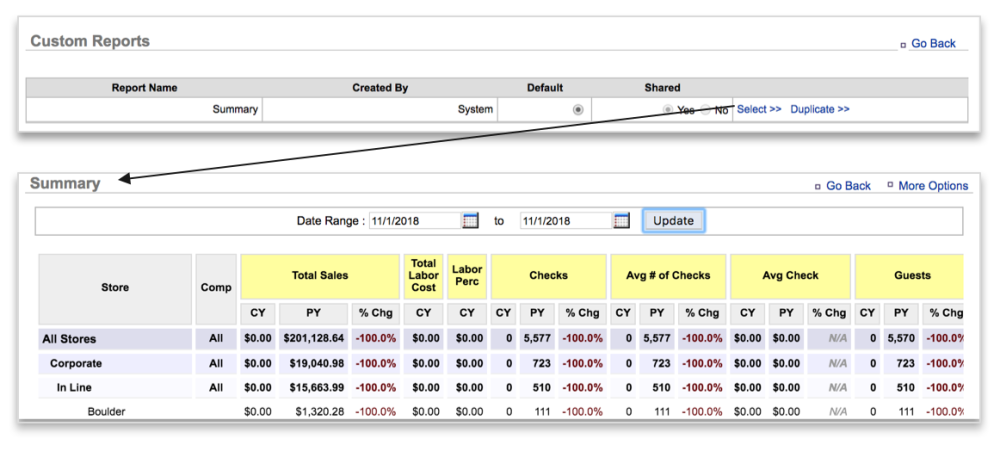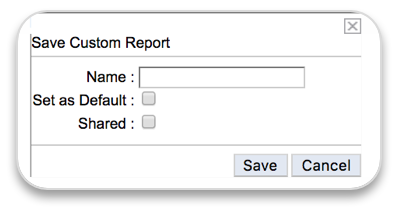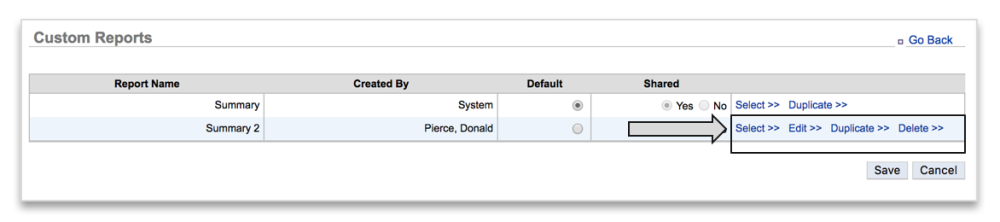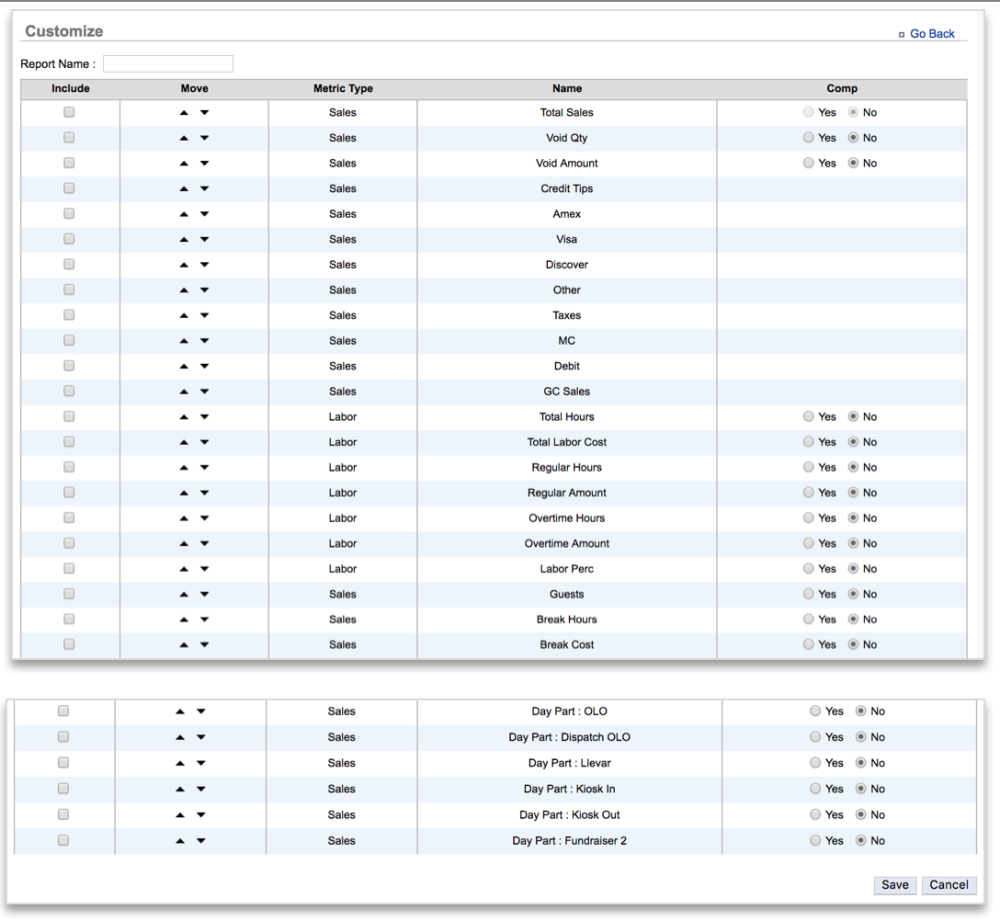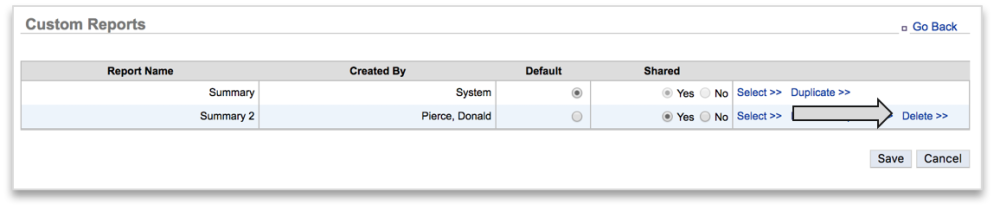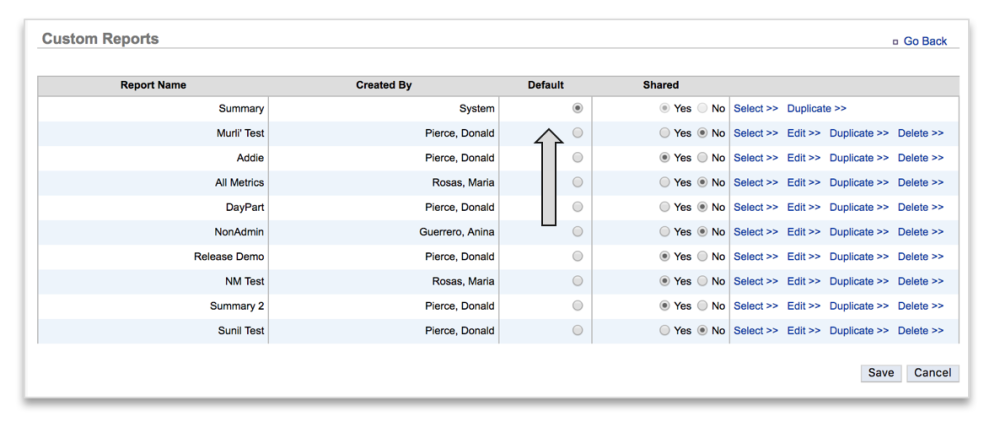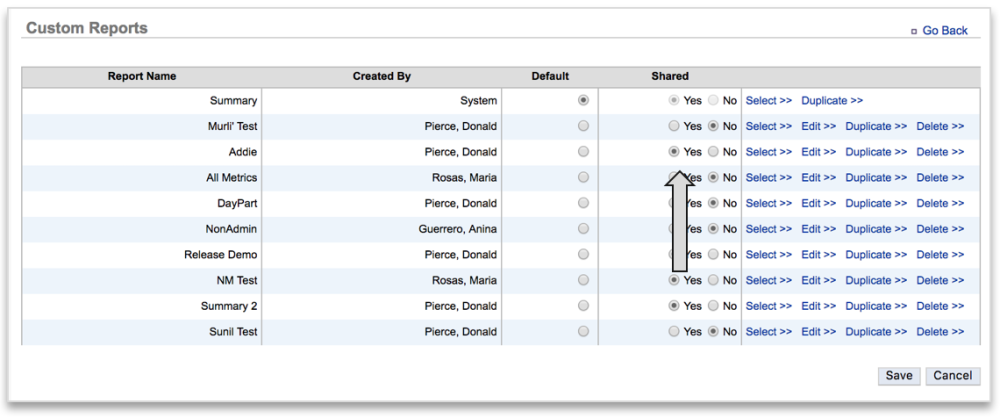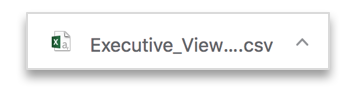EXECUTIVE VIEW CUSTOM SUMMARY REPORT PREFACE
The Executive View Custom Summary Report allows a user with multiple sites to create custom reports based off of available metrics. This includes the ability to share those reports with other users. In this module, you will learn about:
- How to navigate to the Custom Summary report platform
- Executive View Custom Summary report features
- How to view (or select) reports
- How to create (or duplicate) reports
- How to edit reports
- How to delete reports
- How to set a report to the Default
- How to share reports with others
- How to export Custom Summary reports
HOW TO NAVIGATE TO THE CUSTOM SUMMARY REPORT PLATFORM
- Mouse over to the Reports tab
- Click Sales Reports
- Click Executive View
- You can also click Reports > Sales Reports > Executive View
- Click Executive View Summary Report
- Click More Options
- Click Custom Report
EXECUTIVE VIEW CUSTOM SUMMARY REPORT FEATURES
- The Summary Report shown on the Summary Report landing page is automatically set as the Default report and cannot be modified or deleted
- The Summary Report Shared status cannot be changed and will be visible to anyone with access to the Executive View Summary Report
- Additional reports that are created within Custom Reports can be restricted from other users
- Only one report at a time can be set as the Default report
- To view a custom report, click Select in the last column to the right of the report name
- To create a new custom report, click Duplicate in the last column, to the right of desired report. This will serve as your template based on the preselected criteria of the chosen report
- Enter a name for your report. It cannot be the same name as an existing custom report
- Click the checkbox to the right of Set as Default to make this your default report
- Click the checkbox to the right of Shared to make this report visible to other users
- Click Save
- The duplicated report will appear in the list of available reports on the page, with the following fields to the right:
- Select – Allows you to view a custom report
- Edit – Allows you to edit custom reports to add or remove fields
- Duplicate – Allows you to create a new report by duplicating an existing report
- Delete – Allows you to delete custom reports
- Click Edit to the right of a custom report to update/change metric selections
- Enter your Report Name at the top left
- Click the checkbox to the left of any metric showing to include in your report
- Click the arrows beneath the Move column to change the order that your metrics will appear within the custom report
- Click Yes beneath the Comp column to include prior year (PY) information for applicable metrics within the custom report
- Click Save
- You will be asked to confirm your selection
- Click OK
- Click Delete to the right of the custom report to delete it
- You will be asked to confirm your selection
- Click OK
- The report will be deleted and therefore removed from the list of available custom reports
- Any report can be set as your Default report. Click the radio button to the right of the desired report to set it as your Default.
- Multiple selections are not permitted. However, they can be changed at any time.
- Click the Yes radio button to the right of any custom report to share it with other users who have been granted access to Executive View Summary reports
HOW TO EXPORT EXECUTIVE VIEW CUSTOM SUMMARY REPORTS
Any Executive View Custom Summary report can be exported. To export a report:
- Click More Options at the top right of the page
- Click Export
- An excel file will appear at the bottom left corner of the page
- Save the file to your computer for future reference