MapAnalyzer includes an option to generate Plat books.
The default book includes a section map for each township and range, an ownership list that prints after each township and range and a complete ownership list with mailing addresses at the end of the book.
To print a Plat Book from MapAnalyzer, go to: Print – Plat Book.
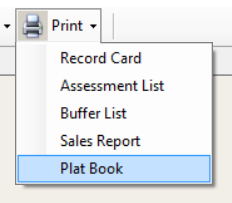
The Platbook Print Perimeters box will appear.
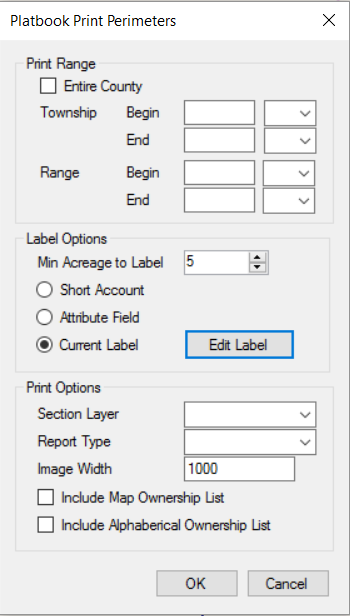
- Print Range: Users can choose to print the entire county or choose a specific township and range. To select the entire county, check the Entire County Box. To select specific Township and ranges, type in the beginning and ending Township(s) and/or Range(s).
- Label Options: Users can choose the minimum number of acres to label and choose the label type here. The Short Account is the last significant digits of the Account Number, the Attribute Field is a label created from an attribute from the shapefile, and the Current Label is the label the user currently has displayed on the parcel layer.
To edit this label and its appearance, click Edit Label. The Platbook Label Definition box will appear. Here Users can choose which label will appear on the Platbook.
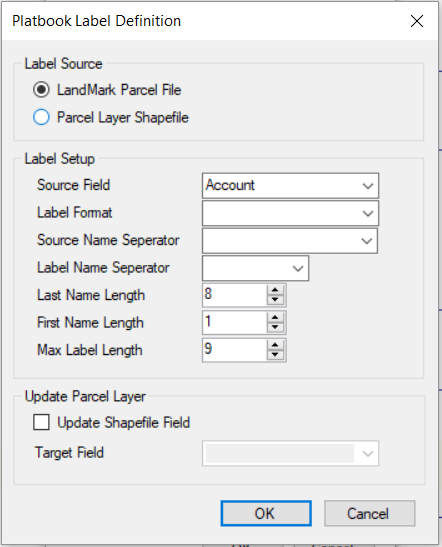
Label Source
- LandMark Parcel File: This will pull the most current owner name and account information out of the LandMark Data.
- Parcel Layer Shapefile: Pulls information from the current parcel layer.
Label Setup
- Source Field: Select what source the label is coming from such as Account, Parcel ID, or Owners Name.
- Label Format: This is the format for the Owners Name to appear such as: * Last Name First Name * First Name Last Name * Or Current Format
- Source Name Separator: Choose to either use a Space, a Common, a Common and a Space, a Backslash (\), a Forward Slash (/), or a Dash (-).
- Label Name Separator: Choose to either use a Space, a Common, a Common and a Space, a Backslash (\), a Forward Slash (/), or a Dash (-).
- Last Name Length: Choose how many characters will appear from the last name in the Label.
- First Name Length: Choose how many characters will appear from the first name in the Label.
- Max Label Length: The Max Label Length is the number of characters in the last name plus the number of characters in the first name and the label name separator.
For Example: 8 characters in the Last Name, 1 Character in the First Name and separated by a comma will have a 10 in the Max Label Length. - Update Parcel Layer: Checking the Update Shapefile Field will update whichever Target Field the user selects. To update the Shapefile Label field, make sure there is a Label Attribute in the parcel file and select LABEL from the Target Field dropdown menu.
Setting up a LABEL Attribute Field:
Click on the Parcel Layer in the Map Legend. Right click and select Edit Attributes.
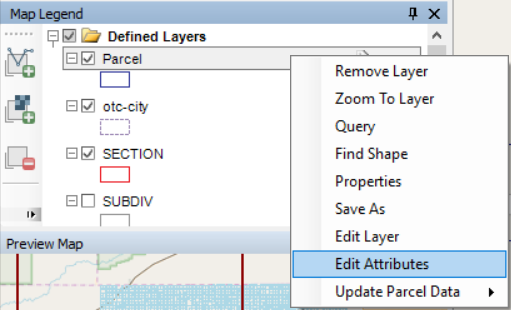
This will open the Attribute Table Editor Table for the Parcel File.
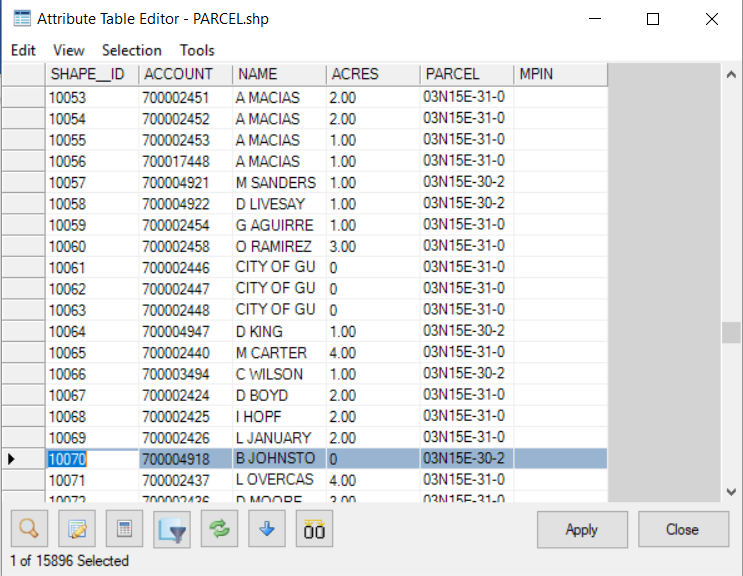
Click on Edit, Add Field.
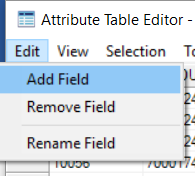
The Name will be LABEL and the width will be the Max Label Length.
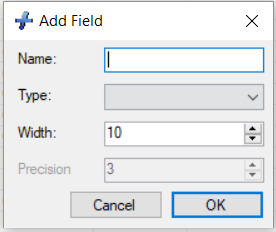
Clicking OK, and the Apply will add the field to the Parcel Layer.
Clicking OK on the Platbook Label Definition box will update the Current Label.
Print Options:
- Section Layer must be set to SECTION.
- Report type is how the Platbook will be printed. Users can select either Printer, PDF-File, or Images Only (creating the map pages as JPEGS that can be used in a document).
- Image Width is the zoom level for the map images that will be created.
- Users can then choose to have an ownership listing behind each map image and/or a master alphabetical ownership listing printed at the end of the Platbook.
Clicking “OK” will generate the Platbook and all ownership listings associated with it.




Post your comment on this topic.