Overview of Dockable Panels ~ VIDEO
MapAnalyzer supports five, dockable panels that allow each user to select the size and location of each data panel.
To access a full panel:
HOVER between panels until the black bar cursor appears.
CLICK, HOLD and DRAG to move
(See video for demo.)
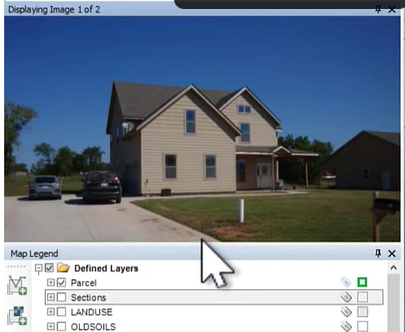
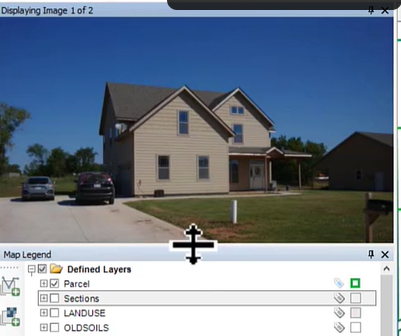
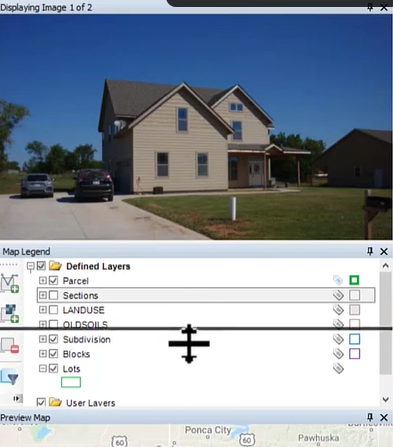
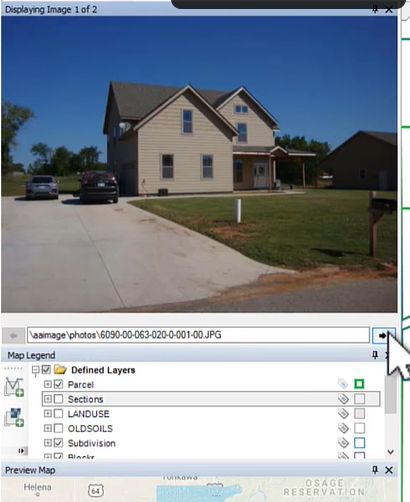
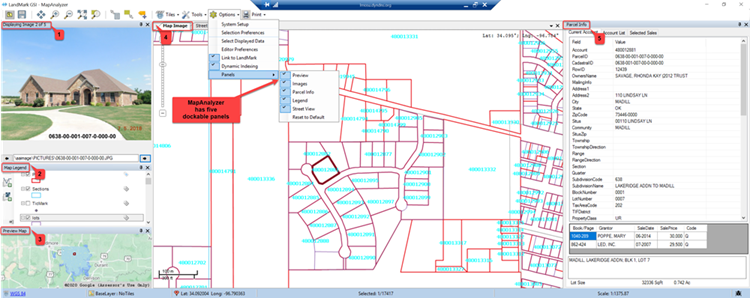
Parcel Info Panel: Displays all data selected in the Selection Displayed module under Tools, Selection Displayed Data. Please note that the information in this tab is only as accurate as the map.

Images Panel: Displays all images that are attached to the parcel. The number of images attached to the parcel is displayed in the title bar.
Map Legend Panel: Learn more editing layers by clicking here.
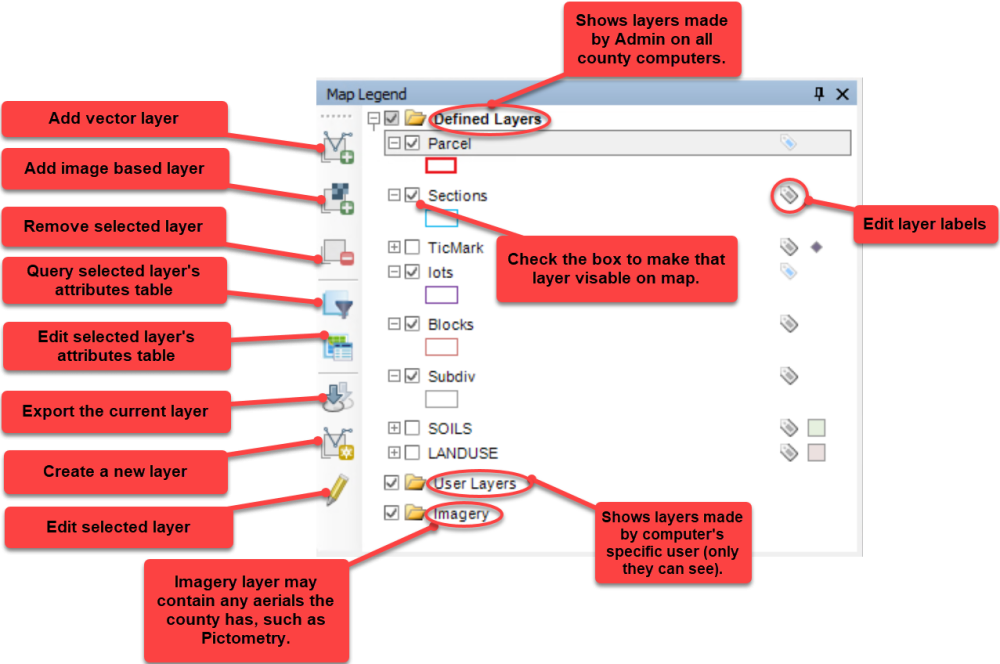
Preview Map Panel: Shows users where the parcel is at in relation to the county. The user can also click on the map to move to a different area in the county.
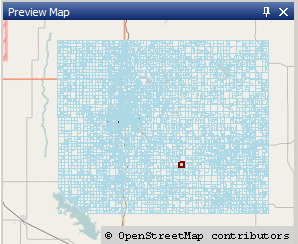
Map Image Panel: The map of the county. There is a Zoom Bar located in the upper Left corner and a Scale located in the lower Left corner of the Map Image. The Latitude and Longitude will be displayed in the upper Right Corner of the Map Image, and the lower Right corner of the Map Image shows the tile that the user is currently displaying. The small drop-down arrow beside the X allows the user to switch between Street View and Map Image, or the user can simply click on the tabs.
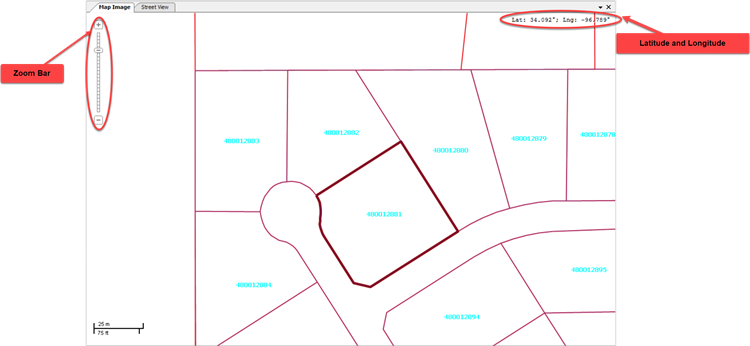
Street View Panel: This will use Google Street View to display the currently selected parcel.
Users may also click around on the street overview and move around by clicking anywhere in the overview. Users can zoom in and out on the street overview, and expand or minimize the street overview. When the street overview is maximized, a highlighted legend appears on the lower portion of the map. This legend can either be turned on or off. By default, the legend is on and will show highlighted areas such as Street View, Photo Sphere, or See Inside the building.
Each panel’s title bar contains tools to open or close the panel. If the panel is pinned open, the window will display normally, if it is not, the panel will be auto-hidden and displayed as a tab. To open the panel simply hover the mouse over the tab, when the panel loses focus it will be auto-hidden again.
The display with the Parcel Info panel pinned open.
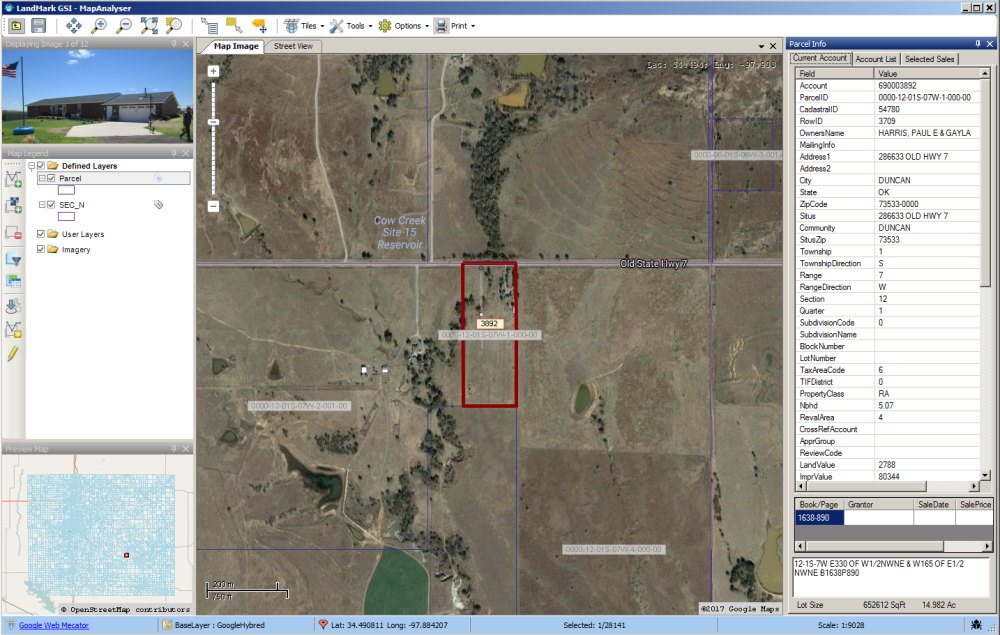
The display with the Parcel Info panel unpinned.
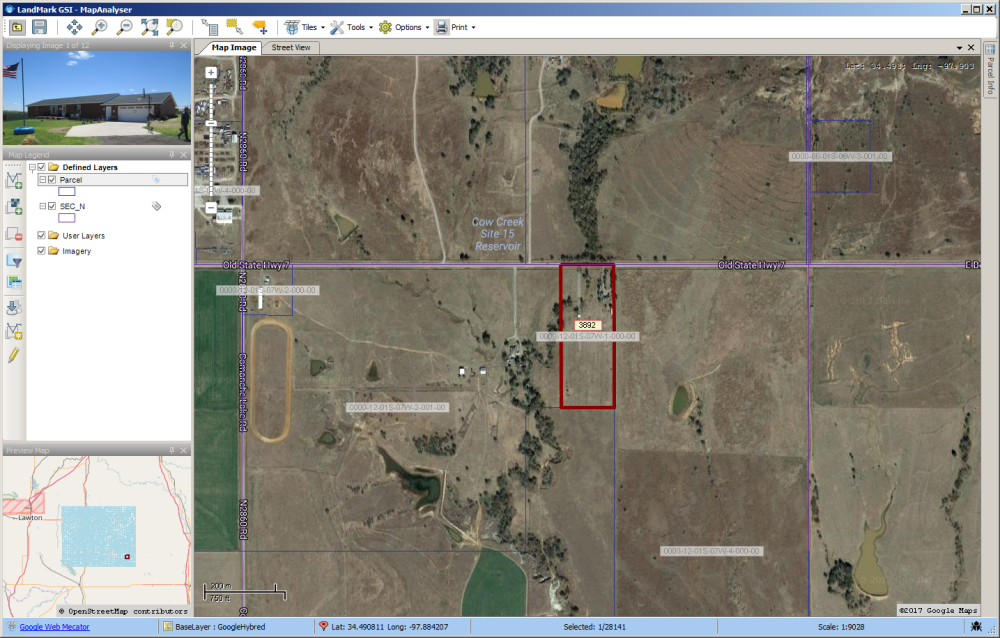
Rearranging Panels
The panels can also be moved by clicking the title bar and dragging the panel. When the panel is selected to drag, the docking icons appear.
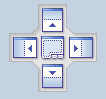
The panel may dock to the main form or to other panels.
EXAMPLE BELOW: The Images panel docked to the Parcel Info panel.
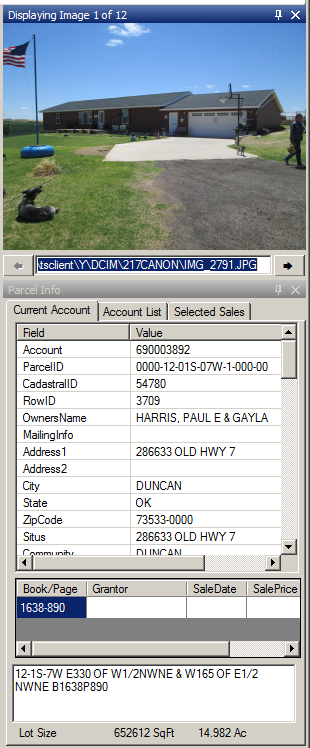
Removing Panels
The panels may also be removed by clicking the X in the top Right corner.
Saving Panel Layout
The panel layout will be saved when the Save icon is selected.



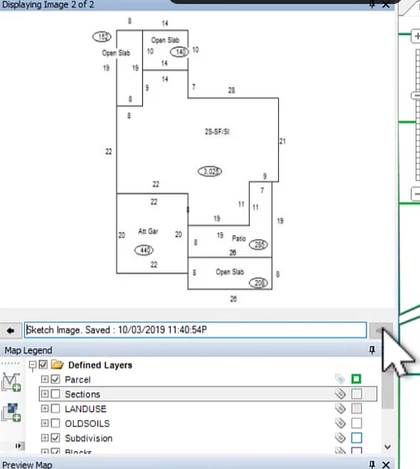
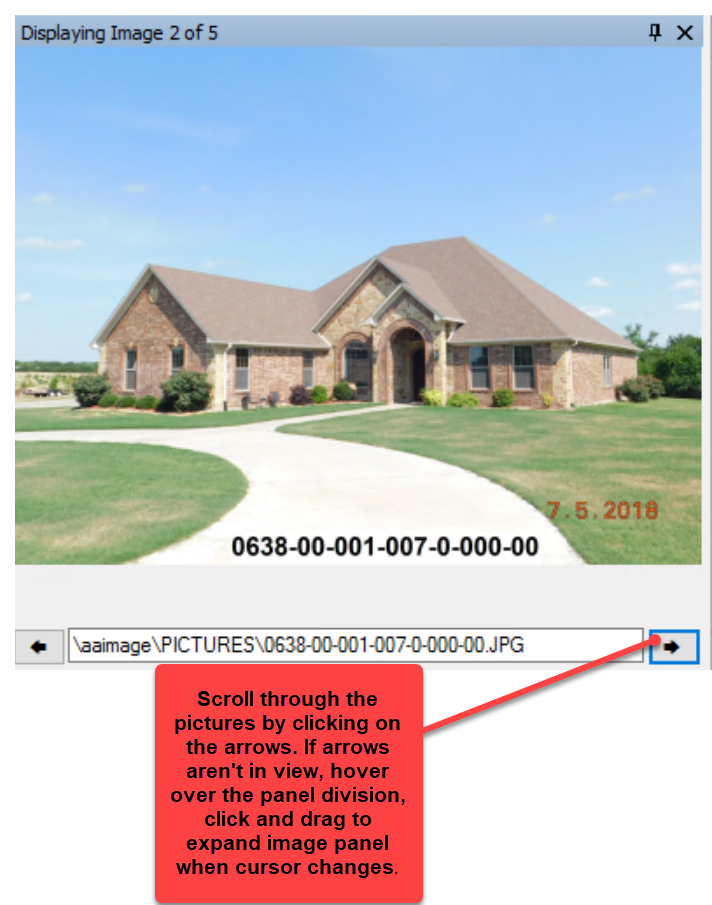
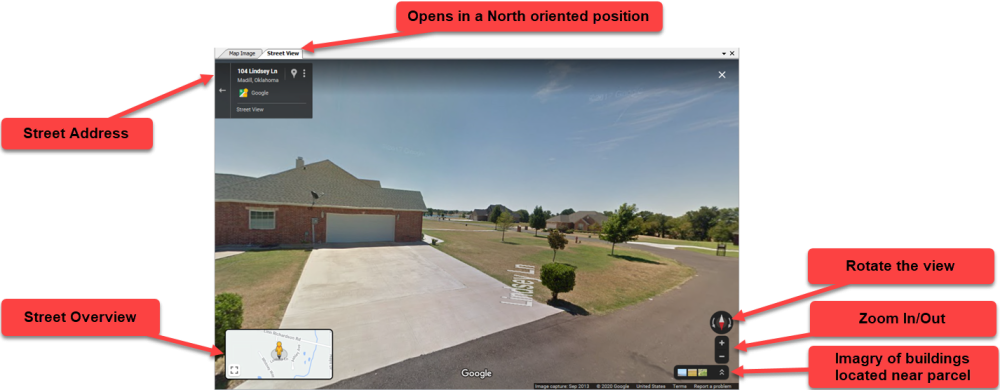
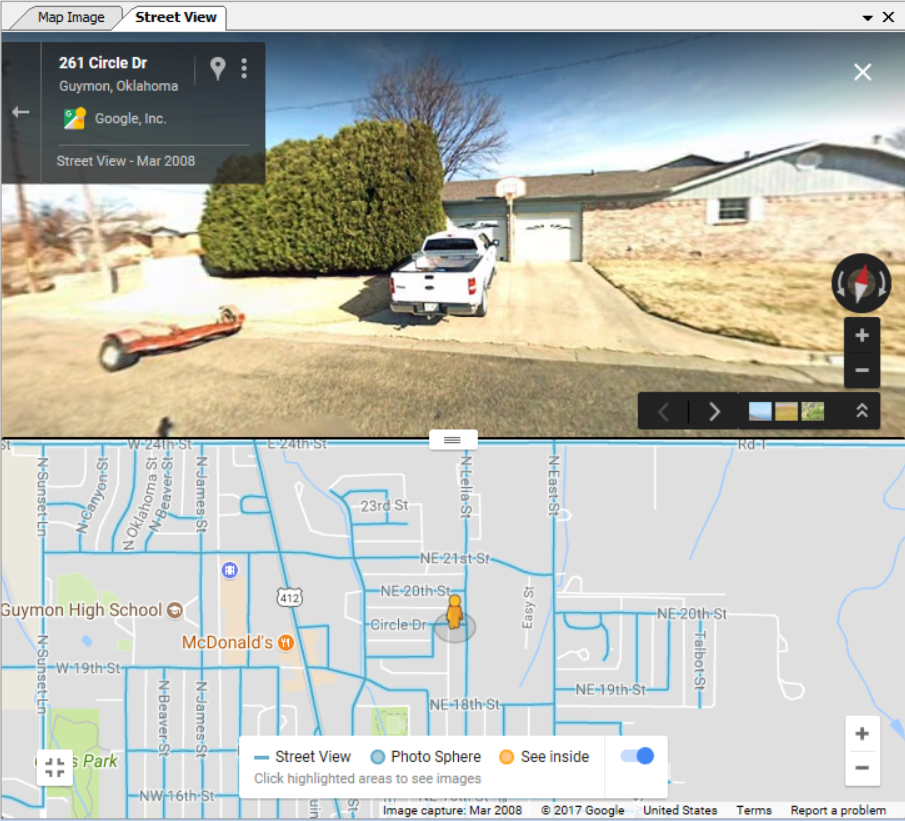

Post your comment on this topic.