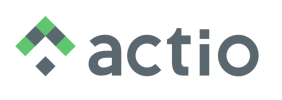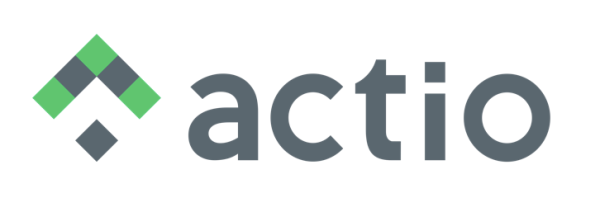Individual Dashboard
Introduction:
The Individual Dashboard is a summary screen of what is under the responsibility of the logged-in user. It displays pending amounts, overdue actions, pending reports, active indicators, active projects and actions for the area in which the user is registered. In addition, on this screen the user can view an action chart, their favorite dashboards and also the strategic maps registered for the user. At the end of this screen, it is possible to view a calendar with information regarding the dates of updates for actions, amounts and meetings in which the user participates. Each user has their own individual dashboard, so no two will be the same.
Period: the period filter is valid only for the pending widgets, that is, for the widgets Pending Amounts, Overdue Actions and Pending Reports.
Attention: the period filter is not valid for the “My actions” donut chart.
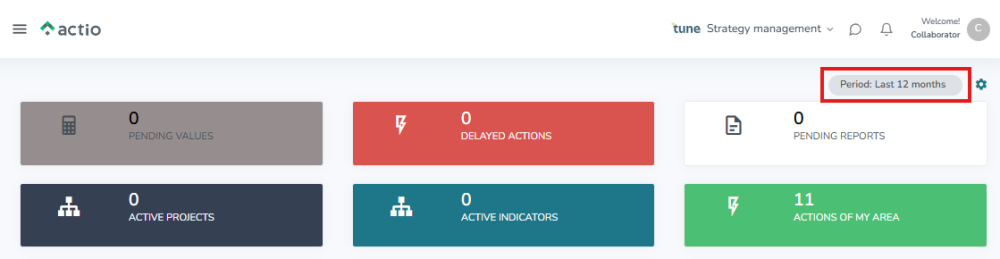
PENDING VALUES
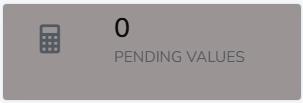
Introduction:
Displays outdated and pending periods of items for which the logged-in user is responsible or responsible for the input.
Procedures:
When clicking on the widget, the user will be directed to the value update screen where they can perform several filters. One of them is by “Value type”, see the difference between them below:
Pending values: periods in which there is still tolerance for entering the realized value.
Outdated values: periods in which the tolerance for entering the realized value has already ended.
The system automatically displays items whose consolidation type is Sum/Average/Formula, but it is possible to filter so that only those that have been entered are displayed.
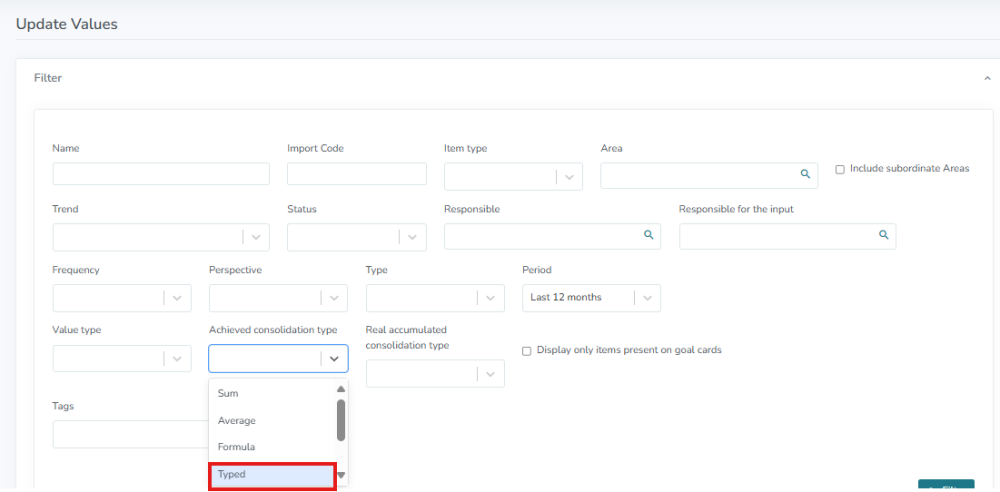
OVERDUE ACTIONS
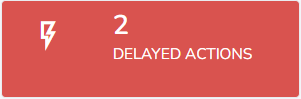
Introduction:
Displays all overdue actions that are under the responsibility of the logged-in user.
Rules:
- Displays only last-level/child/entered actions.
- Displays only source actions.
Procedures:
When clicking on the widget, the user is directed to the action listing screen. To update the actions, the user can click on the name of the action or on the 3 dots > Edit.
PENDING REPORTS
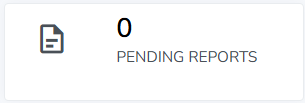
Introduction:
Displays all Problem Solutions pending completion, for items that are under the responsibility of the logged-in user.
Procedures:
When clicking on the widget, the user is directed to the Problem Solutions listing screen, automatically filtered by the Pending status. To update the report, the user must click on 3 dots > Edit.
ACTIVE PROJECTS
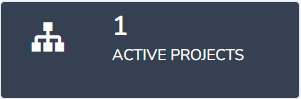
Introduction:
Displays all projects (projects and sub-projects) with the Active status, which are under the responsibility of the logged-in user.
Procedures:
When clicking on the widget, the user is directed to the active projects listing screen. To access project details, click on its name.
ACTIVE INDICATORS
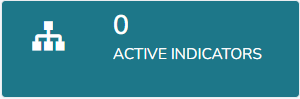
Introduction:
Displays all indicators with Active status, which are under the responsibility of the logged-in user.
Procedures:
When clicking on the widget, the user is directed to the list screen of active indicators.
To access indicator details, click on its name.
ACTIONS IN MY AREA
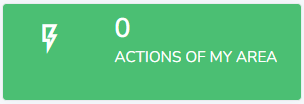
Introduction:
Displays all actions in the area in which the logged-in user is registered.
Displays actions in progress, in planning, completed, canceled, etc.
Procedures:
When clicking on the widget, the user is directed to the list screen of actions.
To access action details, click on its name.
MY ACTIONS
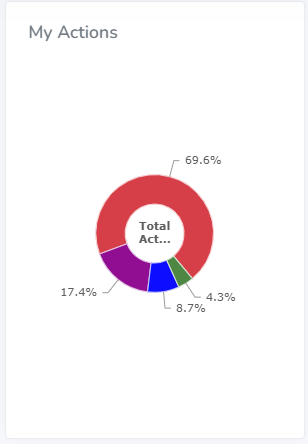
Introduction:
Displays all actions that are under the responsibility of the logged-in user.
Rules:
- Displays only last-level/child/typed actions
- Displays only source actions
- Does not display actions in planning
- Does not display archived actions
Procedures:
When clicking on the slice, the user is directed to the list screen of the respective actions.
To access action details, the user can click on its name or on the 3 dots > Edit.
DASHBOARDS
Introduction:
Displays all dashboards that the logged-in user has permission to view.
Rules:
- Does not display inactive dashboards.
Procedures:
To view a dashboard, click on its name.
By default, all dashboards that the user has permission to access are displayed, but the user can configure this by making a dashboard a Favorite.
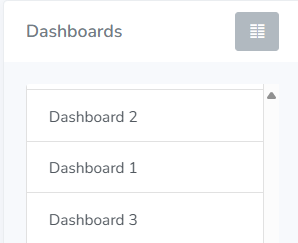
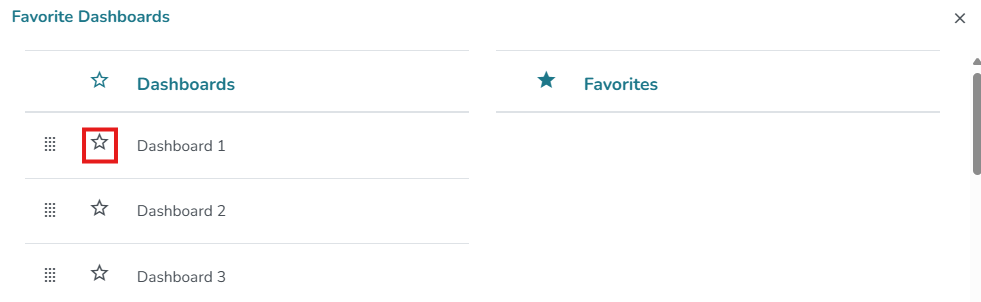
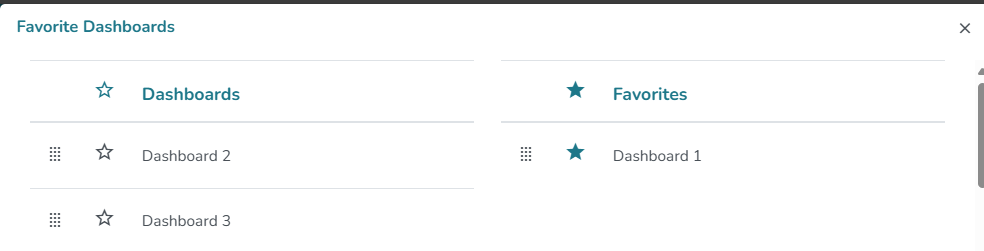
Dashboards classified as “Not Favorites” can be accessed through the menu Panel > Dashboard.
STRATEGIC MAPS
Introduction:
Displays all strategic maps that the logged in user has permission to view.
Rules:
- Does not display inactive strategic maps.
Procedures:
To view a strategic map, click on its name.