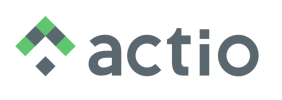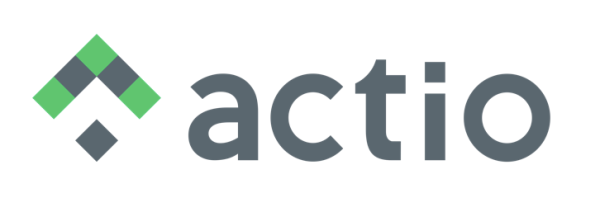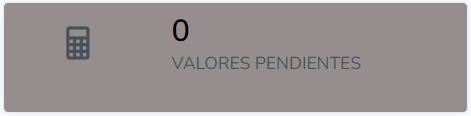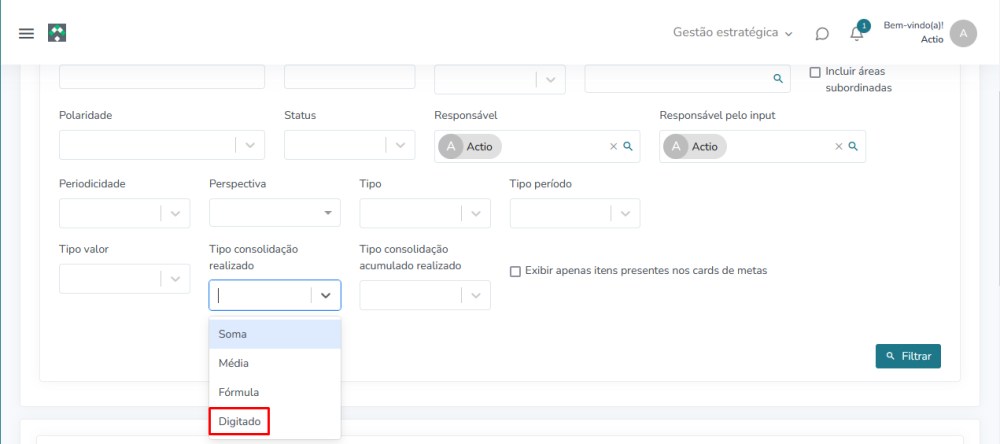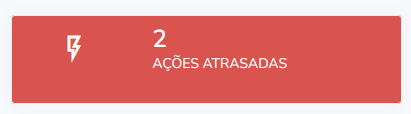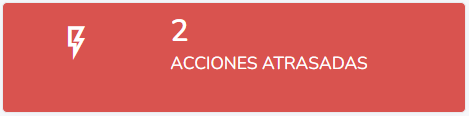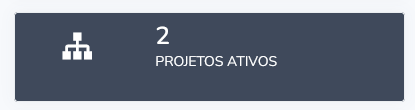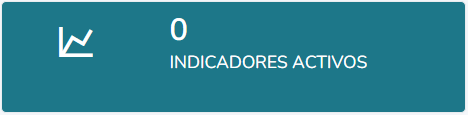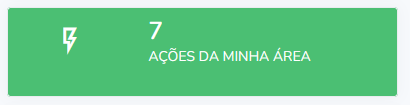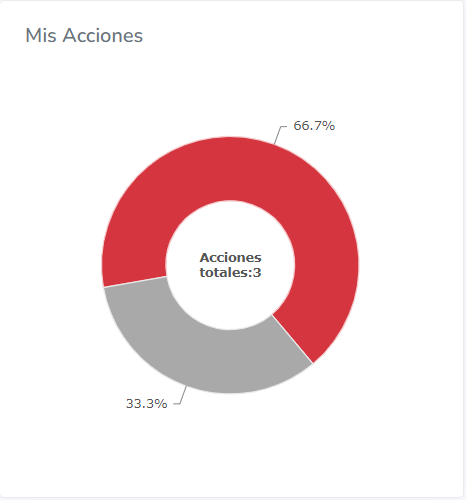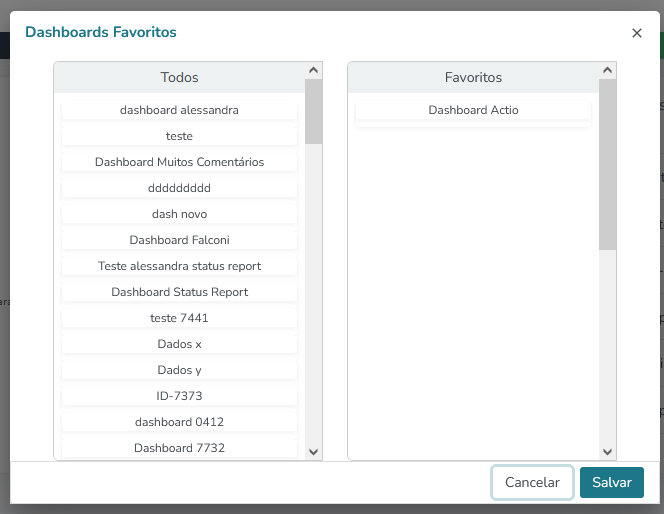Introducción:
El Dashboard Individual es una pantalla resumida de lo que está bajo responsabilidad del usuario que ha iniciado sesión. En ella, se muestran sus valores pendientes, acciones atrasadas, informes pendientes, indicadores activos, proyectos activos y acciones del área en la que está registrado. Además, en esta pantalla el usuario puede visualizar un gráfico de acciones, sus dashboards favoritos y también los mapas estratégicos registrados para el usuario. Al final de esta pantalla, es posible visualizar una agenda con información sobre las fechas de actualizaciones de acciones, valores y reuniones en las que participa el usuario. Cada usuario tiene su propio dashboard individual, por lo tanto, ninguno será igual al otro.
Período: el filtro de período es válido solo para los widgets de pendientes, es decir, para los widgets Valores Pendientes, Acciones Atrasadas y Informes Pendientes.
Atención: el filtro de período no es válido para el gráfico de rosquilla “Mis acciones”.
VALORES PENDIENTES
Introducción:
Muestra los períodos desactualizados y pendientes de ítems de los que el usuario que ha iniciado sesión es responsable o encargado de ingresar.
Procedimientos:
Al hacer clic en el widget, el usuario será dirigido a la pantalla de actualización de valores donde podrá realizar diversos filtros. Uno de ellos es por “Tipo valor”, vea a continuación la diferencia entre ellos:
Valores pendientes: períodos en los que aún hay tolerancia para ingresar el valor realizado.
Valores desactualizados: períodos en los que la tolerancia para la digitación del valor realizado ya ha terminado.
Automáticamente, el sistema muestra los ítems cuyo tipo de consolidación es Suma/Media/Fórmula, pero es posible filtrar para que se muestren solo los Ingresados.
ACCIONES ATRASADAS
Introducción:
Muestra todas las acciones atrasadas que están bajo la responsabilidad del usuario que ha iniciado sesión.
Reglas:
- Muestra solo acciones de último nivel/hijas/digitadas.
- Muestra solo acciones origen.
Procedimientos:
Al hacer clic en el widget, el usuario es dirigido a la pantalla de listado de las acciones. Para actualizar las acciones, el usuario puede hacer clic en el nombre de la acción o en los 3 puntitos > Editar.
INFORMES PENDIENTES
Introducción:
Muestra todas las Soluciones de Problema pendientes de llenado, de ítems que están bajo la responsabilidad del usuario que ha iniciado sesión.
Procedimientos:
Al hacer clic en el widget, el usuario es dirigido a la pantalla de listado de las Soluciones de Problema, filtrado automáticamente por el estado Pendiente. Para actualizar el informe, el usuario debe hacer clic en 3 puntitos > Editar.
PROYECTOS ACTIVOS
Introducción:
Muestra todos los proyectos (proyectos y subproyectos) con el estado Activo, que están bajo la responsabilidad del usuario que ha iniciado sesión.
Procedimientos:
Al hacer clic en el widget, el usuario es dirigido a la pantalla de listado de los proyectos activos. Para acceder a detalles del proyecto, haga clic en su nombre.
INDICADORES ACTIVOS
Introducción:
Muestra todos los indicadores con el estado Activo, que están bajo la responsabilidad del usuario que ha iniciado sesión.
Procedimientos:
Al hacer clic en el widget, el usuario es dirigido a la pantalla de listado de los indicadores activos. Para acceder a detalles del indicador, haga clic en su nombre.
ACCIONES DE MI ÁREA
Introducción:
Muestra todas las acciones del área en la que el usuario que ha iniciado sesión está registrado. Muestra acciones en curso, en planificación, completadas, canceladas, etc.
Procedimientos:
Al hacer clic en el widget, el usuario es dirigido a la pantalla de listado de las acciones. Para acceder a detalles de la acción, haga clic en su nombre.
MIS ACCIONES
Introducción:
Muestra todas las acciones que están bajo la responsabilidad del usuario que ha iniciado sesión.
Reglas:
- Muestra solo acciones de último nivel/hijas/digitadas.
- Muestra solo acciones origen.
- No muestra acciones en planificación.
- No muestra acciones archivadas.
Procedimientos:
Al hacer clic en la porción, el usuario es dirigido a la pantalla de listado de las respectivas acciones. Para acceder a detalles de la acción, el usuario puede hacer clic en su nombre o en los 3 puntitos > Editar.
DASHBOARDS
Introducción:
Muestra todos los dashboards que el usuario que ha iniciado sesión tiene permiso para visualizar.
Reglas:
- No muestra dashboards inactivos.
Procedimientos:
Para visualizar un dashboard, haga clic en su nombre.
Como estándar, se muestran todos los dashboards a los que el usuario tiene permiso, pero puede configurar esto, marcando algún dashboard como Favorito.
Los dashboards clasificados como “No favoritos” pueden ser accedidos a través del menú Panel > Dashboard.
MAPAS ESTRATÉGICOS
Introducción:
Muestra todos los mapas estratégicos que el usuario que ha iniciado sesión tiene permiso para visualizar.
Reglas:
- No muestra mapas estratégicos inactivos.
Procedimientos:
Para visualizar un mapa estratégico, haga clic en su nombre.