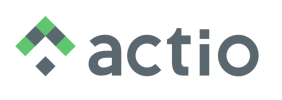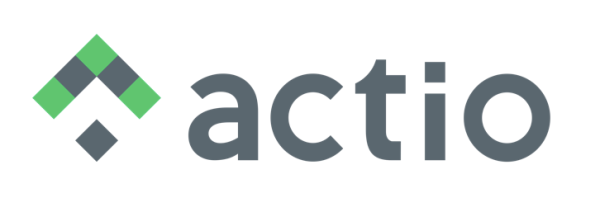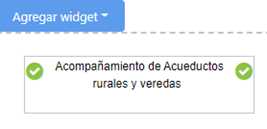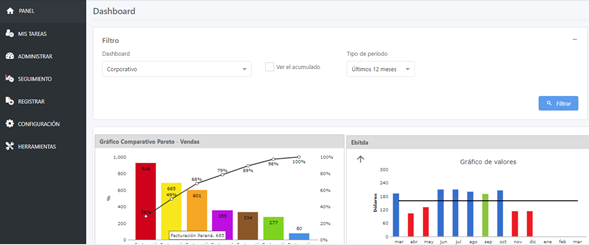Creación del Dashboard
Introducción:
El Dashboard es el panel donde podemos insertar los elementos e informaciones más importantes sobre los que deseamos trabajar. Hay tres tipos de Dashboard: corporativo, donde no se tiene un área previamente rellenada y cualquier usuario del sistema puede acceder a él; por área, donde sólo los usuarios correspondientes al área del Dashboard pueden acceder; e individual, donde sólo el usuario conectado con sus credenciales podrá verlo.
Procedimiento
1. Para crear un Dashboard acceda al menú Administrar >> Dashboard:
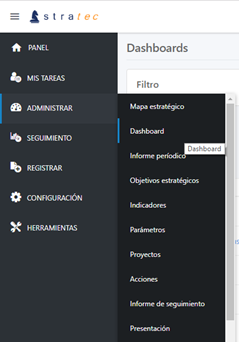
2. Haga clic en + para abrir el formato de registro que será completado con la información del nuevo Dashboard.
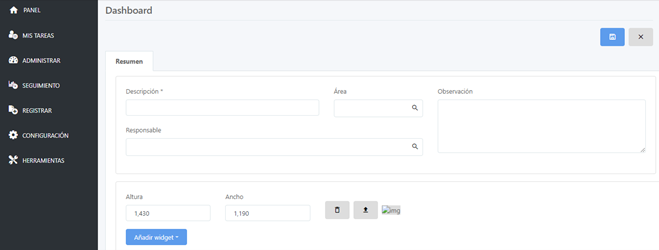
El campo Descripción es obligatorio. Si desea que el nuevo Dashboard pertenezca a un área, infórmela en dicho campo. Puede designar un responsable y agregar alguna observación si lo desea.
Haga clic en Guardar, el Dashboard será creado.
3. La primera opción que tenemos es la modificación del tamaño del Dashboard. Por defecto tendrá un tamaño de 1430 px de alto y 1130 px de ancho; si desea modificarlo, elimine esos valores e inserte los nuevos.
4. La opción siguiente permite eliminar la imagen de fondo del Dashboard e insertar una nueva. Para eliminar la imagen, Haga clic en el ícono de papelera. Para insertar, Haga clic en el ícono de Cargar y seleccione el archivo de imagen a importar.
5. Ahora es necesario agregar los widgets en los que quiere visualizar la información. Si hace clic en Añadir widget se desplegará el menú de opciones para insertar.

6. Cuando seleccionamos un widget el sistema crea un espacio en blanco donde será insertada la información. En ese espacio haga clic derecho, el sistema abrirá un menú de opciones donde puede editar, eliminar o hacer una copia del widget. Seleccione Editar.
7. Los widgets indicador, parámetro y objetivo estratégico muestran los valores del elemento. Seleccione un indicador, realice las configuraciones necesarias y guárdelo.
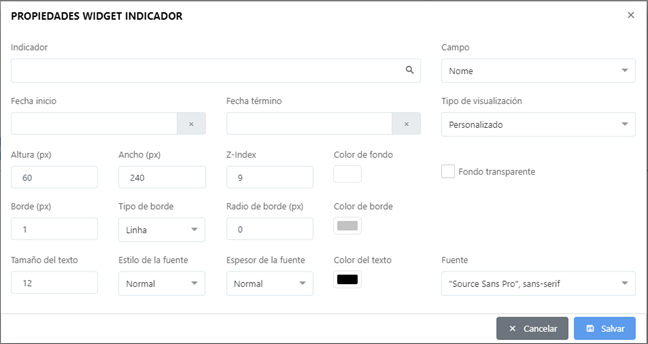
8. El sistema mostrará la descripción del indicador y sus semáforos. El semáforo de la izquierda corresponde a lo realizado en el periodo; el semáforo de la derecha, al valor de realizado acumulado.
p(banner tip).Importante: Para el widget “Parámetros”, el sistema sólo mostrará la descripción, ya que éste no posee semáforos.
9. La próxima opción es gráfico comparativo. Inserte este widget, después haga clic derecho y seleccione la opción “Editar”. El sistema traerá los gráficos comparativos guardados en el sistema entre los cuales puede escoger uno para mostrar. Puede agregar un título al widget, independientemente del nombre del gráfico comparativo en sí. En el campo Etiqueta puede cambiar la fuente y el tamaño de las etiquetas del gráfico.
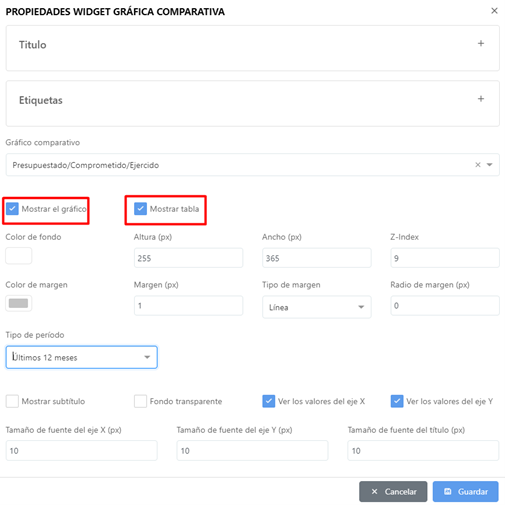
Marque las opciones de Mostrar el gráfico o Mostrar tabla si lo desea, guarde la configuración y verifique su widget recién creado.
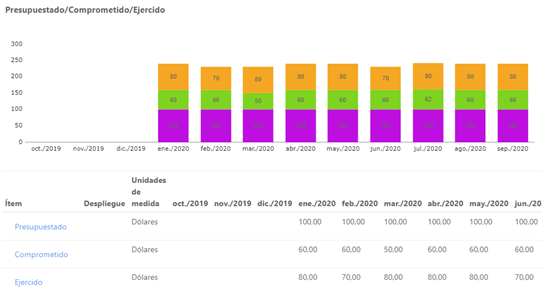
10. La opción siguiente es el widget Gráfico de desvíos, que muestra cuánto el elemento seleccionado se ha desviado de su meta. Seleccione un indicador u objetivo estratégico e indique el período que se mostrará en el gráfico. Configure el tamaño del widget y el estilo de fuente. Puede marcar la opción Tendencia para que aparezca en la esquina derecha del widget.
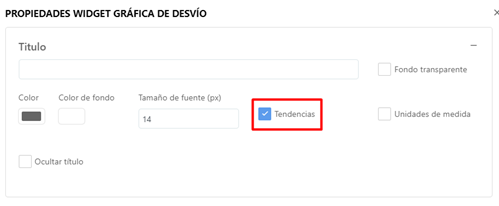
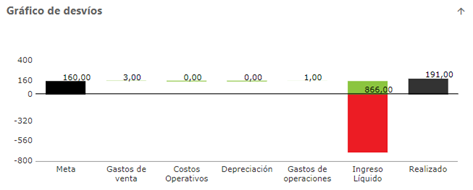
11. La opción de widget Gráfico nos permite registrar cualquier elemento del sistema (indicador, objetivo estratégico, parámetro) y visualizar el gráfico de lo realizado en comparación con la meta.
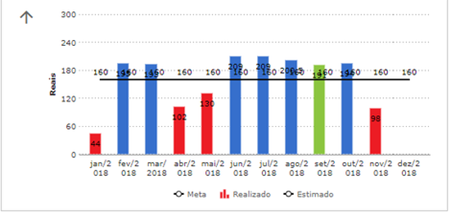
12. El widget Gráfico de acciones muestra las mismas clasificadas por status. Puede filtrar por área, por responsable o por elemento. Puede escoger entre los tipos de vista pizza, rosca o columnas apiladas.
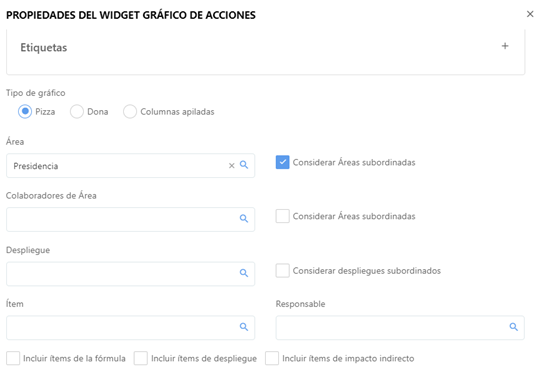
En el ejemplo de abajo, el sistema muestra todas las acciones de un área determinada. Los colores de las rebanadas corresponden al semáforo actual. Al hacer clic en el segmento, el sistema abrirá una nueva pestaña en el navegador para mostrar estas acciones filtradas por estatus.
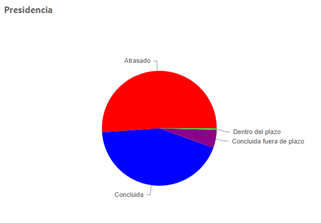
El tipo de vista Columnas apiladas que muestra las acciones de varias áreas o responsables en barras divididas por estatus, lo que facilita la comparación. Al pasar el cursor sobre los diferentes colores de las columnas (que corresponden de forma predeterminada al color del semáforo) aparece un hint que le indica cuántas acciones se encuentran bajo ese estatus.
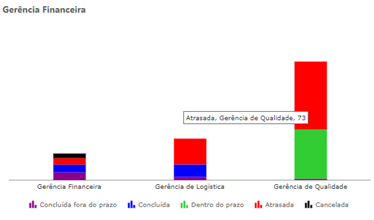
13. La próxima opción es el widget gráfico de Gauge, que muestra en un velocímetro que mide el desempeño de un indicador o proyecto en un porcentaje, por ejemplo, si la aguja rebasa el 100% de desempeño significa que las acciones se han concluido antes de lo esperado o el indicador tiene mejores resultados de los esperados. La etiqueta de la aguja indica el desempeño promedio.
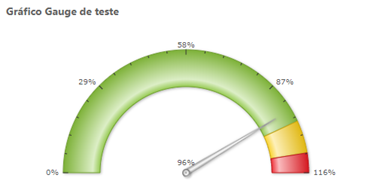
14. El widget Proyecto muestra el cronograma en una línea de tiempo con los semáforos de las acciones del proyecto, así como las fechas de inicio y finalización. En la opción Campo puede seleccionar el aspecto del proyecto que desea resaltar en el widget.
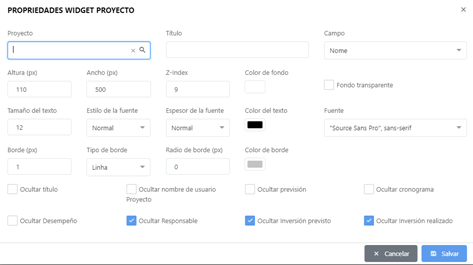
Esta opción es interesante porque permite dar seguimiento al cronograma del proyecto:

15. El widget Acción muestra en detalle los diferentes aspectos de una acción seleccionada. Esta opción posee varios filtros diferentes a través de los cuales puede ocultar varios campos si así lo desea.
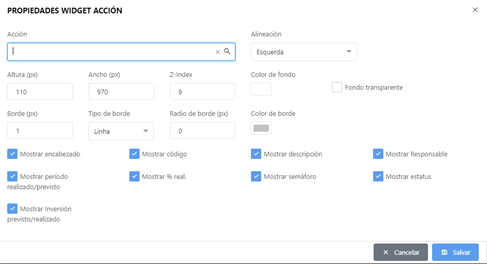
Veamos un ejemplo del widget Acción:

16. El widget *Estadística *mide los informes de seguimiento por área o ítem en una gráfica donde el eje X muestra los meses del año en curso, y el eje Y muestra la cantidad de informes de seguimiento generados. Al pasar el cursor sobre alguno de los puntos de la gráfica, muestra la cantidad de informes pendientes, rellenados y desfasados.
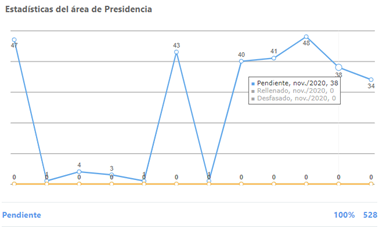
17. El widget Adhesión al método tiene como objetivo facilitar el seguimiento de la adherencia del cliente al método de gestión para los resultados. Tiene 6 tipos de visualización, que se calculan a través de rutinas mensuales, las cuales son definidas en el menú Configuración general.
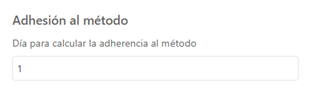
El filtro de periodo en el dashboard puede aplicar directamente sobre cualquiera de las modalidades del widget Adherencia al método, que enlistamos abajo.
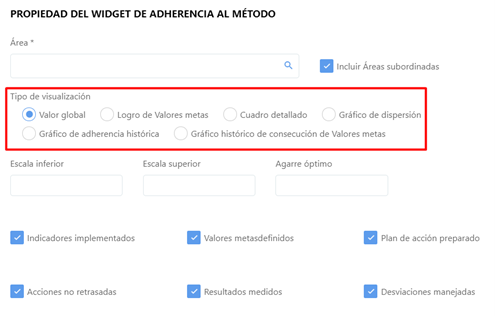
El porcentaje de indicadores implementados se calcula dividiendo el número de indicadores con estatus “En planeación” entre el número total de indicadores activos, multiplicado por 100.
El porcentaje de metas definidas se calcula dividiendo la cantidad de indicadores activos sin valores de meta en el año en curso, entre el número de indicadores activos, multiplicado por 100.
El porcentaje de planes de acción elaborados se calcula dividiendo el número de indicadores/proyectos/objetivos estratégicos activos con meta de mejoría (tendencia = mayor es mejor) sin acciones archivadas, entre la cantidad total de indicadores con meta de mejoría activos, multiplicado por 100.
El porcentaje de acciones no retrasadas se calcula dividiendo el número de acciones no atrasadas (todos los semáforos excepto rojo y negro) con fecha de conclusión dentro del periodo, entre la cantidad total de acciones con fecha de conclusión prevista dentro del periodo, multiplicado por 100.
El porcentaje de resultados medidos se calcula dividiendo la cantidad de “valores realizados” informados en los indicadores activos del año en curso, entre la cantidad total de valores disponibles para dichos indicadores, desde el comienzo del año hasta la fecha de ejecución de la rutina, multiplicado por 100.
El porcentaje de desvíos tratados es la cantidad de informes de seguimiento rellenados del año en curso entre la cantidad total de informes de seguimiento (rellenados o pendientes) generados durante el año ya sea por meta rebasada o no alcanzada, multiplicado por 100. Los informes de seguimiento desfasados no son considerados.
Al seleccionar “Valor global” , el widget mostrará solo un valor porcentual, que es el promedio de todos los ítems seleccionados.
Al seleccionar el “Cuadro detallado”, el widget mostrará un gráfico de barras etiquetado en cada barra.
Al seleccionar el “Gráfico de dispersión”, el widget mostrará un gráfico de dispersión con un eje de adherencia al método y otro de los resultados de las áreas directamente vinculadas (solo primer nivel) al área seleccionada. El cruce de los ejes X e Y será el valor del área de adherencia seleccionada al método y el resultado general.
Al seleccionar el “Gráfico de historial de adherencia” el usuario puede definir la adherencia óptima al método como un objetivo y presentar los resultados por área.
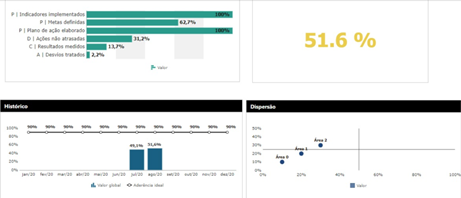
18. El widget Reporte de estatus muestra el estado de un proyecto combinado con los informes periódicos, informando las acciones planeadas, ejecutadas, los resultados obtenidos y los puntos problemáticos.
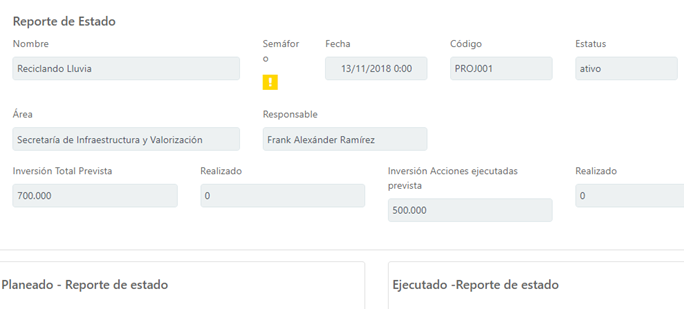
19. Utilizando el widget “Adjunto” podrá cargar un archivo para que cuando visualice el dashboard pueda descargarlo.
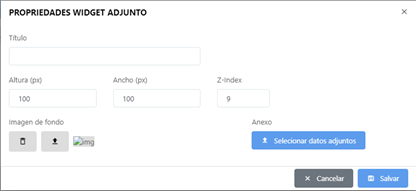
20. Los widgets “Círculo” y “Rectángulo” crean formas geométricas que pueden ser utilizadas para crear un fondo o borde para algún elemento.
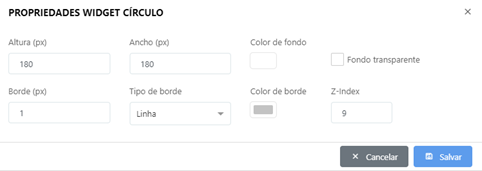
21. El widget “Imagen” permite insertar una imagen en el dashboard.
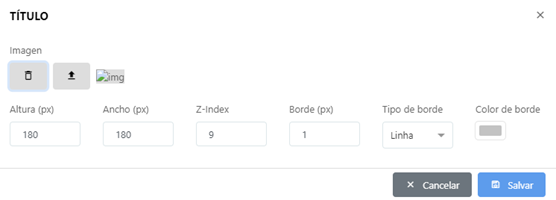
22. Utilizando el widget “Texto”, usted podrá insertar cualquier texto en el dashboard. Puede aumentar o disminuir el tamaño de la letra, cambiar el color de la letra y escoger la fuente.
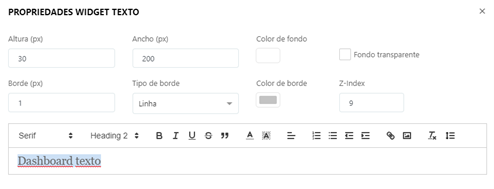
23. El widget “Vínculo” permite insertar un link y acceder a este directamente desde el dashboard.
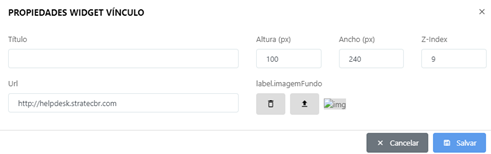
24. Después de insertar todos los elementos que desea, no olvide hacer clic en el botón Guardar.
Además de esas opciones, el dashboard posee algunas otras funcionalidades.
Usted puede insertar páginas o copiar una página, con el objetivo de organizarlo mejor. Para crear una página diríjase al final de la pantalla. El sistema muestra las opciones siguientes:
Con el botón + puede crear una nueva página.
Con el botón – puede eliminar la página seleccionada.
Con el botón “Copiar página” puede crear una nueva página con el mismo layout de la que haya seleccionado para copiar.
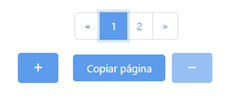
El dashboard posee la pestaña Permisos de acceso. En esta es posible administrar el acceso al dashboard. De forma predeterminada, los colaboradores del área asignada al dashboard pueden modificarlo.
Si desea bloquear el acceso de un usuario, haga clic en el botón + y busque el nombre del usuario, luego configure su nivel de acceso al Solo lectura o Sin permiso.
También puede marcar la opción “Bloquear el acceso de a colaboradores con permiso en el área y áreas subordinadas” para invertir la regla de permisos predeterminada y agregar solo a los colaboradores que deben acceder al tablero, con su respectivo tipo de acceso.
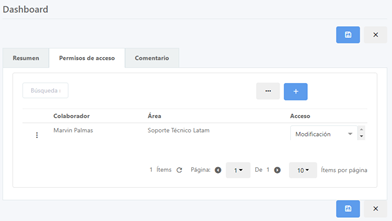
26. En caso de que usted desee editar o eliminar un dashboard, acceda a Administrar >> Dashboard. Haga clic en el ícono de tres puntos, el sistema mostrará un menú con las siguientes opciones: editar, excluir, copiar diseño y desactivar.
La opción de copiar diseño crea un nuevo dashboard idéntico al seleccionado. Si desactiva algún dashboard, ningún usuario seguirá teniendo acceso a él.
27. Si desea visualizar el dashboard listo, acceda a Panel >> Dashboard >> Seleccione el dashboard que desea >> Haga clic en “Filtrar”.